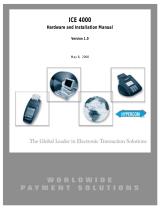Page is loading ...

Hypercom
®
T7 Series
Lodging Quickstay Application
Quick Reference Guide

Lodging Quickstay Application
Quick Reference Guide
Check-in/Sale
> Swipe card or input account # and
press [ENTER]
> If prompted, input last 4 digits of account
# and press [ENTER]
> If prompted, input expiration date
(MMYY) and press [ENTER]
> Input $ amount and press [ENTER]
> Terminal will prompt to input check-out
date:
• Input date (MMDDYY) and
press [ENTER]
• Press [ENTER] for current date
> Print second receipt – [YES/NO]
Sale – No Show, Ret/Rest,
Delayed Charged or Card
Deposit
> Press [*]
> Swipe card or input account # and press
[ENTER]
> If prompted, input last 4 digits of account
# and press [ENTER]
> If prompted, input expiration date
(MMYY) and press [ENTER]
> Input dollar amount and press [ENTER]
Terminal displays:
1 = NSH (No Show)
2 = RTL/RST (Retail/Restaurant)
3 = DLY (Delayed Charge)
4 = DEP (Card Deposit)
> Input the charge type (1, 2, 3 or 4) and
press [ENTER]
> If prompted, input the check-in/out date:
• Input date (MMDDYY) and press
[ENTER]
• Press [ENTER] for current date
> Print second receipt – [YES/NO]
Refund
> Press [REFUND]
> Swipe card or input account # and press
[ENTER]
> If prompted, input last 4 digits of account
# and press [ENTER]
> If prompted, input expiration date
(MMYY) and press [ENTER]
> Input $ amount and press [ENTER]
Terminal displays:
1 = NSH (No Show)
2 = RTL/RST (Retail/Restaurant)
3 = DLY (Delayed Charge)
4 = DEP (Card Deposit)
> Input appropriate option press [ENTER]
> If prompted, input the check-in/out date:
• Input date (MMDDYY) and
press [ENTER]
• Press [ENTER] for current date
> Print second receipt – [YES/NO]

Hypercom
®
T7 Series
Reports
> Press [REPORT]
Terminal Displays:
3 = AUDIT
4 = SUMMARY
> For AUDIT, press [3] then press [ENTER]
Terminal Displays:
0 = ALL
1 = FIN (financial)
2 = NONLDG (non-lodging)
3 = CHKOUT (check-out)
4 = CHKIN (check-in)
> Input appropriate option and press
[ENTER]
> Terminal will then print the selected
report
> For SUMMARY press [4] then press
[ENTER]
> Terminal will print a report of all
transactions
Void
> Press [VOID]
> Input INV# and press [ENTER]
Terminal Displays:
Invoice # and Transaction $ Amount
Correct?
> Select appropriate option [YES/NO]
> Print second receipt – [YES/NO]
Reprint
> Press [REPRINT]
> Input INV# and press [ENTER]
Terminal Displays:
1 = MERCHANT COPY
2 = C USTOMER COPY
> Input appropriate option and press
[ENTER]
Authorization Only
> Press [FUNCTION] , [9] and press
[ENTER]
> Swipe card or input account # and
press [ENTER]
> Input last 4 digits of account # and
press [ENTER]
> If prompted, input expiration date
(MMYY) and press [ENTER]
> Input $ amount and press [ENTER]
> Print second receipt – [YES/NO]

> If prompted, input last 4 digits of
account # and press [ENTER]
> If prompted, input expiration date
(MMYY) and press [ENTER]
> Input $ amount and press [ENTER]
> Input approval code and press [ENTER]
Terminal displays:
1 = NSH (No Show)
2 = RTL/RST (Retail/Restaurant)
3 = DLY (Delayed Charge)
4 = DEP (Card Deposit)
> Input the refund type (1, 2, 3 or 4) and
press [ENTER]
> If prompted, input the check-in/out date:
• Input date (MMDDYY) and
press [ENTER]
• Press [ENTER] for current date
> Print second receipt – [YES/NO]
Offline Check Out
> Press [OFFLINE]
Terminal Displays:
0 = CHK-IN 2 = SALE
1 = CHKOUT
> Press [1] and press [ENTER]
Terminal displays:
0 = INV. #
3 = NEW
> Press [0] and press [ENTER]
> Input invoice # and press [ENTER]
> Input the check out date [MMDDYY]
and press [ENTER] or press [ENTER]
for current date
> Input $ amount and press [ENTER]
> Print second receipt – [YES/NO]
Offline
> Press [OFFLINE]
Terminal Displays:
0 = CHK-IN 2 = SALE
1 = CHKOUT
> Press [0] and press [ENTER]
> Swipe card or input account # and
press [ENTER]
> If prompted, input last 4 digits of
account # and press [ENTER]
> If prompted, input expiration date
(MMYY) and press [ENTER]
> Input $ amount and press [ENTER]
> Input the check in date [MMDDYY]
and press [ENTER] or press [ENTER]
for current date
> Input the check out date [MMDDYY]
and press [ENTER] or press [ENTER]
for current date
> Input the approval code and press
[ENTER]
> Print second receipt – [YES/NO]
> Terminal will prompt to input the
authorization # that you have previously
obtained either through the terminal or
by telephone authorization
NOTE: Offline Check-ins must be
Checked-out through the offline key
Offline Sale
> Press [OFFLINE]
Terminal Displays:
0 = CHK-IN 2 = SALE
1 = CHKOUT
> Press [2] and press [ENTER]
> Swipe card or input account # and
press [ENTER]

Hypercom
®
seireS 7T
Find
Recalls a specific transaction by the
invoice #
> Press [FIND]
> Type in the Invoice # and press [ENTER]
Terminal displays the requested transaction:
“INV # NNNNNN”
“Trans type”
“Amt $0.00”
> From this point, you can Void and
Reprint a transaction by selecting the
appropriate key
> Press [
] to view additional information
regarding the transaction
Settlement
> Press [SETTLE]
> Input password and press [ENTER]
Terminal Displays:
Sales Total $ XX.XX
Correct (YES or NO)
> Select appropriate option – [ENTER] for
Yes or [CLEAR] for No
Terminal Displays:
Refund Total: $XX.XX
Correct? (YES or NO)
> Select appropriate option – [ENTER] for
Yes or [CLEAR] for No
> Terminal will settle and print a Settlement
Report
Batch Review
Displays detail for each transaction that
comprises the batch
> Press [REVIEW]
Terminal Displays:
0= ALL 2= CHECK-IN
1= LODGE 3= CHKOUT
> Input appropriate option and press
[ENTER]
Terminal displays the transactions
requested:
“INV # NNNNNN”
“Trans type”
“Amt $0.00”
> From this point, you can [VOID] or
[REPRINT] the transaction
> Press [
] to view additional information
regarding the transaction
> Press [
] Please use the left arrow
instead of the [B]
> Scroll through the batch by pressing
[ENTER] to move forward and [CLEAR]
to move backward
> Press [
] to scroll through the information
of the transaction: Approval #, sequence #,
and credit card #
Totals
> Press [TOTALS]
Terminal displays:
SALES
XX ITEMS $X.XX
REFUND
XX ITEMS $X.XX
> Press [ENTER] to display the totals for
each card type
> Scroll through the totals by pressing
[ENTER] to move forward and [CLEAR]
to move backward

Accept Credit Cards website, with online reporting, is your one-
stop destination for online customer service. It contains everything
your need to manage your electronic payment activity:
My Account
Manage your account online. View statements, view or
update your prole, get information on new products, services and
equipment.
My Reports
Provides you with timely and secure accounting information
such as deposit summaries, transaction activity, chargeback and
retrieval status and more.
Support
Find resource information about transaction processing, industry
mandates, product support and practical tips to help improve
your bottom line.
Getting Started Is:
Fast, Easy, Secure and Free!
Go to www.elect-mer.com
Accept Credit Cards Online Reporting
The Online Window To Your Payment
Processing Account
/