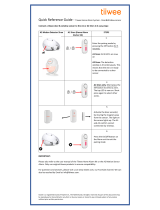1. Insert your thumb or
finger under the opening on
the back cover and firmly
pull up to remove. This
cover is not needed for wall
mount.
2. Press tabs on the bottom
of the panel and pull apart
to remove the back plate.
Mount to the wall using
appropriate hardware
ensuring it is level.
1. Hang the front of the panel
with the hanging strap on the
back plate as shown above.
2. Using the provided hole in the
lower right hand side of the
backplate as a template, drill a
1/4” hole in the wall and feed the
white RF antenna into the wall.
3. Screw required in break-away
wall tamper for UL 1610
IMPORTANT: Not properly
routing the RF antenna in the
wall will greatly reduce RF sensor
range.
Firmly pinch “diagonally and
down” from the top front of
the bezel at all 4 snap tab
locations to ensure proper
closure. You will hear a “pop”
or “snap” sound when each
tab has closed properly and
the gap along the top should
be tightly seated.
IMPORTANT: Not properly
closing the panel could result
in damage to the backplate
or false panel tampers.
Connect the power supply to
the barrel jack or to the (+/
Red) and (-/Black) terminals if
using a custom length wire.
1. Latch the bottom of the
panel into place, ensuring the
the RF antenna and power
wire are routed into the wall
and not pinched.
2. Swing the panel up towards
the 4 snap tabs at the top.
Note: For UL/ULC Commercial Burg installations (UL1610/ULC-
S304 Security Level II compliant) use only wall mount option
This product when installed as per these
instructions does not present the risk of
fire, electric shock, or injury to persons.