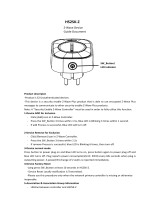Page is loading ...

1
Ultraloq U-Bolt Z-Wave
Z-Wave Specification Manual V1.2
This smart lock is a security enabled Z-Wave PlusTM product that is capable of using
encrypted Z-Wave Plus messages to communicate to other security enabled Z-Wave Plus
products. It must be used in conjunction with a Security Enabled Z-WaveTM Controller in
order to fully utilize all implemented functions.
This product can be included and operated in any Z-Wave network with other Z-Wave
certified devices from other manufacturers and/or other applications. All mains operated
nodes within the network will act as repeaters regardless of vendor to increase reliability
of the network.
The device can be included in the Z-Wave network using S0 or S2 Access Control security.
Inclusion can be via standard inclusion or SmartStart.
Z-Wave Specifications
● Device Type :
GENERIC_TYPE_ENTRY_CONTROL (0x40)
SPECIFIC_TYPE_DOOR_LOCK (0x01)
● Role Type :
LSS (Listening Sleeping Slave)
● Command Cass Support
Add this product into a Z-Wave network(Manually)
Step1
Set the Z-Wave network main controller or hub into inclusion mode.
Step2
Press the button 5 on the lock keypad, until you hear beep sound and the indicator light
flashes blue.
If your Z-Wave hub is Security 2 enabled and requires the Z-Wave QR code or pin code to
add the lock automatically, please find it on the back of the battery cover of your smart
lock.
Step3
Follow the instructions of your Z-Wave hub to finish the inclusion process.

2
Remove or exclude this product from a Z-Wave network(Manually)
Step1
Set the Z-Wave network main controller or hub into exclusion mode.
Step2
Press the button 5 on the lock keypad, until you hear the beep sound and the indicator
light flashes red.
Step3
Follow the instructions of your Z-Wave hub to finish the exclusion process.
Add this product into a Z-Wave network(Through App)
This process can only be done once the lock is Set up and connected in the U-tec App.
Step1
Set the Z-Wave network main controller or hub into inclusion mode.
Step2
Open the U-tec App and go to Settings, select Z-Wave Control. The App should state that
“Your Ultraloq Smart Lock has not been added to a Z-Wave hub yet”.
If your lock has been added to a hub already, please follow the instructions to exclude
your lock from the hub first.
Step3
Tap Add to Z-Wave hub,then follow the App instructions to start the inclusion process. If
your Z-Wave hub is Security 2 enabled and requires the Z-Wave QR code or pin code to
add the lock automatically, please find it on the back of the battery cover of your smart
lock.
When U-tec App states that the connection is successful, please return to your hub
interface to complete the setup.
Remove or exclude this product from a Z-Wave network(Through App)
This process can only be done once the lock is Set up and connected in the U-tec App.
Step1
Set the Z-Wave network main controller or hub into exclusion mode.
Step2
Open U-tec App,go to Lock Settings, select Z-Wave Control, tap Remove my lock from
Z-Wave hub, then follow the App instructions to complete the process.

3
SmartStart
SmartStart enabled products can be added into a Z-Wave network by scanning the
Z-Wave QR Code present on the product with a controller providing SmartStart inclusion.
No further action is required and the StartStart product will be added automatically within
10 minutes of being switched on in the network vicinity.
The DSK and QR code can be found on the back of the battery cover or on the bottom of
the packaging.
Factory Reset
CAUTION: Resetting a Z-Wave device without notifying the hub may cause performance
problems. Use this procedure only when the Z-Wave hub is missing or otherwise
inoperable.
If you are using U-tec App as Owner, please click “Delete and Reset” to remove the lock
from your U-tec Account, then use a Reset Needle to push the Reset Button (at the
bottom of Interior Assembly) for around 3 seconds until you hear one long beep and two
short beeps.
If U-Bolt Z-Wave is working as Standalone Mode without the App, please use a Reset
Needle to push the Reset Button (at the bottom of Interior Assembly) for around 3 seconds
until you hear one long beep and two short beeps.
Battery Information
4 AA Alkaline 1.5V Batteries(6V)
Supported Command Class
Command Class
Version
Non secure added
Securely added
Non Secure CC
Secure CC
Z-Wave Plus Info Command
Class
2
Support
Support
Security 0 Command Class
1
Support
Support
Security 2 Command Class
1
Support
Support
Transport Service Command
Class
2
Support
Support
Supervision Command Class
1
Support
Support
Door Lock Command Class
4
Support
User Code Command Class
1
Support
Association Command Class
2
Support
Association Group Information
3
Support

4
Command Class
Battery Command Class
1
Support
Device Reset Locally
Command Class
1
Support
Firmware Update Meta Data
Command Class
5
Support
Indicator Command Class
3
Support
Manufacturer Specific
Command Class
2
Support
Multi Channel Association
Command Class
3
Support
Version Command Class
3
Support
Powerlevel Command Class
1
Support
Basic Command Class Mapping
Basic Command
Mapped Command
Basic Set(Value)
Door Lock Operation Set(Door Lock Mode)
Basic Report (Current value,Target
value,Duration)
Door Lock Operation Report(Current value,Target
value,Duration)
Association Group Information
ID
Name
Node
Count
Description
1
Lifeline
5
Supporting the following command classes:
Door lock operation:Triggered upon a change in door lock
operation.
User code:Triggered when user code is added ,deleted and
modified
Device reset locally:Triggered upon reset
Battery:Triggered upon low battery
Indicator report: Triggered when main controller requires
communication from the lock.
Door Lock(V4)
Door Lock Operation is used to lock and unlock this product.
1) To Lock : Sending command class = COMMAND_CLASS_DOOR_LOCK, command
DOOR_LOCK_OPERATION_SET, mode = 0xFF (DOOR_SECURED) or BASIC_SET

5
value 0xFF will lock the door.
2) To Unlock:Sending command class = COMMAND_CLASS_DOOR_LOCK, command
= DOOR_LOCK_OPERATION_SET, mode = 0x00 (DOOR_UNSECURED) or
BASIC_SET value 0x00 will unlock the door.
See table to see how the Door Lock Mode parameter affects the lock.
Secured
Unsecured
Door Lock Mode
0xFF
0x00
In a Door Lock Operation Report U-Bolt Z-Wave will report.
Door Status
Unlocked
Locked
Door Lock Mode
0x00
0xFF
Handles
0x00
0x00
Door Condition
Bit 0 : Door
0 : Open, 1 : Close
Bit 1 : Deadbolt
0 : Locked, 1 : Unlocked
Lock Timeout Minutes
0xFE
Lock Timeout Seconds
0xFE
User Code(V1)
Lock will accept maximum 59 pin codes that has 4-10 digits in length.
Support Users :59
ID Range : 1 ~ 59
Report to main controller when the user code is added ,deleted and modified.
Battery Command Class(V1)
The Battery Get request can be used to get the status of the battery. When battery level is
low a battery warning is sent to the controller
Device Reset Locally Command Class(V1)
When factory reset is performed, report to main controller
Firmware Update Meta Data(V5)
U-Bolt Z-Wave supports firmware update of the Z-Wave module over the air. The firmware
upgrade takes ~20 min with S0 and ~20 min with S2
Firmware 0 ID = 0x0401.
Indicator Command Class(V3)
Lock indicator light flashes blue when communicated by the main controller.

6
Indicator ID
Property ID
Node Identify
0x50
On Off Period
0x03
On Off Cycles
0x04
On time within an on/off
period
0x05
Manufacture Specific(V2)
Value
Comment
Manufacturer ID
0x0452
U-tec Group Inc.
Product Type ID
0x0004
U-Bolt Z-Wave
Product ID
0x0001
DoorLockKeyPad
Multi Channel Association(V3)
This enables Z-Wave to control multiple independent devices
Version(V3)
This command Class is used to get information about which version of the different
command classes the U-Bolt Z-Wave supports and the software version of the U-Bolt
Z-Wave.
Version Report
Z-Wave Library Type
ZW_LIB_SLAVE_ENHANCED(0x03)
Z-Wave Protocol Version
0x07 (SDK v7.14.03)
Z-Wave Protocol Sub Version
0x0E (SDK v7.14.03)
1) Firmware0 Version
Version of the firmware on the Z-Wave module
Version
Comments
0101
First Release
2) Hardware Version
0x01
U-Bolt Z-Wave
Z-Wave Plus Info(V2)
Z-WAVE Plus Info
Role Type
0x07 ROLE_TYPE_SLAVE_SLEEPING_LISTENING

7
Node Type
0x00 NODE_TYPE_ZWAVEPLUS_NODE
Icon Type
0x0300
ICON_TYPE_GENERIC_DOOR_LOCK_KEYPAD
User Icon Type
0x0300
ICON_TYPE_GENERIC_DOOR_LOCK_KEYPAD
Security 0(V1)
See Z-Wave documentation.
Security 2(V1)
This product support S2_ACCESS security class.
Supervision(V1)
See Z-Wave documentation.
Transport Service(V2)
See Z-Wave documentation.
Power Level(V1)
Can be used under inclusion to test signal strength from the controller and to the device.
Product Wake up
1. Touch the keypad on outdoor body.
2. Turn the knob on Indoor body.
3. Touch unlock button in the U-tec App
Configuration Parameters
None
/