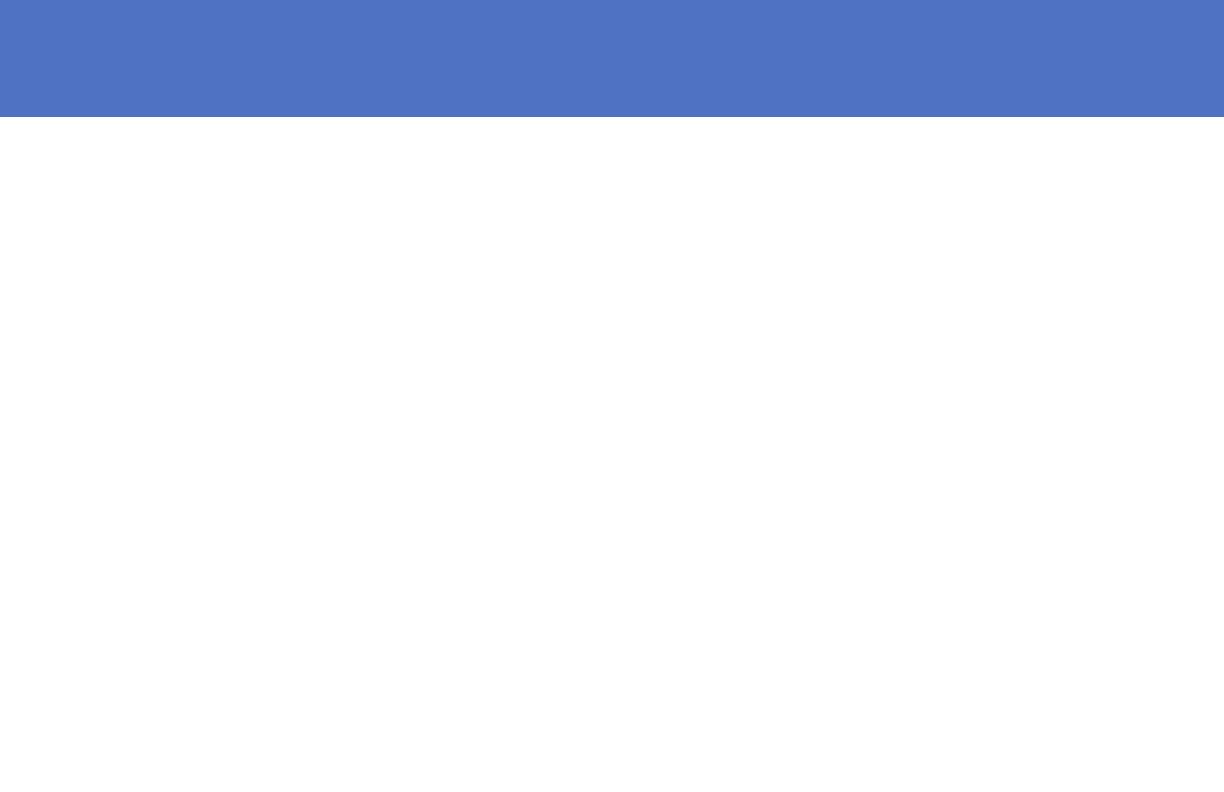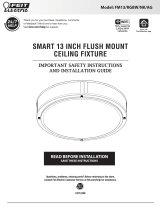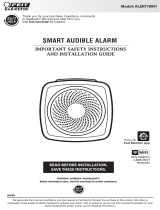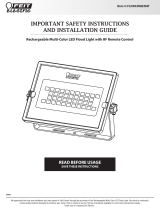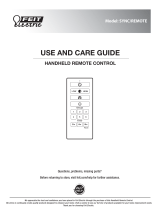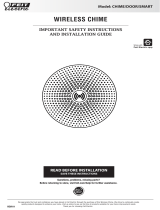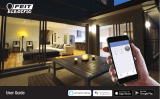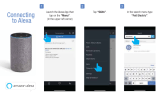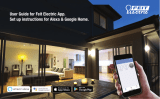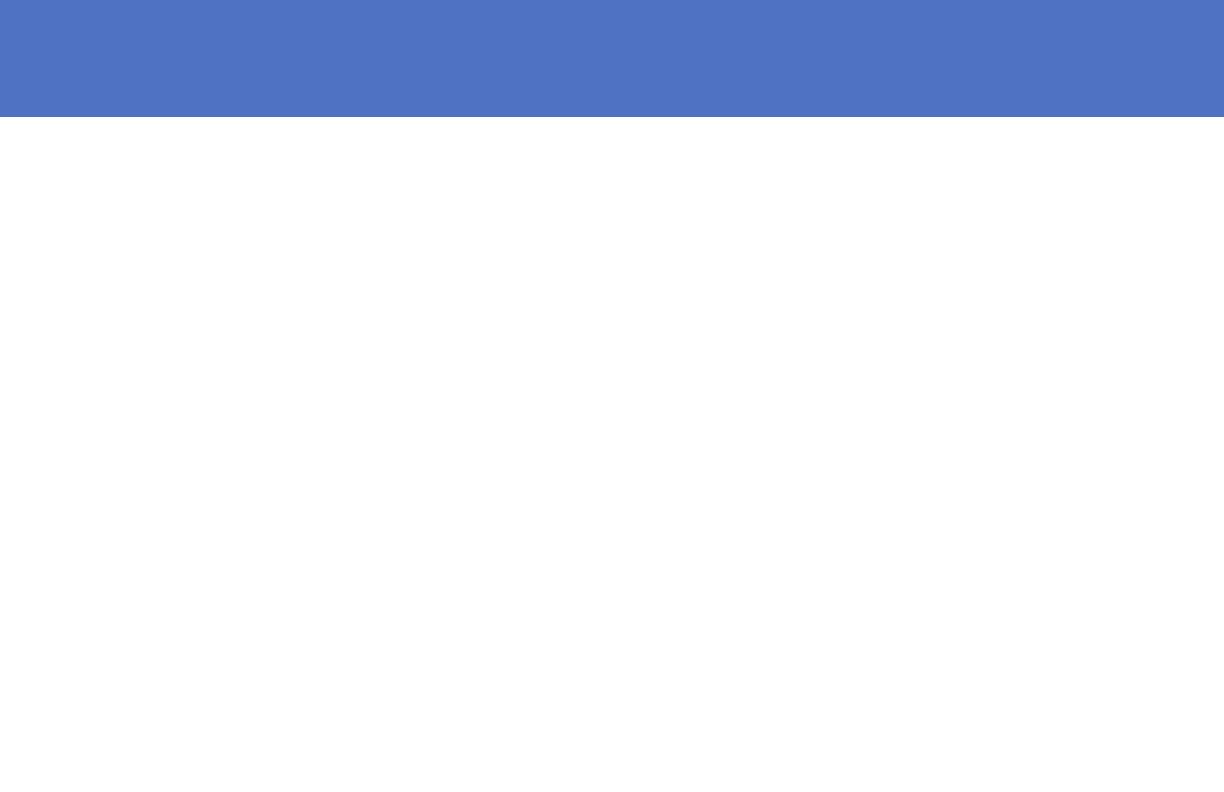
Network Connect and App Setup........................................................................................................................................................ 1
App Setup.......................................................................................................................................................................................2-3
Smart Plug Setup............................................................................................................................................................................4-6
Profile: Overview / Security / Location / Alarm / Family / Notifications / Settings / Sharing / Help / Alexa / Google / About .............7-13
On /Off / Schedules.....................................................................................................................................................................14-15
Timer............................................................................................................................................................................................... 16
Settings ........................................................................................................................................................................................... 17
Groups........................................................................................................................................................................................18-20
Room Management ......................................................................................................................................................................... 21
Creating Smart Scenes ...............................................................................................................................................................22-28
Siri Shortcuts®............................................................................................................................................................................29-30
Alexa ..........................................................................................................................................................................................31-34
Google Assistant.........................................................................................................................................................................35-37
CONTENTS