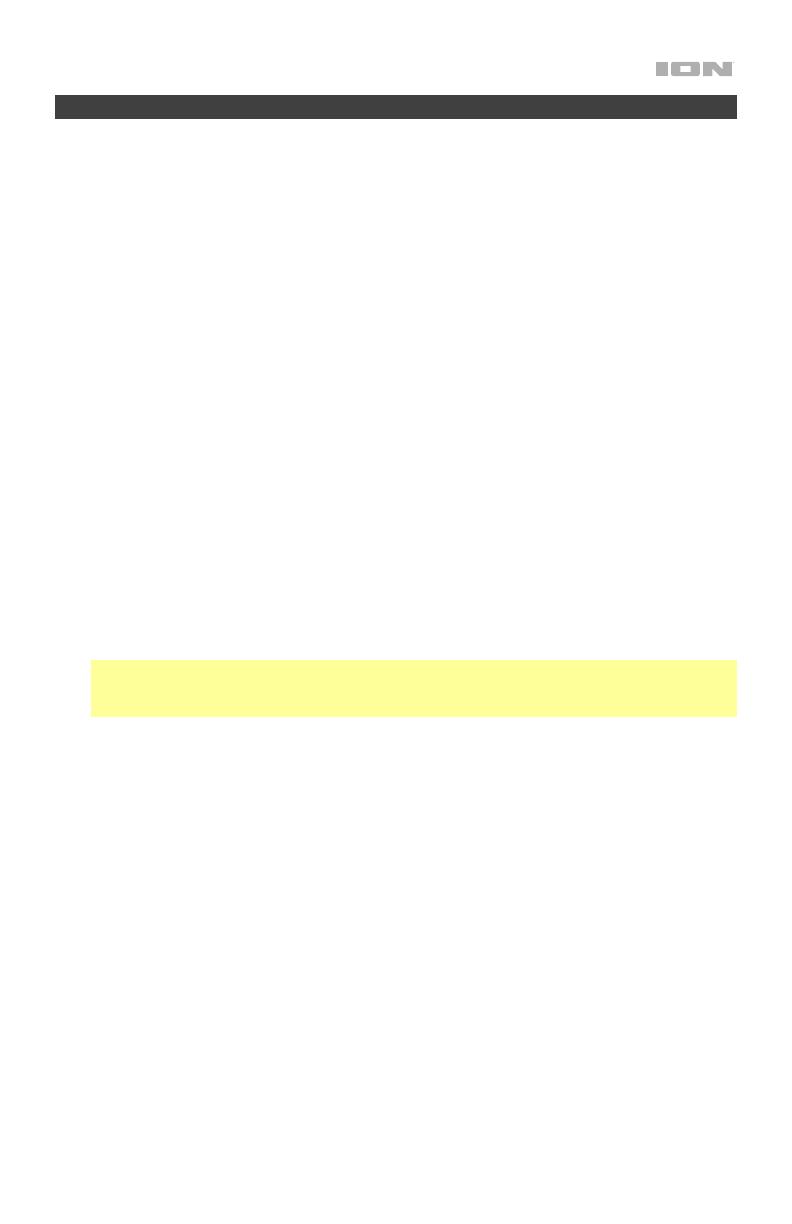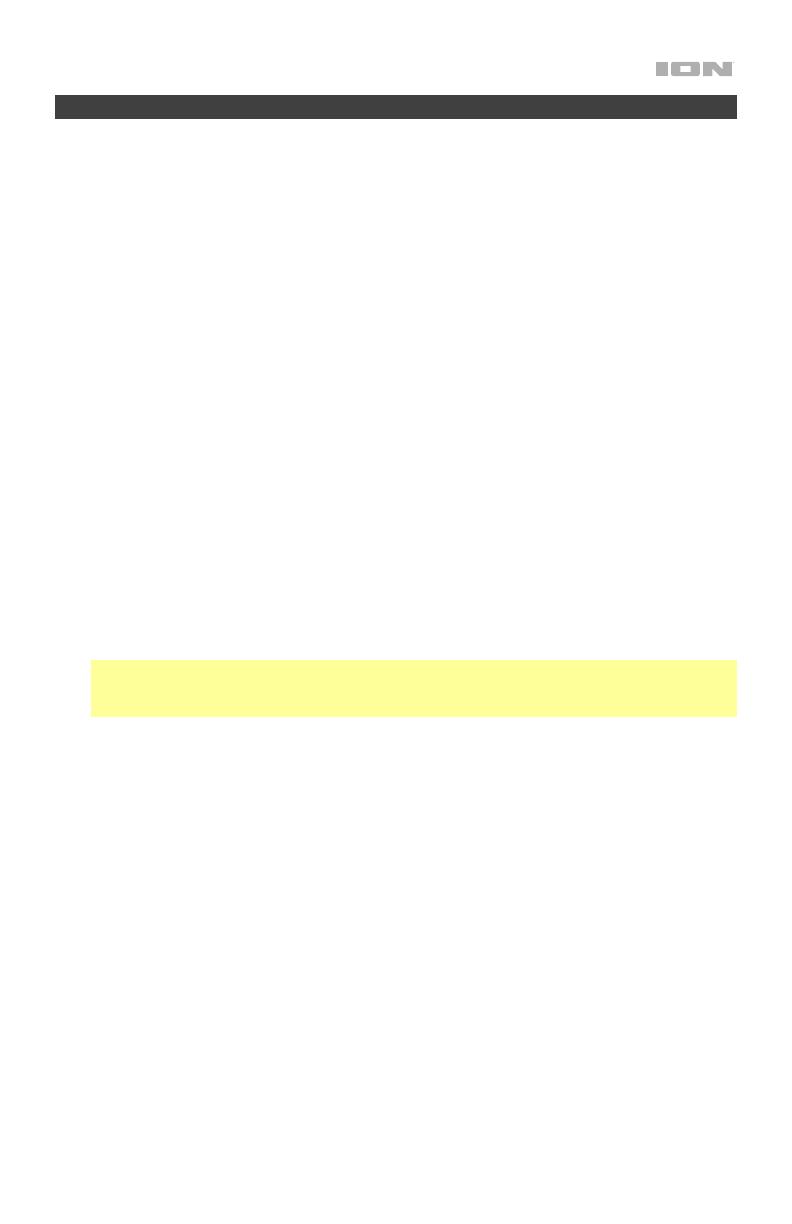
9
Troubleshooting
If the unit is not charging: Make sure the USB-C cable is properly connected to the power
input, the power adapter and the power outlet.
If the sound is distorted: Try lowering the volume control of your sound source.
If there is too much bass: Try adjusting the tone or EQ control on your sound source to lower
the bass level. This will allow you to play the music louder before clipping (distortion) occurs.
You can also check to see if the Bass Boost function is enabled, and disable it by pressing
the Bass Boost button to disable it.
If you cannot connect your audio device to UberTM Boom Ultra via Bluetooth:
• Have your audio device (e.g., smartphone or tablet) and UberTM Boom Ultra as close
together as possible while trying to connect. Make sure both the audio device and UberTM
Boom Ultra are unobstructed by walls, furniture, etc.
• Press and hold the Bluetooth button to disconnect UberTM Boom Ultra from any other
audio device and restart the search process. If this does not work right away, power off
UberTM Boom Ultra and then power it back on. See Bluetooth Connecting with UberTM
Boom Ultra for more information.
• Reset the Bluetooth connection on your audio device by turning Bluetooth off and back
on. You can find this under the Bluetooth menu in the Settings for your phone or other
audio device.
If this does not work, and you have connected to UberTM Boom Ultra before, find UberTM
Boom Ultra in the list of available or previously connected devices in your audio device's
Bluetooth menu, tap the "gear" or “i” icon located next to it and then select Unpair or
Forget. Turn UberTM Boom Ultra off and back on and try pairing again once it reappears in
your available devices list.
Note: If UberTM Boom Ultra has been paired to another audio device recently that is still
within range, you may need to repeat this process with that audio device to fully
disconnect.
If you experience audio dropouts while playing music from a Bluetooth device, this may
be happening because your unit is trying to link to another speaker. This can occur if you
power off a speaker that was linked to your unit or if you have just turned on your unit and it is
in Stereo-LinkTM mode. To stop the audio dropouts, exit Stereo-LinkTM mode by pressing the
Bluetooth button. Alternatively, you can wait for your unit to link to another speaker if there is
one within range.
If you would like to stop your speaker from automatically linking when you power it on,
make sure you press and hold the Play/Pause button for two seconds to exit Stereo-LinkTM
mode before you power it off.