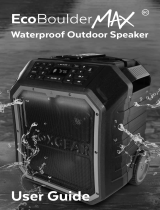LINKING TWO SPEAKERS
You can link two Brookstone Big Blue Party speakers to create a TWS (true wireless) pairing. Before beginning
the linking process, make sure that only one of the speakers (not both speakers) is paired and connected to
a Bluetooth enabled device (see page 8). We will refer to that speaker as Speaker 1 (main speaker) and the
other speaker as Speaker 2.
Note: Make sure that only one speaker is paired to a Bluetooth device before going through the linking process.
If both speakers are connected to a Bluetooth device, it will cause the speakers to factory reset after the linking
process is completed.
1. Press the “Link” button of either speaker until you hear the "Linking" voice prompt and the LED indicator of
that speaker starts quickly flashing white. Repeat the process for the other speaker.
Speaker 1 (main speaker) Speaker 2
Link button Link button
11