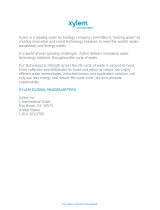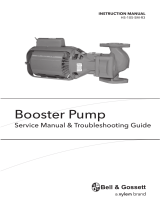USB CONNECTION
10
Note: The user interface will be displayed on only one hardware connection (Wi-Fi or USB device
cable) at a time. The USB Wi-Fi connection takes precedence when plugged in. Thus if using the
USB device cable, be sure to have the USB Wi-Fi adaptor unplugged from the data logger. Or if
the USB device cable is currently active, the Wi-Fi adaptor will have no effect when plugged in (i.e.
the Wi-Fi signal will not be activated). The USB device cable supports a single connection whereas
multiple devices can connect to the Wi-Fi adaptor at the same time.
To wirelessly connect to the Storm 3 data logger, either plug in the USB Wi-Fi adaptor or, if the
Wi-Fi adaptor is already connected to the Storm, press the Wi-Fi button on the front of the Storm to
enable the Wi-Fi connection. The Storm will begin setting up a Wi-Fi hotspot. After a few seconds
an internal LED on the Wi-Fi adaptor will begin blinking, indicating the hotspot connection is ready.
The hotspot connection will typically become available within ten seconds.
Once the hotspot is active, navigate to the Wi-Fi networks setting of your Wi-Fi enabled device.
Refreshing the list should reveal a Storm Wi-Fi hotspot. Connect to the hotspot. Connecting to the
hotspot’s network generally occurs within ten seconds. After successfully connecting, open a web
browser and navigate to http://172.20.20.20/. If the hotspot connection was successful, the Storm
3 user interface will appear in the browser window.
USB WiFi Connection
Windows 7
Wireless networks appear under the “Network Status” icon in the
system tray, next to the clock. Left click on the Network Status
icon to show available wireless networks. The listing of wireless
networks can be refreshed by pressing the Refresh button in
the upper right corner. Select the Storm network and press the
Connect button. Once the connection has been established,
open Internet Explorer and navigate to http://172.20.20.20/.
iOS
Wireless networks appear under the Settings application, listed
under the Wi-Fi topic. Wireless networks are automatically
refreshed every few seconds. Simply touch a network to connect
to it. A checkmark will appear next to the network once a
connection has been made. Open the Safari web browser and
navigate to http://172.20.20.20/.