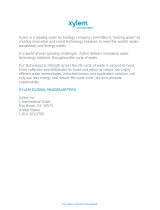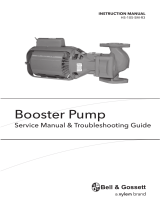Page is loading ...

Amazon Bubbler
GETTING STARTED GUIDE
Item#361755REF
REVC

CONTENTS
Get to Know Your Amazon.............................................1
Basic Setup Using the Display.......................................5
Communication...............................................................8
The Web Interface.........................................................10
Installation.....................................................................14
Basic SDI-12 Commands..............................................16
This guide is a brief overview of the Amazon Bubbler and its basic features. Updated
manuals, new firmware updates, brochures, technical notes, and supporting software are
available. For additional assistance, please contact us at + 1-937-767-2772 or [email protected].
CONTENTS

1
GET TO KNOW
YOUR AMAZON
01 /

2
The Amazon uses a sophisticated system of sensors and valves to regulate the bubble rate and
purge pressure. The Amazon’s microprocessor determines how much pressure is needed in the
tank, based on the current head pressure, to produce a constant bubble rate. A battery operated
compressor maintains the tank pressure.
When unpacking your Amazon, make sure all the components ordered are received and
undamaged from Shipping. The basic package includes the following:
What’s In The Box?
GET TO KNOW YOUR AMAZON
Amazon Bubbler
Power/Communication Terminal Blocks
Outlet Fitting
Wi-Fi Adapter
*Amazon shown with optional display
USB Communication Cable

3
Get to Know Your Amazon
Identify Connections
USB
One mini-B and two USB-A connectors are provided, allowing direct connection to an external
device such as a Wi-Fi adaptor, laptop, tablet, or USB flash drive. USB flash drives can be used to
download data, save or load configuration files, and load firmware updates.
Power
The power input uses a 2 position connector; +12VDC and GND. The electronics and compressor power
is routed from this connection. NOTE : Because of the power requirments the Amazon should only be
powered from the sites main power source.
Ethernet
The Ethernet port is a 10/100 BaseT port allowing the Amazon to connect to a Local Area Network or a Wide Area
Network (Internet). The Ethernet is used for accessing the web interface or for modbus communication.
Communication
The communication port uses a 5 position connector; SDI-12 Data, RS-485 A, RS- 485 B, 4-20mA +, and 4-20mA -.
NOTE: When using SDI-12 remember the Amazon and data logger need a common ground.
Inlet
Air compressor intake desiccator connection
Outlet
Brass fitting 1/8 NPT to 3/8 tube for orifice line
Vent
Atmospheric pressure vent
I/O PANNEL CONNECTIONS

4
GET TO KNOW YOUR AMAZON
TOP PANNEL BUTTONS
Purge Button
Press and hold the button until the LED goes off. This will initiate a purge.
The purpose of the purge is to clear out any debris or silt from the end of the
orifice line that could cause false pressure readings.
Tank Button
The tank button causes the tank to release its air pressure out the orifice line.
Wi-Fi Button
The Wi-Fi button can be gently pressed to activate the Wi-Fi signal. The USB Wi-Fi adaptor must be plugged into
one of the USB Host ports for the Wi-Fi button to work properly.
NOTE: (All buttons on the top panel are ca-
pacitive buttons and therefore may not work if
using gloves)
Display and Control Buttons
The display is not a touch screen it’s a very
low power “paper white” display. There are 4
navigation/control buttons that are capacitive
touch. Their operations are described above
them on the display and may change as you
navigate from one screen to another.
Cal Button
The Cal button allows the user to verify
calibration. It puts the Amazon in a state where
the tank will not pump and the tank and line
pressures will equalize. In this configuration the
user can apply a calibrated pressure reference
and verify that the pressure being read by the
Amazon matches the calibrated reference.

5
BASIC SETUP
USING THE DISPLAY
02 /

6
The main menu lists all sub menus. Move
the cursor to the desired sub menu with
the up and down buttons and press
enter. The cancel button will take you
back a screen. To set up the site ID, and
set the date and time, navigate to the
System Setup Menu and press Enter.
Main Menu
The Home Screen displays the current
stage and units of measure. It also
displays the date and time of the last
measurement, the live tank pressure,
battery, current site ID, and firmware
version. The menu button takes you
to the main menu. The update button
causes a new measurement. Press the
menu button.
Home Screen
BASIC SETUP USING DISPLAY

7
Basic Setup Using the Display
The system setup menu is broken up
into System Setup Menu, System Stats,
Date/Time, Wireless Settings, System
Configuration and Software Update.
Navigate again by moving the cursor
up and down to the desired setting and
press enter. If the setting is editable,
the first character will highlight in black.
Change the character by pressing the up
or down button and scroll through the
options. When you have the character
you want, press the right button to
move the highlighter sequentially left to
right changing the desired characters
by scrolling up and down through the
options. Once you’re satisfied with the
setting, scroll to the right or left to move
System Setup Menu
(Set the System ID, Date and Time)
the highlight past the available characters. You’ll see that the buttons for right and left have now
changed back to cancel and enter and the setting is changed. You are now free to scroll up or
down to your next setting.
Scroll to System ID and press enter. Follow the explanation above to select the desired System ID.
Next scroll to System Date and then to System Time—making changes if needed. Press escape to
get back to the main menu.

8
COMMUNICATION
03 /

9
The Amazon is designed to communicate with any data logger over SDI-12. The SDI-12 menu
simply lets you set its SDI-12 address. The Amazon bubbler has internal data logging capabilities.
By default the internal logging is disabled but can be enabled, and the logging rate set in the
Logging / Data menu. The data log file can include its own scanned data and or the stage when a
measurement is requested via SDI-12 or Modbus. Within the Logging / Data menu, the Logging
Inclusions setting can be set to ‘All Data’ or ‘Scanned Data’. In the ‘All Data’ mode, the Amazon will
log stage at its own logging rate, and also when requested over SDI-12 or Modbus. In the Scanned
Data mode the Amazon will only log stage at its own logging rate. These options can be useful as
backups to your SDI-12 or Modbus data requests. All data is copied when requested and All data
is erased when requested. The event log can also be copied. See the manual for more information
on 4-20mA and Modbus communication options.
Communication
Amazon Bubbler Web Interface SDI-12 Screen

10
THE WEB INTERFACE
04 /

11
To wirelessly connect to the Amazon, either plug in the
USB Wi-Fi adaptor or, if the Wi-Fi adaptor is already
connected to the Amazon, press the Wi-Fi button
on the top pannel to enable the Wi-Fi connection.
The Amazon will begin setting up a Wi-Fi hotspot.
After a few seconds, an internal LED on the Wi-Fi
adaptor will begin blinking, indicating the hotspot
connection is ready. The hotspot connection will
typically become available within ten seconds. Once
the hotspot is active, navigate to the Wi-Fi networks
setting of your Wi-Fi enabled device. Refreshing the
list should reveal an Amazon Wi-Fi hotspot. Connect
to the hotspot. Connecting to the hotspot’s network
generally occurs within ten seconds. After successfully
connecting, open a web browser and navigate to
http://172.20.20.20/. If the hotspot connection was
successful, the Amazon user interface will appear in
the browser window.
USB Wi-Fi Connection
Wireless networks appear under the Settings application, listed under the Wi-Fi topic. Wireless
networks are automatically refreshed every few seconds. Simply touch a network to connect to it.
A checkmark will appear next to the network once a connection has been made. Open the Safari
web browser and navigate to http://172.20.20.20/.
Wireless networks appear under the “Network Status” icon in the system tray, next to the clock.
Left click on the Network Status icon to show available wireless networks. The listing of wireless
networks can be refreshed by pressing the Refresh button in the upper right corner. Select the
Amazon network and press the Connect button. Once the connection has been established, open
Internet Explorer and navigate to http://172.20.20.20/.
Note: The user interface will be displayed on only one hardware connection (Wi-Fi or USB device
cable) at a time. The USB Wi-Fi connection takes precedence when plugged in. Thus if using the
USB device cable, be sure to have the USB Wi-Fi adaptor unplugged from the data logger. Or if
the USB device cable is currently active, the Wi-Fi adaptor will have no effect when plugged in (i.e.
the Wi-Fi signal will not be activated). The USB device cable supports a single connection whereas
multiple devices can connect to the Wi-Fi adaptor at the same time.
IOS
Windows 7
The Web Interface
Amazon Bubbler Wi-Fi Button

THE WEB INTERFACE
12
To connect directly to the Amazon, the supplied USB device cable can be used. The first use of
the device cable will require a simple driver to be installed for communication. After the driver has
been installed, a new network connection will be established with the Amazon. This typically occurs
within ten seconds. Once the network has been established, open a web browser and navigate to
http://172.20.20.20/. If the connection was successful, the Amazon’s user interface will appear in
the browser window.
Windows 7 Driver Installation
As the drivers will not be automatically discovered, the driver will need to be manually in-
stalled. This can be done through the Device Manager. To open the Device Manager, first navi-
gate to the Control Panel, then System and Security > System > Device Manager (or just System
> Device Manager if using classic icons). Look for a device labeled RNDIS with an exclamation
mark next to it. Right click on the RNDIS label and select Update Driver Software. Select “Browse
my computer for the driver software”. Click the option to “Let me pick from a list of device drivers
on my computer.” On the device type screen, choose “Network adapters” and click next. On the
Select Network Adapter screen, select “Microsoft Corporation” as the Manufacturer followed by
“Remote NDIS Compatible Device” as the network adapter. Click Next. A warning will appear stat-
ing that Windows cannot verify that the driver is compatible with your hardware. Click Yes to install
it anyway and the driver installation is complete.
The driver only needs to be installed on the first connection for this device. After the driver has
finished, disconnect and reconnect the USB device cable to initialize the network connection. Once
the connection has been established, open a web browser and navigate to http://172.20.20.20/.
USB Cable Connection

THE WEB INTERFACE
13
The Web interface is a point and click environment. Editable settings are either selectable by drop
down menu or manually entering the option.
Home Screen: You can set Site ID, Date and Time.
Bubbler Screen: You can set your Units of Measure, Offset, and the Stage value.
SDI-12 Screen: You can set the Amazon’s SDI-12 address
Data Screen: You can set the Amazon’s logging settings and data management
The Web Interface
Basic Setup Using The Web Interface
Amazon Bubbler Web Interface Home Screen

14
INSTALLATION
05 /

15
Before installing the Amazon in the field, it is a good
practice to test the system in the shop or lab. This will
help preparations for a successful field install. Power
the Amazon, check communication, purge, and take a
measurement. For basic SDI-12 protocol see the SDI-12
section at the end of this document.
As with any environmental installation, care must be
taken to insure proper installation such that data can be
retrieved in a reliable and accurate manner. The following
summarizes ideas and recommendations for the Amazon
and typical orifice line installations. Additional details can
be found in application note “1005 Orifice Line Installation”
on the WaterLog web site.
When installing the 360252 brass orifice fitting, pipe tape
should be used for the NPT threads (threads that are
screwed into the aluminum block on the Amazon) only.
Securely tighten the fitting into the Amazon. The Ferrell
set should be fitted on an orifice tube with a clean cut as
shown. When tightening the top brass fitting, it should be
finger tight and then adjusted with an additional ¾ turn.
Check for leaks on the fitting using “snoop”.
Amazon Bubbler Installation
Do Don’t
Mount the outlet in still water Do not mount the outlet facing upstream,
downstream, or upwards
Mount the outlet so the last inch is almost horizontal
(slightly downward side exit)
Do not allow any portion of the line to be lower than
the exit point or allow goose necks in the orifice line
Try to prevent swells in long runs of orifice line Do not use thin walled tubing, only use USGS
approved orifice line
Use a muffler in more turbulent waters Do not mount outlet in the wake of an obstruction,
bridge peer, etc
Installation
Ferrell fitted on an orifice tube

BASIC SDI-12
COMMANDS
06/
16

BASIC SDI-12
COMMANDS
Command Description
aI! Identify
aM! Measure
aC! Concurent Measure
aD0! Data Retrieval
aM2! Initiate a Purge
aAn! Change Address
aXWSn.nn! Write Stage Slope
aXRS! Read Stage Slope
aXWOn.nn! Write Stage Offset
aXRO Read Stage Offset
aXSCSn.nn! Set Current Stage
To verify the stage reading, send the “aM!” measurement command to the Amazon. Wait
approximately 11 seconds and then send the “aD0!” data command to verify the data retrieved
compares with the following example:
Data format: “a+A.AA+B.BBB+CC.C+DD.D+E.EE+FF.F”
a = SDI-12 sensor address
A.AA = Stage (Feet)
B.BBB = Pressure (PSI)
CC.C = Internal Temperature (°C)
DD.D = Sensor Interface Battery (Volts)
E.EE = Tank Pressure (PSI)
F.FF = Compressor Battery (Volts)
17
Basic SDI-12 Commands

1) The tissue in plants that brings water upward from the roots;
2) a leading global water technology company.
We’re 12,900 people unified in a common purpose: creating innovative solutions
to meet our world’s water needs. Developing new technologies that will improve
the way water is used, conserved, and re-used in the future is central to our work.
We move, treat, analyze, and return water to the environment, and we help people
use water efficiently, in their homes, buildings, factories and farms. In more than 150
countries, we have strong, long-standing relationships with customers who know us
for our powerful combination of leading product brands and applications expertise,
backed by a legacy of innovation.
For more information on how Xylem can help you, go to www.xyleminc.com
Xylem
What Can Xylem Do For You?
YSI Incorporated
1700/1725 Brannum Lane
Yellow Springs, Ohio, 45387, USA
Request a Quote
Tel: +1.435.753.2212
Email: [email protected]
Internet: www.waterlog.com
Place an Order
Tel: +1.937.767.7241
Email: [email protected]
Customer Support
Tel: +1.937.767.2772
©2016 Xylem Inc.
Item#361755REF dwg#361755
August 2016 Rev C
D71-06 0816
/