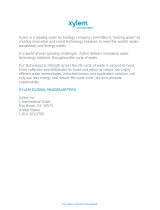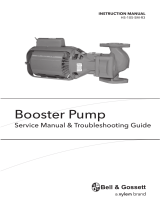Storm 3
GETTING STARTED GUIDE
V.3.0

This guide is a brief overview of the Storm 3 data logger and its basic features.
Additional communication options that can be connected to the Storm Central
cloud server, including celular modems and GOES satellite transmitter support,
are not included in this guide. Please refer to waterlog.com/storm or contact your
sales representative for more information. Updated manuals, new firmware updates,
brochures, technical notes, and supporting software are available.
For additional assistance, please contact us at +1.435.753.2212 or [email protected]

CONTENTS
Get to Know Your Storm 3.............................................2
What’s in the Box..............................................3
Hardware: Left Side.......................................4-5
Hardware: Right Side....................................6-7
Connect to the Storm 3.................................................8
LED Indicators....................................................9
USB Wi-Fi Connection....................................10
USB Cable Connection...................................11
User Interface.................................................................12
Home Page Navigation...................................13
Set Date & Time..............................................13
Add & Configure Sensors.....................14
Enable Scanning..........................................15
Download Data...............................................15
1
Storm 3 Getting Started Guide

2
GET TO KNOW
YOUR STORM 3
01 /
What’s in the Box
Hardware: Left Side
Hardware: Right Side

When unpacking your Storm 3, make sure all the components ordered
are received and undamaged from shipping. The basic package includes
the following:
Storm 3 Main Unit
Sensor/Power/Communication Terminal Blocks
4 Four position blocks, 2 Three position blocks, 2 Two position blocks
USB Communication Cable
Standard USB-A connector to Mini-B connector, 6 feet
Wireless (Wi-Fi) USB Adaptor
Dust Caps For The RS-232 Port and USB Ports
3
What’s in the Box
Get to Know Your Storm 3
What’s in the Box
Hardware: Left Side
Hardware: Right Side
The WaterLOG® Storm 3 is a mid-range data logger with an ideal cost-to-performance
ratio. Built with communications in mind, the Storm 3 supports both internal and external
cellular modems and GOES satellite radios. Its balanced set of I/O includes four analog
inputs, four independently configurable digital I/O, SDI-12, RS-485 and RS-232 serial
connections. The Storm 3 requires no special software and is easily configurable through
either its direct USB connection or Wi-Fi interface supporting all standard web browsers
on PCs, tablets and smart phones. Other key features include library-based sensor setup,
built-in help menus, intuitive browser-based Graphical User Interface (GUI) and more.

HARDWARE
LEFT SIDE CONNECTIONS
4

Analog
There are four analog input channels labeled Vin1 to Vin4. They are grouped in sets of two with
each set having a common ground and +5Vref terminal connection. The standard input range for
all channels is 0 to 5 volts. The Analog to Digital converter is highly accurate and can accurately
measure low level (microvolt) signals.
There are two analog ground connection points. In order to preserve signal integrity, it is important
to use the analog grounds only for sensors connected to the analog section. The current flowing
through an analog sensor is relatively small and normally very stable. If a digital sensor is connect-
ed to an analog ground, the currents from the digital sensor will flow through the analog circuitry
causing voltage level shifts and noise based on digital switching. Power and digital grounds should
not be connected to analog grounds.
The +5Vref output is used for analog sensors requiring a precision reference voltage. The maxi-
mum output current is 10 milliamps. The Analog to Digital converter uses this excitation for its
reference to provide a ratio-metric relationship for sensors using this excitation.
+12 Volt
The Switched +12 volt excitation is provided to power sensors, and by default, this port is not pow-
ered. The +12Vswd port can be configured to turn on only during a measurement (to save power)
or to remain on all the time.
RS-485
A four position terminal block is provided for the RS-485 connection. This port can be programmed
to communicate with RS-485 sensors or other RS-485 devices.
RS-232
The RS-232 port provides a connection to a PC, cellular modem, GOES transmitter, remote display,
or other standard serial sensors and communication equipment. The port is configured as a DTE
type of device. This means it will plug directly into a modem (DCE type device), but will require a
NULL modem adaptor and gender changer if connected to a PC (DTE type device).
Get to Know Your Storm 3
5
Active and Power LEDs
The Active LED will blink when the system is not in the low power sleep mode and performing
some activity. The Power LED will blink about every five seconds when proper power has been ap-
plied to the system.

HARDWARE
RIGHT SIDE CONNECTIONS
6

Getting To Know Storm 3
Digital I/O
The Digital I/O connections can be configured independently as inputs or outputs. In input mode,
the signal has an internal pull up resistor of 47K Ohms. This allows a switch closure to ground to
activate the input. It can also be driven using normal 5 volt logic levels. Each port can also be set
up as a counter input for applications such as a tipping bucket rain gauge. As an output, a100-Ohm
protection resistor limits the drive capability. The output will still be about 4.0 volts with a load of
10.0mA or less.
SDI-12
The SDI-12 port operates as a “Master”, is V1.3 compliant and compatible with standard SDI-12
sensors. SDI-12 sensors have a minimum of three wires, which are +12V, Data, and Ground. If
connecting several SDI-12 sensors to the system, then an external bussed terminal strip may be
helpful. The +12Vout excitation grouped with the SDI-12 connections is active any time power is
applied to the unit. It cannot be turned off. There are two internally connected ground connections
for convenience, as some sensors have both a ground and a shield wire. In some cases, the shield
wire from the sensor should be connected to the case shield connection point provided.
Power Connection
The Power input uses a separate 2 position connector so the power can be disconnected
individually.
USB
Two USB-A connectors and one mini-B are provided, allowing direct connection to an external
device such as a Wi-Fi adaptor, laptop, tablet, or USB flash drive. USB flash drives can be used to
download data, save or load configuration files, and load firmware updates.
Ground Lug
Proper shield or earth grounding should be used to protect the equipment from exposure to ESD
and other induced interference.
Wi-Fi Button
The Wi-Fi button can be gently pressed to activate the Wi-Fi signal (this is a capacitive button and
therefore may not work if using gloves). The USB Wi-Fi adaptor must be plugged into one of the
USB Host ports for the Wi-Fi button to work properly. The Active LED will turn on for a couple of
seconds when the button is successfully pressed. Wi-Fi adaptors power off automatically after three
minutes of inactivity.
7

CONNECT TO
THE STORM 3
8
02 /
LED Indicators
USB Wi-Fi Connection
USB Cable Connection

9
The Storm 3 contains a built-in graphical
user interface, accessible by either a
Wi-Fi or cable connection. No special
software is needed to access the user
interface. All computers, laptops, tablets,
smart phones, and other equipment
containing either a Wi-Fi connection or
USB port can communicate with and
configure the Storm 3 data logger. The
Wi-Fi connection works automatically,
whereas the device cable requires a
one-time install of the communication
driver on the PC or other device used to
communicate with the Storm data logger.
As the Storm 3 has no built-in display,
the startup sequence and the Power and
Active LEDs detail what is happening
internally on the Storm data logger.
Upon applying power to the Storm,
the Power LED will begin its regular
five second blink pattern. Within a few
seconds, the Active LED will turn on as
well, showing solid initially, and then
begin blinking. When the blinking stops
and the Active LED is no longer lit, the
Storm has completed its boot sequence
and has entered its low-power sleep.
The entire boot sequence typically occurs
within 30 seconds.
LED Indicators
The Wi-Fi adaptor or USB device cable can be used any time after the Storm has finished booting
to awaken the Storm and begin communication. When a connection has been set up on the Storm,
the Active LED will blink every few seconds, indicating the Storm is awake and ready.
Connect To The Storm 3
LED Indicators
USB Wi-Fi Connection
USB Cable Connection

USB CONNECTION
10
Note: The user interface will be displayed on only one hardware connection (Wi-Fi or USB device
cable) at a time. The USB Wi-Fi connection takes precedence when plugged in. Thus if using the
USB device cable, be sure to have the USB Wi-Fi adaptor unplugged from the data logger. Or if
the USB device cable is currently active, the Wi-Fi adaptor will have no effect when plugged in (i.e.
the Wi-Fi signal will not be activated). The USB device cable supports a single connection whereas
multiple devices can connect to the Wi-Fi adaptor at the same time.
To wirelessly connect to the Storm 3 data logger, either plug in the USB Wi-Fi adaptor or, if the
Wi-Fi adaptor is already connected to the Storm, press the Wi-Fi button on the front of the Storm to
enable the Wi-Fi connection. The Storm will begin setting up a Wi-Fi hotspot. After a few seconds
an internal LED on the Wi-Fi adaptor will begin blinking, indicating the hotspot connection is ready.
The hotspot connection will typically become available within ten seconds.
Once the hotspot is active, navigate to the Wi-Fi networks setting of your Wi-Fi enabled device.
Refreshing the list should reveal a Storm Wi-Fi hotspot. Connect to the hotspot. Connecting to the
hotspot’s network generally occurs within ten seconds. After successfully connecting, open a web
browser and navigate to http://172.20.20.20/. If the hotspot connection was successful, the Storm
3 user interface will appear in the browser window.
USB WiFi Connection
Windows 7
Wireless networks appear under the “Network Status” icon in the
system tray, next to the clock. Left click on the Network Status
icon to show available wireless networks. The listing of wireless
networks can be refreshed by pressing the Refresh button in
the upper right corner. Select the Storm network and press the
Connect button. Once the connection has been established,
open Internet Explorer and navigate to http://172.20.20.20/.
iOS
Wireless networks appear under the Settings application, listed
under the Wi-Fi topic. Wireless networks are automatically
refreshed every few seconds. Simply touch a network to connect
to it. A checkmark will appear next to the network once a
connection has been made. Open the Safari web browser and
navigate to http://172.20.20.20/.

Connect To The Storm 3
USB Device Cable Connection
To connect directly to the Storm data logger, the supplied USB device cable can be used. The first
use of the device cable will require a simple driver to be installed for communication. The driver is
stored internally on the Storm and becomes available when the USB device cable is plugged in.
After the driver has been installed, a new network connection will be established with the Storm.
This typically occurs within ten seconds. Once the network has been established, open a web
browser and navigate to http://172.20.20.20/. If the connection was successful, the Storm 3 user
interface will appear in the browser window.
Windows 7 Driver Installation
First-time use of the Storm with a PC will
attempt to automatically install the drivers
for the Storm 3. As the drivers will not be
automatically discovered, the driver will need
to be manually installed. This can be done
through the Device Manager.
To open the Device Manager, first navigate to
the Control Panel, then System and Security
> System > Device Manager (or just System >
Device Manager if using classic icons).
11
Look for a device labeled RNDIS with an
exclamation mark next to it. Right click on the
RNDIS label and select Update Driver Software.
Select “Browse my computer for the driver
software”. Then click the “Browse” button and
choose the drive letter listed for “Removable Disk”. The “Removable Disk” is created by the Storm
when the USB Device cable is plugged in. Press Next. The Storm driver should be found and will
begin installing.
A warning window may appear noting “Windows can’t verify the publisher of this driver software”.
Select the “Install this driver anyway” option and the driver installation will complete. The driver
only needs to be installed on the first connection for the this device. After the driver has finished,
disconnect and reconnect the USB device cable to initialize the network connection. Once the
connection has been established, open Internet Explorer and navigate to http://172.20.20.20/.

12
USER
INTERFACE
03 /
Home Page Navigation
Set Date & Time
Adding & Configuring Sensors
Enabling Scanning
Download Data

User Interface
13
Once connected to the Storm 3 data logger, the above interface will become available within a
web browser. The interface is divided into three main components:
Navigation Pane
The left side contains the navigation
pane and any additional screens.
Current Screen Content
The right side contains the content for
the current screen. Contextual help is
available on each screen by clicking the
question mark icon in the upper right
corner.
Site ID, Connection and Status
The bottom of each screen contains
the status of “Scanning” (i.e. whether
the data logger is actively taking
measurements, recording data,
transmitting, etc.) as well as the current
connection status.
Set Date and Time
The SiteID, date, and time can all be set
on the initial Home > System Overview
screen. To change any of the settings,
simply click on the current setting and
type in a new value. The date can be set
by using the calendar icon next to the
entry field to more easily select a specific
date.
Pressing enter or leaving the entry box
will cause the values to be saved.
Home Page Navigation
Home Page Navigation
Set Date & Time
Adding & Configuring Sensors
Enabling Scanning
Download Data

14
SENSORS
Adding & Configuring Sensors
The Storm 3 data logger uses a set of
sensor libraries to quickly and easily
configure the system. Sensors can be
added and configured by pressing the
Sensors button near the bottom of the
navigation pane.
New sensors can be added by selecting
a sensor from the available dropdowns.
If a sensor isn’t listed within the library
options, the Generic Sensor Type can be
used for the sensor type. For example, an
analog sensor that was not listed under
the available libraries could still easily be
used by selecting the Generic Analog
Sensor option.
For every sensor that has been added,
a Sensor Setup screen will become
available under the navigation pane. The
name of the sensor will be displayed as
the navigation link. Sensors will have
different settings available based on their
sensor type.
The sensor will be measured based on
the scan rate listed under the Schedule
section of the Sensor Setup screen. The
format is HH:MM:SS (hours, minutes, and
seconds) in 24-hour format.
Each sensor measurement can be saved to the internal memory of the Storm data logger by using
the Log File output option. Simply check the checkbox under the Outputs section for the sensor to
record to the indicated log file. The ordering within and additional information about the log file
itself can be found by pressing the Outputs button in the navigation pane on the left of the screen.

15
User Interface
After setting up each sensor and
enabling the desired output options,
scanning should be enabled to begin
the measurement and data collection
process. On the Home > System
Overview screen, next to the System
Time, select “Enabled” from the Scanning
dropdown box.
Enabling Scanning
Collected data can be easily downloaded
directly to your PC or to an attached USB
flash drive by pressing the Data button in
the navigation pane (directly under the
Outputs button). The File Operations
screen will display the collected data
in a graphical view as well as provide
options for downloading, renaming, or
deleting the selected file. To download
the collected data, simply press the Save
button under the Download section.
Downloading

©2015 Xylem Inc.
Item#360427 dwg#360427
February 2014 Rev D
1) The tissue in plants that brings water upward from the roots;
2) a leading global water technology company.
We’re 12,900 people unified in a common purpose: creating innovative solutions
to meet our world’s water needs. Developing new technologies that will improve
the way water is used, conserved, and re-used in the future is central to our work.
We move, treat, analyze, and return water to the environment, and we help people
use water efficiently, in their homes, buildings, factories and farms. In more than 150
countries, we have strong, long-standing relationships with customers who know us
for our powerful combination of leading product brands and applications expertise,
backed by a legacy of innovation.
For more information on how Xylem can help you, go to www.xyleminc.com
Xylem
What Can Xylem Do For You?
YSI Incorporated
1700/1725 Brannum Lane
Yellow Springs, Ohio, 45387, USA
Request a Quote
Tel: +1.435.753.2212
Email: [email protected]
Internet: www.waterlog.com
Place an Order
Tel: +1.937.767.7241
Email: [email protected]
Customer Support
Tel: +1.937.767.2772
YSI is a trademark of Xylem Inc.
© 2015 Xylem Inc. D23-05 0515
-
 1
1
-
 2
2
-
 3
3
-
 4
4
-
 5
5
-
 6
6
-
 7
7
-
 8
8
-
 9
9
-
 10
10
-
 11
11
-
 12
12
-
 13
13
-
 14
14
-
 15
15
-
 16
16
-
 17
17
-
 18
18
YSI YSI Storm 3 Quick start guide
- Type
- Quick start guide
- This manual is also suitable for
Ask a question and I''ll find the answer in the document
Finding information in a document is now easier with AI
Related papers
-
YSI WaterLOG Nile Radar Quick start guide
-
YSI WaterLOG Storm 3 Basic Owner's manual
-
YSI Storm 3 Replacement Manual
-
YSI WaterLOG Nile Radar Series User manual
-
YSI WaterLOG H-3551T Bubbler User manual
-
YSI WaterLOG H-522 Data Logger User manual
-
YSI WaterLOG H-3553T Bubbler User manual
-
YSI WaterLOG SDI-12 Rain Gauge Quick start guide
-
YSI EXO User manual
-
YSI WaterLOG Line-of-Sight-Radio User manual
Other documents
-
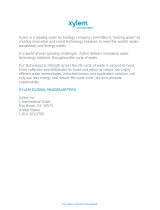 Rule 401FC Operating instructions
Rule 401FC Operating instructions
-
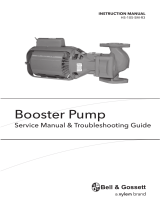 Bell & Gossett BG100 User manual
Bell & Gossett BG100 User manual
-
Fluke Enregistreurs de qualité d'énergie triphasée 1742, 1746 et 1748 User guide
-
NexSens X2 User guide
-
Campbell Scientific CR6 Owner's manual
-
Campbell Scientific GRANITE and Control Owner's manual
-
Campbell Scientific CR1000X Owner's manual
-
Amazon BUBBLER 361755REF Getting Started Manual
-
Campbell Scientific GRANITE and GRANITE and Control Owner's manual
-
Proteus PROTEUS User manual