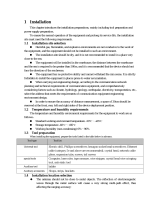Page is loading ...

H3C WA2620i-AGN Access Point
Installation Guide
Hangzhou H3C Technologies Co., Ltd.
http://www.h3c.com
Document version: 6PW102-20130712

Copyright © 2011-2013, Hangzhou H3C Technologies Co., Ltd. and its
licensors
All rights reserved
No part of this manual may be reproduced or transmitted in any form or by
any means without prior written consent of Hangzhou H3C Technologies Co.,
Ltd.
Trademarks
H3C, , H3CS, H3CIE, H3CNE, Aolynk, , H
3
Care, ,
IRF, NetPilot, Netflow, SecEngine, SecPath, SecCenter, SecBlade, Comware,
ITCMM and HUASAN are trademarks of Hangzhou H3C Technologies Co.,
Ltd.
All other trademarks that may be mentioned in this manual are the property of
their respective owners
Notice
The information in this document is subject to change without notice. Every
effort has been made in the preparation of this document to ensure accuracy
of the contents, but all statements, information, and recommendations in this
document do not constitute the warranty of any kind, express or implied.
Environmental protection
This product has been designed to comply with the environmental protection
requirements. The storage, use, and disposal of this product must meet the
applicable national laws and regulations.

Preface
The H3C WA2620i-AGN AP Installation Guide describes the hardware
specifications, preparations before installation, installation procedure,
cabling and grounding, and login procedure of the WA2620i-AGN AP.
This preface includes:
• Audience
• Conventions
• Obtaining documentation
• Technical support
• Documentation feedback
Audience
This documentation is intended for:
• Network planners
• Field technical support and servicing engineers
• Network administrators working with the WA2620i-AGN APs
Conventions
This section describes the conventions used in this documentation set.
GUI conventions
Convention Descri
p
tion
Boldface
Window names, button names, field names, and menu items are in
Boldface. For example, the New User window appears; click OK.
>
Multi-level menus are separated by angle brackets. For example,
File > Create > Folder.

Symbols
Convention Descri
p
tion
WARNING
An alert that calls attention to important information that if not
understood or followed can result in personal injury.
CAUTION
An alert that calls attention to important information that if not
understood or followed can result in data loss, data
corruption, or damage to hardware or software.
NOTE
An alert that contains additional or supplementary
information.
Obtaining documentation
You can access the most up-to-date H3C product documentation on the World
Wide Web at http://www.h3c.com
.
Click the links on the top navigation bar to obtain different categories of
product documentation:
[Technical Support & Documents > Technical Documents]
– Provides
hardware installation, software upgrading, and software feature
configuration and maintenance documentation.
[Products & Solutions]
– Provides information about products and technologies,
as well as solutions.
[Technical Support & Documents > Software Download]
– Provides the
documentation released with the software version.
Technical support
servi[email protected]
http://www.h3c.com

Documentation feedback
You can e-mail your comments about product documentation to
We appreciate your comments.

i
Contents
Product overview ······························································································ 1
Preparing for installation ·················································································· 3
Safety recommendations ················································································· 3
Accessories provided with the AP ·································································· 3
User-supplied installation tools and equipment ············································· 4
Installing the AP ································································································ 6
Check before installation················································································· 7
Determining the installation position ······························································ 7
Installing the AP ································································································ 8
Mounting the AP on a table ··································································· 8
Mounting the AP on a wall ···································································· 9
Mounting the AP on a ceiling ······························································ 12
Connecting the power supply ······································································· 14
Check before power-on ········································································ 14
Local power supply ··············································································· 15
PoE power supply ·················································································· 16
Check after power-on ··········································································· 16
Connecting the AP to the network ································································ 16
Checking the network connection for the fit AP ································· 17
Checking the network connection for the fat AP ································ 17
Logging in to the fat AP ················································································· 18
Logging in through the console port ···························································· 18
Setting up the configuration environment ··········································· 19
Setting terminal parameters ································································· 19
Logging in through the console port ···················································· 23
Logging in through Telnet or web ································································ 23
Appendix LEDs and ports ·············································································· 25
LEDs ················································································································· 25
Ports ················································································································· 26
Index ··············································································································· 29

1
Product overview
The H3C WA2620i-AGN Access Point has integrated antennas, and also
supports external antennas. The WA2620i-AGN can serve as a fit AP to
cooperate with wireless switches or access controllers to provide wireless
access for WLAN users. All configuration tasks are configured on the wireless
switches or access controllers. The WA2620i-AGN can also operate as a fat
AP to provide wireless access for WLAN users.
Figure 1 Deployment of the AP on hotspots (fit AP)
Core equipment room
RADIUS
server
Wireless
NMS
Switch
Switch
Switch
Switch
Switch
Auditorium
Restaurant or
tea house
Hall or
information desk
Parking lot
PC
PC
PC
PC
AC
WA2620i-AGN
WA2620i-AGN
WA2620i-AGN
WA2620i-AGN

2
Figure 2 Deployment of the AP on hotspots (fat AP)
Table 1 Basic configuration
Dimensions
(H × W × D)
Weight
Max.
p
ower
Enclosure Protocol
Power
su
pp
l
y
188.6 ×
188.6 × 51
mm (7.43 ×
7.43 × 2.01
in)
640.5 g
(22.59
oz)
12.95 W
Cast
aluminum +
plastic
802.11a
/b/g/n
Local power
supply +
802.3af
Core equipment room
RADIUS
server
Wireless
NMS
Switch
Switch
Switch
Switch
Switch
Auditorium
Restaurant or
tea house
Hall or
information desk
Parking lot
PC
PC
PC
PC
WA2620i-AGN
WA2620i-AGN
WA2620i-AGN
WA2620i-AGN

3
Preparing for installation
Safety recommendations
W
ARNING!
Only qualified personnel can install and remove a WA2620i-AGN and
its accessories. You must read all safety instructions supplied with the
access points before installation and operation.
To avoid possible bodily injury and equipment damage, read the following
safety recommendations before you install a WA2620i-AGN. Note that the
recommendations do not cover every possible hazardous condition.
• Take adequate safety measures to avoid bodily injury and access point
damage.
• Make sure that the ground is dry and flat and anti-slip measures are in
place.
• Keep the chassis clean and dust-free.
• Do not place the access point in a moist area and avoid liquid
surrounding the access point.
• Keep the chassis and installation tools away from walkways.
Accessories provided with the AP
The following accessories are provided with the AP:
Wall-mounting bracket MAC address label

4
Console cable (provided with the fat AP
only)
Wall anchor kit
Hex-head bolt, washer, and nut Rubber feet
NOTE:
A
ntennas, power adapter, and power cable are user-supplied.
User-supplied installation tools and
equipment
When you install a WA2620i-AGN access point, you may need the following
tools:
Level Marker Knife
Wire stripper RJ-45 crimping tool
Percussion drill with
matching drills

5
Rubber hammer Phillips screwdriver Ladder

6
Installing the AP
CAUTION:
The WA2620i-AGN is usually installed on a hi
g
h position, such as a wall
or ceiling, so the maintenance personnel cannot log in from the console
port to maintain and debug the AP. H3C recommends that you log in to
the AP through the console port to perform remote login (Telnet or web
login) configuration, or log in through Telnet or web by using the default
login information before you install the AP. For more information about
logging in to the AP, see “Logging in to the fat AP.”
Figure 3 Installation flowchart
Start
Determine the installation position
Mount the AP to a wall
End
Check before
installation
Install the wall-
mounting bracket
Ceiling mounting
Install the AP
Connect the power
supply
Mount the AP on a table
Connect the AP to
the network
Mount the wall-
mounting bracket to
the ceiling

7
Check before installation
Before you install an AP, check the following:
• Connect the power cord and connect the AP to the network. Check the
LED status to make sure that the AP can operate properly. For more
information about AP LEDs, see “Appendix LEDs and ports.”
• Check that cabling has been completed.
• The WA2620i-AGN supports 802.3af-compliant PoE. To achieve the best
performance, H3C recommends that you adopt GE connection to the
power device.
• Record the MAC address and serial number of the AP (marked on the
rear of the AP) for future use.
Determining the installation position
Determine the installation position by observing the following principles:
• Leave as few obstacles (such as wall) as possible between APs and
clients.
• Install APs away from electronic devices (such as microwave ovens) that
may generate radio frequency (RF) noise.
• Install APs in a place where they will not hinder people’s daily work and
life.
• Do not install APs in a place where water seeping, water soaking, and
condensing occur. Prevent water or moisture from entering the APs.
CAUTION:
If part of the power line is routed outdoors, use a power strip with li
g
htnin
g
protection (user supplied) to connect the power cord of the AP to the power
line to protect the AP from being damaged by lightning strikes.

8
Installing the AP
NOTE:
The WA2620i-AGN has integrated antennas. When you install the AP,
determine whether external antennas (user-supplied) are needed.
Installing external antennas is not covered in this document.
Mounting the AP on a table
W
ARNING!
Do not place the WA2620i-AGN on any metal surface. Place it on a place
w
here there are no obstacles and good signal strength is available.
1. Attach the rubber feet supplied with the AP to the rear of the AP.
Figure 4 Attach the rubber feet
2. Place the AP on the table with the rubber feet facing down.

9
Figure 5 Mounting the AP on the table
Mounting the AP on a wall
To mount the AP on a wall, you need a wall-mounting bracket and wall anchor
kit.
Figure 6 Screw hole locations and sizes (in mm)
(1) Hook (2)
Mountin
g
hole
(3) Clip (4)
Mountin
g
clip
CAUTION:
Connect the AP to the network by usin
g
an Ethernet cable, and then install
the AP to the wall-mounting bracket.
1 2
3
4
Ø5.0
86.0
136.0

10
To mount the AP on a wall:
1. Use the wall-mounting bracket as a template to mark the locations of the
mounting holes on the bracket. Drill three 5 mm (0.2 in) diameter holes
on the marked mounting hole locations.
Figure 7 Drilling holes in the wall
2. Insert a wall anchor into each mounting hole, and tap the wall anchor
with a rubber hammer until it is flush with the wall surface.
40 mm
86 mm

11
Figure 8 Inserting a wall anchor
3. Align the holes in the wall-mounting bracket with the anchors and insert
screws through the installation holes into the wall anchors.
4. Adjust the position of the wall-mounting bracket and tighten the screws.
Figure 9 Installing the wall-mounting bracket
(1) Wall-mounting bracket (2) Hook
(3) Clip (4) Screw
5. Connect the AP to the network by using an Ethernet cable.
6. Align the mounting keyhole on the rear of the AP over the hook on the
wall-mounting bracket.

12
7. Mount the AP on the hook on the wall-mounting bracket. See callout 1
in Figure 10.
8. Pull down the
AP with force until it clicks into place. See callout 2
in Figure 10.
Figure 10 Fix the AP ont
o the wall-mounting bracket
Mounting the AP on a ceiling
NOTE:
• The ceiling tiles must be less than 18 mm (0.71 in) thick, and the ceilin
g
can bear a weight of at least 5 kg (11.02 lb).
• Do not use this method to mount the AP to a location made of
low-intensity materials such as a plaster ceiling. If this installation
method is required in such an environment, put a high-intensity plate
beneath the ceiling to secure the installation.
The three bolt holes shown in Figure 11 are needed for mounting the AP on a
ceiling.

13
Figure 11 Bolt holes on the wall-mounting bracket (in mm)
(1) through (3) Bolt holes
To install the AP on a ceiling:
1. Drill two 5.0 mm (0.20 in) diameter holes in the ceiling where you want
to mount the AP. The distance between the two holes must be the same
as the distance between the two bolt holes on the mounting bracket.
2. Insert the hex-head bolts into the bolt holes on the mounting bracket and
the holes in the ceiling. From above the ceiling, fasten the hex nuts to the
hex-head bolts to fix the mounting bracket to the ceiling.
3. Connect the AP to the network by using an Ethernet cable.
4. Install the AP to the wall-mounting bracket. For more information, see
“Mounting the AP on a wall.”
40.0

14
Figure 12 Mount the mounting bracket to a ceiling
(1) Nut (2) Washer
(3) Ceilin
g
(4)
W
all-mountin
g
bracket
(5) Hex-head bolt (6) Hook
CAUTION:
Check that the AP is secured to the mounting bracket to avoid falloff.
Connecting the power supply
The WA2620i-AGN can be powered through PoE or a power adaptor. You
can select either method as needed.
Before connecting the power supply, check that the power supply is steady.
You can use a local power source, uninterruptible power supply (UPS), or
user-supplied power generator to supply power to the AP. Ensure easy
connection, secure operation, and convenient check and repair of the AP.
The AC-input voltage range is 100 VAC to 240 VAC, 50 or 60 Hz.
CAUTION:
• Use a voltage stabilizer when necessary.
• If uninterrupted communication is required, use a UPS power supply.
Check before power-on
Check the following items before you power on the AP:
/