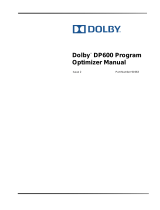Getting Started 15
NOTE: To perform this procedure, you must be a member of the Administrator
group or the Network Configuration Operator group on the local computer.
1
Click
Start
and select
Settings
→
Control Panel
→
Network Connections
.
2
Right-click the network connection you want to configure, then click
Properties
.
3
On the
General
tab (for a local area connection) or the
Networking
tab
(for all other connections), click
Internet Protocol (TCP/IP)
. Then, click
Properties
.
4
Verify that
Obtain an IP address automatically
is selected, then click
OK
.
Proceed to "Changing the Computer Name" on page 16.
Configuring TCP/IP Using a Static IP Address
The following procedure is required if DHCP is not configured on the
network, or if a static IP address is desired.
NOTE: To perform this procedure, you must be a member of the Administrator
group or the Network Configuration Operator group on the local computer.
1
Click
Start
and select
Settings
→
Control Panel
→
Network Connections
.
2
Right-click the network connection that you want to configure, then click
Properties
.
3
On the
General
tab (for a local area connection) or the
Networking
tab
(for all other connections), click
Internet Protocol (TCP/IP)
. Then, click
Properties
.
4
Click
Use the following IP address
.
5
If you are configuring a local area connection, enter the appropriate
information in the
IP address
,
Subnet mask
, and
Default gateway
fields. If
you are configuring an ad hoc connection, enter the IP address in the
IP
address
field.
6
Click
Use the following DNS server addresses
.
7
In the
Preferred DNS server
and
Alternate DNS server
fields, type the
primary and secondary DNS server addresses.