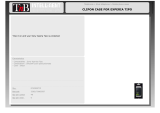Page is loading ...

CTA 150i card installation
1
Computer Telephony Adapter 150 Installation Guide
CTA 150i card installation
Overview of this chapter
This chapter provides instructions and information for installing and
configuring the Norstar Computer Telephony Adapter 150i. The instructions
in this chapter are designed for experienced PC users who are familiar with
card installation.
Installing the CTA 150i card in your PC
Setting the address switch
The CTA 150i card comes with the I/O port address switches preset as
shown in Figure 1. This setting indicates that the card operates at address
300H.
Figure 1 CTA 150i card address switch settings
You may need to reset the address switch so that it does not conflict with
other hardware address settings on your computer.
The I/O port address must be a hexadecimal number between 200 and 3F0.
It must also be a multiple of 10 hex. Table 1 shows the alternative settings.
Do not use a pencil to change the switch settings; graphite
deposits from the pencil lead are electrically conductive and can
cause a short circuit in the switch.
12345
OFF
ON

2
CTA 150i card installation
Computer Telephony Adapter 150 Installation Guide
Table 1 CTA 150i card address settings
Address switch setting
I/O address 1 2 3 4 5
200
ON ON ON ON ON
210 ON ON ON ON OFF
220 ON ON ON OFF ON
230 ON ON ON OFF OFF
240 ON ON OFF ON ON
250 ON ON OFF ON OFF
260 ON ON OFF OFF ON
270 ON ON OFF OFF OFF
280 ON OFF ON ON ON
290 ON OFF ON ON OFF
2A0 ON OFF ON OFF ON
2B0 ON OFF ON OFF OFF
2C0 ON OFF OFF ON ON
2D0 ON OFF OFF ON OFF
2E0 ON OFF OFF OFF ON
2F0 ON OFF OFF OFF OFF
300 OFF
... OFF As in the 200s section above
3F0 OFF

CTA 150i card installation
3
Computer Telephony Adapter 150 Installation Guide
Installing the CTA 150i card
When you are ready to begin installing the card, power down the PC and
unplug the PC’s power cord from the wall outlet. Make sure that you have
the proper size screwdrivers for the task.
To install the CTA 150i card:
1. Remove the outer cover from your PC.
2. Select an unused expansion slot.
3. Remove the cover of the selected expansion slot from the rear panel of
the PC. Save the retaining screw.
4. If a plastic insert covers the expansion slot, use a screwdriver to
remove it. You can discard the insert.
5. Insert the CTA 150i card into the selected slot. Align the elongated
notch on the card bracket with the screw hole in the rear panel of the
PC.
6. Insert and tighten the retaining screw that you removed in step 3.
7. Replace the PC’s cover and secure it properly.
8. Plug the PC power cord into the wall outlet and turn the power switch
to the ON position.

4
CTA 150i card installation
Computer Telephony Adapter 150 Installation Guide
Connecting the CTA 150i card to Norstar
The CTA 150i card does not need a dedicated Norstar phone line. It can share
a phone line with one of the following Norstar phones:
• M7100
• M7208
• M7310 (May be equipped with a busy lamp field)
• M7324 (May be equipped with an attached Central Answering Position)
In addition, the following requirements must be met:
• The line cord that connects the phone to the CTA 150i card must be no
longer than 15 m (50 ft).
• If the telephone line that connects the CTA 150i card to the Norstar KSU
is longer than 304 m (1000 ft), you must install a loop power supply to
provide power to the Norstar telephone when the PC is not on.
• The telephone line that connects the CTA 150i card to the Norstar KSU
must be no longer than 853 m (2800 ft).
Connecting the CTA 150i card to the Norstar KSU:
1. If there is a Norstar phone plugged into the telephone outlet that you
want to use, unplug it.
2. Plug one end of the line cord (provided with the CTA 150i card) into
the telephone outlet.
3. Plug the other end of the line cord into the jack labeled “LINE” on the
CTA 150i card.
4. Plug the Norstar telephone into the jack labeled “PHONE” on the
CTA 150i card.

Preparing for installation
5
Computer Telephony Adapter 150 Installation Guide
Preparing for installation
Overview of this chapter
This chapter provides an overview of the installation process described in
later chapters in this guide. It also lists all the requirements that must be met
before the Norstar TAPI SP can be installed.
Overview of Norstar TAPI SP installation
Installing the Norstar TAPI SP on your computer involves the following
general steps:
• verifying that your PC meets the system requirements listed in this chapter
• verifying that your Norstar Key-System’s configuration meets the
requirements listed in this chapter
• Installing and configuring the interface device.
• Installing the Norstar TAPI SP software on your PC
The installation process described in this guide includes only the installation
of the Norstar TAPI SP. The Service Provider must be installed and your
phone configured before you can run any TAPI applications.
Be sure to read the latest README.TXT file that is contained on
the installation diskette before installing any software.

6
Preparing for installation
Computer Telephony Adapter 150 Installation Guide
PC system requirements
Before you install and configure the Norstar TAPI SP, you should become
familiar with the system hardware and software requirements described in
this section.
Minimum hardware requirements
The minimum hardware requirements for the Norstar TAPI SP include:
• 486/33 MHz PC, EISA, or ISA bus
• 3.5” disk drive
• 450 Kbytes of free memory (RAM)
• 820 Kbytes of free disk space for Norstar TAPI SP files
(refer to your TAPI application’s documentation for information
regarding any additional disk space requirements)
• Mouse (optional, but strongly recommended for installation)
• VGA or SVGA display
• One of the interface devices described later in this chapter
Note:
Lower system speeds and lower memory capacities may adversely
affect system performance.
Minimum software requirements
The minimum software requirements for Norstar TAPI SP are:
• MS-DOS 5.0 or later and either Microsoft Windows 3.1 or Windows for
Workgroups 3.1 or later
OR
• Windows 95

Preparing for installation
7
Computer Telephony Adapter 150 Installation Guide
Norstar KSU requirements
This section describes the components needed for the installation of the
TAPI SP on Norstar Key Systems. Included are the necessary software
releases, line cards, telephones, and interface devices supported. Required
cabling is also listed.
Software releases
Table 2 lists the Key Systems supported by the Norstar TAPI SP. The CPC
represents the product number on the software cartridge, and the Software
code is the one that is displayed on your telephone when you perform a
query. It is recommended that this or a higher version be used. A lower
version may work but should be updated at the first sign of trouble. Check
the README.TXT file that accompanies the Norstar TAPI SP for updates
to this list.
Table 2 Key Systems supported by the Norstar TAPI SP
Norstar KSU Hardware Cartridge Names
Compact 3x8
DR5
Compact 6x16 DR5
Modular 8x24 DR5
Modular ICS (MICS) CDA-MICS-XC-1.0
CDA-MICS-XC-1.1
CDA-MICS-XC-2.0
NA-MICS-DR-1.0
NA-MICS-DR-1.1
NA-MICS-DR-2.0
USA-MICS-XC-1.0
USA-MICS-XC-1.1
USA-MICS-XC-2.0
USA-MICS-XL-1.0
Compact ICS (CICS) NA-CICS-DR-1.0
NA-CICS-DR-2.0

8
Preparing for installation
Computer Telephony Adapter 150 Installation Guide
Norstar KSU configuration
There are no specific configuration requirements to support TAPI
applications on a Norstar KSU. Some configuration options commonly
enabled by a CTI user for the “attached set” are:
Handsfree/Headset:
Useful when performing extensive PC-based directory
dialing
Offhook External Prime-Line:
Allows a TAPI application to default dial
internal or external calls
Offhook Linepool Prime-Line:
Allows a TAPI application to default dial
internal or external calls
Note 1:
This release of the Norstar TAPI SP only supports control of the
phone that is physically connected to the interface device.
Note 2:
If CLID/ANI is supported by the KSU, TAPI applications will
receive caller information even if the associated phone is not configured to
display it.
Note 3:
If Handsfree is enabled on the attached phone, remember to enable
Auto handsfree as well.
Line cards
No special line card is required to connect a PC to the Norstar KSU.
Telephones supported
The following Norstar Telephones are supported:
• M7100
• M7208
• M7310
• M7324

Norstar TAPI SP installation
9
Computer Telephony Adapter 150 Installation Guide
Norstar TAPI SP installation
Norstar TAPI SP software installation
This section describes the procedures that must be performed to install the
Norstar TAPI SP.
Pre-installation checklist
Before installing the software, complete the following pre-installation
checklist.
1. Verify that your PC meets the minimum hardware and software
requirements. Verify that the interface device is connected and that the
telephone connected to the interface device is operational. Make sure
that the telephone has at least one DN key to support dialing and
answering calls from the TAPI application.
2. Ensure that a previous version of the Norstar TAPI Service Provider is
not running, by following these steps:
a) Locate the Control Panel icon as follows:
(Windows 3.1)
Double-click the
Main
program group in the
Program Manager.
The
Main
group displays.
(Windows 95)
Double-click the
My Computer
icon.
The
My Computer
group displays.
b) Double-click the
Control Panel
icon.
The
Control Panel
window displays the
Telephony
icon.
c) Double-click the
Telephony
icon, if it appears. (If it does not
appear, the Norstar TAPI Service Provider is not running.)
(Windows 3.1)
The
Telephony
dialog box displays.
(Windows 95)
The
Telephony Properties
dialog box displays.
d)
(Windows 3.1)
Click
Driver Setup
.
The
Telephony Drivers
dialog box displays. If there is a Norstar
Telephony SP entry, click
Remove
to uninstall it. Restart the PC
before proceeding with the installation.
(Windows 95)
If there is a Norstar Telephony SP entry, click
Remove
to uninstall it. Restart the PC before proceeding with the
installation.

10
Norstar TAPI SP installation
Computer Telephony Adapter 150 Installation Guide
Installing Norstar TAPI SP software
Ensure that the pre-installation checklist has been completed before you
install the software.
To install Norstar TAPI SP software:
1. Insert the Norstar TAPI SP disk (Disk 1) in the floppy disk drive.
2. Run setup.exe from the floppy disk using the following steps:
a.
(Windows 3.1)
Select
File
from the Program Manager Menu bar.
The
File
menu displays.
(Windows 95)
Select
Start
from the Taskbar Menu.
The
Start
menu displays.
b. Click
Run
.
The
Run
dialog box displays.
c. Type
A:\setup
in the
Run
dialog box.
d. Click
OK
.
The setup program initializes, and a
Welcome
dialog box appears.
3. Click
Continue
to verify that you want to install TAPI SP.
The
Norstar TAPI SP
Installation
dialog box appears, as shown in
Figure 2.
Figure 2 Norstar TAPI SP Installation dialog box
4. Click
Install
to start installing the TAPI SP files.

Norstar TAPI SP installation
11
Computer Telephony Adapter 150 Installation Guide
The TAPI SP files are installed in the Windows System directory. As
the files are installed, progress indicators appear on your screen.
Note:
Under Windows 3.1, if the PC does not have Microsoft TAPI
installed or has an earlier version of TAPI, the Norstar TAPI
SP installer will install a new version of TAPI.
When all the files have been installed, the
Connection Hardware
Properties
dialog box appears.
5. Select the
Device Type
appropriate to the interface device you have
installed on your PC, as shown in Figure 3.
Figure 3 Connection Hardware Properties dialog box
The following interface devices are supported in this release:
• TelAdaptor
• CTA 100/200 (serial)
• CTA 150i
• CTA 200 (USB)
• CTA 500dm
6. Select the appropriate properties for the interface device you selected.
Refer to your vendor documentation for more information, if required.
By clicking
Default
, you can return the values to their system defaults.
Note: You will be unable to modify properties for the CTA 200
interface device; simply select CTA 200 (USB) and go the step 7.

12
Norstar TAPI SP installation
Computer Telephony Adapter 150 Installation Guide
Port
For an external interface device, select the serial port to which the
device is connected on your PC.
Base Address
Select the address that matches the switch settings on your card or
port.
IRQ
Select an available hardware interrupt number for your computer. For
the CTA 150i card, valid values are in the range from 2 to 7, and 9.
7. Click
OK
when you have finished setting the properties for your
interface device.
A message appears, warning that changes will only take effect when
you restart Windows.
8. Click
OK
to confirm.
9. When the
Installation Complete
dialog appears, you can click either
View README
to see the README.TXT file, or
Return to
Windows
to exit the setup program.
10. Restart Windows.
You may now install, configure, and run the TAPI application(s).
Configuring Norstar TAPI SP
Note:
There is generally no need to configure the Norstar TAPI SP after
installation, since it is done as part of the installation procedure.
Typically, post-installation configuration is only required should an
interface device need to be moved to a different serial port on the PC.
To configure the Norstar TAPI SP:
1. Locate the
Control Panel
icon as follows:
(Windows 3.1)
Double-click the
Main
program group in the Program
Manager.
The
Main
group displays.
(Windows 95)
Double-click the
My Computer
icon.
The
My Computer
group displays.

Norstar TAPI SP installation
13
Computer Telephony Adapter 150 Installation Guide
2. Double-click on the
Control Panel
icon.
The
Control Panel
window displays the
Telephony
icon.
3. Double-click on the
Telephony
icon.
(Windows 3.1)
The
Telephony
dialog box displays. Go to step 4.
(Windows 95)
The
Telephony Properties
dialog box displays. Go to
step 5.
4.
(Windows 3.1)
Click
Driver Setup
.
The
Telephony Drivers
dialog box displays.
5. Click on the
Norstar Telephony SP
entry to highlight it, and click
Setup
.
The
Norstar SP Configuration
dialog box displays (Figure 4).
Figure 4 Norstar TAPI SP Configuration dialog box
6. Click
Hardware.
The
Connection Hardware Properties
dialog box appears, as shown in
Figure 5 (showing the TelAdaptor selected, for example).

14
Norstar TAPI SP installation
Computer Telephony Adapter 150 Installation Guide
Figure 5 Connection Hardware Properties dialog box
7. If required, select the
Device Type
appropriate to the interface device
you have installed on your PC.
The following interface devices are supported in this release:
• TelAdaptor
• CTA 150i
• CTA 500dm
• CTA 100
• CTA 200
8. Select or change the appropriate properties for the interface device you
selected. Refer to your vendor documentation for more information, if
required. By clicking
Default
, you can return the values to their
system defaults.
Port
For an external interface device, select the serial port to which the
device is connected on your PC.
Base Address
Select the address that matches the switch settings on your card or
port.
IRQ
Select an available hardware interrupt number for your computer. For
the CTA 150i card, valid values are in the range from 2 to 7, and 9.

Norstar TAPI SP installation
15
Computer Telephony Adapter 150 Installation Guide
9. Click
OK
when you have finished setting the properties for your
interface device.
The
Norstar SP Configuration
dialog box reappears.
10. Click
OK
on the
Norstar SP Configuration
dialog box when you have
finished modifying the configuration.
11. Restart your PC so that the changes can take effect.

16 Norstar TAPI SP installation
Computer Telephony Adapter 150 Installation Guide

16 Installation du FS-IPAT Norstar
Guide d’installation de la carte CTA 150i

••••••••••••••••••••••••••••••••••••••••
Norstar is a trademark of Northern Telecom. / Norstar est une marque de commerce de
Northern Telecom. / Norstar es una marca registrada de Northern Telecom.
P0871539 01
Printed in Canada / Imprimé au Canada / Impreso en Canadá
/