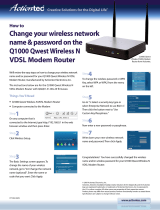Page is loading ...

Actiontec F2250 Setup Guide
Date: 12/13/2013
Actiontec_F2250_Setup_Guide.docx Page 1 of 23
Full Install Setup Guide
Actiontec F2250 Gateway
ACTIONTEC F2250 GATEWAY ............................................................................................................................... 2
OVERVIEW ................................................................................................................................................................... 2
AVAILABLE TRAINING ...................................................................................................................................................... 2
REQUIRED INSTALL STEPS ................................................................................................................................................. 2
GOOD THINGS TO KNOW ................................................................................................................................................ 2
SETUP GUIDE: RESIDENTIAL, DYNAMIC AND STATIC BUSINESS ............................................................................. 3
INITIAL PROVISIONING .................................................................................................................................................... 3
REMOTE ACCESS ............................................................................................................................................................ 9
STATIC LAN SETUP ...................................................................................................................................................... 11
OPTION: STATIC BUSINESS CLASS WITH DHCP ON PUBLIC LAN ............................................................................................ 14
VERIFY SERVICE ............................................................................................................................................................ 17
INSTALLATION COMPLETE .............................................................................................................................................. 17
FIXING CONNECTION TYPE ................................................................................................................................. 18
CHANGE FROM CONNECTION TYPE DHCP TO PPPOE ......................................................................................................... 18
WIRELESS SETTINGS ........................................................................................................................................... 21
ENABLE WIRELESS ........................................................................................................................................................ 21
DISABLE WIRELESS ........................................................................................................................................................ 22
REVISIONS ......................................................................................................................................................... 23

Actiontec F2250 Setup Guide
Date: 12/13/2013
Actiontec_F2250_Setup_Guide.docx Page 2 of 23
Actiontec F2250 Gateway
Overview
The Actiontec F2250 Gateway is capable of ADSL single line, bonded and
VDSL operation.
The F2250 Gateway will auto detect the DSL technology. As a result, the
F2250 setup steps are the same for any DSL technology. This guide supports
provisioning for single line, bonded and VDSL.
Available
training
Search in TEDS for the keyword: F2250
Online training focusing on the Actiontec F2250 will continue to be released
throughout the year.
Required install
steps
Residential or Dynamic Business Class install
Complete the following sections:
1. Initial provisioning
2. Verify service
Static Business Class install
Complete the following sections:
1. Initial provisioning
2. Remote access
3. Static LAN setup
4. Verify service
Good things to
know
Repair Escalation Process:
Frontier Service Bulletin 506.2013
“HSI Troubleshooting – Escalation to Tier 2 Support”
Resetting F2250 to factory defaults:
Hold reset button in until power light turns orange/yellow (about 10
seconds)
Approved firmware version (12/13/2013): F2250-36.128L.02

Actiontec F2250 Setup Guide
Date: 12/13/2013
Actiontec_F2250_Setup_Guide.docx Page 3 of 23
Setup Guide: Residential, Dynamic and Static Business
Initial
provisioning
Step
Action
1
Complete physical connections
to the Actiontec F2250
Power (switch on)
DSL
Laptop via Ethernet
(any port 1-4)
DSL Pinout
2
Open a browser window, the setup wizard should automatically
be displayed, however if the wizard does not appear, direct the
browser to 192.168.254.254.
3
The Setup Wizard will start by auto detecting the WAN
configuration. Once the Broadband, Transport and Connection
information is green, click: Next.
Continued on next page

Actiontec F2250 Setup Guide
Date: 12/13/2013
Actiontec_F2250_Setup_Guide.docx Page 4 of 23
Setup Guide: Residential, Dynamic and Static Business,
Continued
Initial
provisioning
(continued)
Step
Action
4
Enter the modem password for the admin user.
The passwords are as follows:
Residential HSI:
o Enter: admin twice and click: Next
Business Class HSI:
o Enter: fr0nt13r twice and click: Next
5
Select: local Time Zone from the dropdown menu
Click: Next
Continued on next page

Actiontec F2250 Setup Guide
Date: 12/13/2013
Actiontec_F2250_Setup_Guide.docx Page 5 of 23
Setup Guide: Residential, Dynamic and Static Business,
Continued
Initial
provisioning
(continued)
Step
Action
6
Configure the desired wireless settings
Click: Next
7
Enter the account Username and Password. *
This is the account’s primary e-mail address and password.
If you wish to see the password as you type it, check the
Show Password checkbox.
Click: Next
*Note: If the Setup Wizard does not present this screen and
instead shows the screen in step 8, the customer’s port is
incorrectly provisioned.
Continue with step 8. You’ll be directed to fix the
connection later.
Continued on next page

Actiontec F2250 Setup Guide
Date: 12/13/2013
Actiontec_F2250_Setup_Guide.docx Page 6 of 23
Setup Guide: Residential, Dynamic and Static Business,
Continued
Initial
provisioning
(continued)
Step
Action
8
The Wizard will now attempt to establish a connection to the
Internet. The following screen will appear for a short time.
IF you receive the screen shown below…Click: Retry
Note: DSL must be up and trained for this step to be successful.
Continued on next page

Actiontec F2250 Setup Guide
Date: 12/13/2013
Actiontec_F2250_Setup_Guide.docx Page 7 of 23
Setup Guide: Residential, Dynamic and Static Business,
Continued
Initial
provisioning
(continued)
Step
Action
9
Once an Internet connection has been established and
authentication is complete the Summary page will be displayed.
This Summary page can be saved or printed, however you must
click Next in order to complete the installation process.
The browser will be redirected to the Frontier Welcome Page.
Click: Next
Continued on next page

Actiontec F2250 Setup Guide
Date: 12/13/2013
Actiontec_F2250_Setup_Guide.docx Page 8 of 23
Setup Guide: Residential, Dynamic and Static Business,
Continued
Initial
provisioning
(continued)
Step
Action
10
Residential HSI install: Complete E-signature page.
Business HSI install: E-signature page is not used.
11
The next step depends on whether the Setup Wizard skipped the
Username/Password screen back on Initial provisioning, page 5
Was User/Pass screen
skipped?
Go to…
No
Next step (step 12)
Yes
Fixing connection type (p18)
12
The next step depends on the type of install.
Residential HSI…………………Go to Verify service (page 17)
Dynamic Business Class HSI…..Go to Verify service (page 17)
Static Business Class HSI……....Go to Remote access (page 9)
Continued on next page

Actiontec F2250 Setup Guide
Date: 12/13/2013
Actiontec_F2250_Setup_Guide.docx Page 9 of 23
Setup Guide: Residential, Dynamic and Static Business,
Continued
Remote access
Step
Action
1
Direct your browser to: http://192.168.254.254
2
You may be prompted for the modem’s Administrator Username
and Password as determined in Initial provisioning: Step 4
section above.
Username: admin
Password: fr0nt13r
3
Click: Advanced in the top menu bar.
4
Click: Remote GUI in the left hand navigation window.
Continued on next page

Actiontec F2250 Setup Guide
Date: 12/13/2013
Actiontec_F2250_Setup_Guide.docx Page 10 of 23
Setup Guide: Residential, Dynamic and Static Business,
Continued
Remote access
(continued)
Step
Action
5
Click: Enable
Click: Apply
6
Remove the default information and enter the following:
Remote User Name: remoteadmin
Remote Password: f+rR3m0te f plus r R 3 m zero t e
Click: Apply
7
Static Business Class HSI……..Go to Static LAN setup
(page 11)
Continued on next page

Actiontec F2250 Setup Guide
Date: 12/13/2013
Actiontec_F2250_Setup_Guide.docx Page 11 of 23
Setup Guide: Residential, Dynamic and Static Business,
Continued
Static LAN
setup
The following table gives the steps for a Static Business Class HSI setup only.
For a Static Business Class setup, following actions must be completed:
Initial provisioning (previous section).
Remote GUI (previous section)
Static LAN setup (following section)
Verify service (later section)
The following steps complete the Static LAN Setup.
Step
Action
1
Direct your browser to: http://192.168.254.254
2
You may be prompted for the modem’s Administrator Username
and Password as determined in Initial provisioning – Step 3
(page 3).
Username: admin
Password: fr0nt13r
3
Click: Advanced in the top menu bar.
Continued on next page

Actiontec F2250 Setup Guide
Date: 12/13/2013
Actiontec_F2250_Setup_Guide.docx Page 12 of 23
Setup Guide: Residential, Dynamic and Static Business,
Continued
Static LAN
setup
(continued)
Step
Action
4
Click: LAN Settings in the left hand navigation window.
5
On the Advanced – LAN Settings page, set the following:
1. Public LAN: Enable
2. IP Address: Static LAN address + 1 (gateway)
3. Subnet Mask: Static LAN block subnet mask
4. Click: Apply (gateway will reboot)
Continued on next page
1
2
3
4
Static LAN Block Subnet Mask
Example:
Static LAN Block= 128.12.16/30
/30 - 255.255.255.252
/29 - 255.255.255.248
/28 - 255.255.255.240
Gateway Address
<Static LAN +1>
Example:
Static LAN Block = 128.1.2.16/30
Static LAN + 1 = 128.1.2.17

Actiontec F2250 Setup Guide
Date: 12/13/2013
Actiontec_F2250_Setup_Guide.docx Page 13 of 23
Setup Guide: Residential, Dynamic and Static Business,
Continued
Static LAN
setup
(continued)
Step
Action
6
The next step depends on what the customer is expecting.
Select the appropriate option (A or B).
(Option A is considered the standard option)
A. Standard Static Business Class…Go to Verify service (p17)
Customer device is manually assigned static IPs
Customer Device: IP address manually assigned
o Static IP address
o Subnet mask
o Default gateway
Actiontec F2250: Assigns Private IPs
Private LAN: Supported (192.168.254.X)
Wireless: Supported (can be disabled or enabled)
B. Modify DHCP for Public LAN…Continue on to Static
Business Class with DHCP on Public LAN (page 14)
Customer device is assigned Static IPs by the modem
Customer Device: set to obtain IP address automatically
Actiontec F2250: Assigns Static IP addresses
Private LAN: Not available
Wireless: Should be disabled
Continued on next page

Actiontec F2250 Setup Guide
Date: 12/13/2013
Actiontec_F2250_Setup_Guide.docx Page 14 of 23
Setup Guide: Residential, Dynamic and Static Business,
Continued
Option: Static
Business Class
with DHCP on
Public LAN
The following table gives the steps for a Static Business Class HSI setup with
DHCP enabled on the Public LAN.
For a Static Business Class with DHCP setup, three items must be completed:
Complete the Initial provisioning section.
Complete the Remote access section.
Complete the Static LAN setup section.
Complete this Static Business Class with DHCP on Public LAN
section.
Service behavior using this configuration:
Customer Device: set to obtain IP address automatically
Actiontec F2250: Assigns Static IP addresses
Private LAN: Not available
Wireless: Should be disabled
The following table gives the steps necessary to enable DHCP on the
customer’s public static LAN block.
Step
Action
1
Direct your browser to: http://192.168.254.254
2
You may be prompted for the modem’s Administrator Username
and Password as determined in Initial provisioning – Step 3
(page 3).
Username: admin
Password: fr0nt13r
3
Click: Advanced in the top menu bar.
Continued on next page

Actiontec F2250 Setup Guide
Date: 12/13/2013
Actiontec_F2250_Setup_Guide.docx Page 15 of 23
Setup Guide: Residential, Dynamic and Static Business,
Continued
Option: Static
Business Class
with DHCP on
Public LAN
(continued)
Step
Action
4
Click: DHCP Server in the left hand navigation window.
Continued on next page

Actiontec F2250 Setup Guide
Date: 12/13/2013
Actiontec_F2250_Setup_Guide.docx Page 16 of 23
Setup Guide: Residential, Dynamic and Static Business,
Continued
Option: Static
Business Class
with DHCP on
Public LAN
(continued)
Step
Action
5
1. Select: Public from the LAN dropdown menu.
Note: The IP Range Start, IP Range End, Subnet Mask, and
Default Gateway information should be filled out automatically.
The Public LAN information will be calculated from the
configuration of the Public LAN entered on the LAN Settings
Page.
2. Click: Apply
6
Disable wireless.
See the Wireless Settings – Disable wireless section (page 22)
7
Go to the Verify service section (page 17)
Continued on next page
1
2

Actiontec F2250 Setup Guide
Date: 12/13/2013
Actiontec_F2250_Setup_Guide.docx Page 17 of 23
Setup Guide: Residential, Dynamic and Static Business,
Continued
Verify service
Use this table to select the proper service verification steps called out below:
Type of Install
Verification Steps
Residential
Residential / Dynamic Business Class Install
Dynamic Business Class
Residential / Dynamic Business Class Install
Static Business Class
(Default: Private DHCP)
Static Business Class Install > DHCP set to
Private LAN Subnet (default setting)
Static Business Class
(Option: Public DHCP)
Static Business Class Install > DHCP to
Public LAN Subnet
Residential / Dynamic Business Class Install
1. Access e-signature page.
2. Verification complete!
Static Business Class Install
DHCP set to Private LAN Subnet (default setting)
1. Manually assign an IP address from customer’s LAN block to your PC
- IP address: <static LAN block +2>
- Subnet mask: <as set on page 12, step 5>
- Default gateway: <static LAN block +1>
- DNS address: 74.40.74.40
2. Go to: http://www.myipaddress.com
- It should report the IP address you assigned to your PC
3. Verification complete!
Static Business Class Install
DHCP to Public LAN Subnet (option)
1. Release and renew your PC’s IP address
- ipconfig/release
- ipconfig/renew
2. New IP address should be: <static LAN block +2>
3. Go to: http://www.myipaddress.com
- It should report the IP address you assigned to your PC
4. Release customer’s IP address from your PC
- ipconfig/release
5. Verification complete!
Installation
complete
If you passed the Verify service testing, the install is complete.

Actiontec F2250 Setup Guide
Date: 12/13/2013
Actiontec_F2250_Setup_Guide.docx Page 18 of 23
Fixing Connection Type
Change
connection type
from DHCP to
PPPoE
The Actiontec F2250 must be on a PPPoE connection.
There are some internal network scenarios that will result in the F2250
selecting to use a DHCP connection type. In these cases, the F2250 must be
changed to a PPPoE connection type and the customer’s port must be rebuilt
by the MCO.
Use the following steps to change to a PPPoE connection type.
IMPORTANT: These steps must be followed in the order they are presented.
Any other order can result in the customer’s port reverting
back to a DHCP connection type.
Step
Action
1
Direct your web browser to: http://192.168.254.254
2
Click: Advanced on the top menu bar.
3
Click: Connection Settings on the left hand menu.
Continued on next page

Actiontec F2250 Setup Guide
Date: 12/13/2013
Actiontec_F2250_Setup_Guide.docx Page 19 of 23
Fixing Connection Type, Continued
Change
connection type
from DHCP to
PPPoE
(continued)
Step
Action
4
1. Select: PPPoE from the ISP Protocol drop down menu
2. Enter: customer’s PPP username and password
3. Click: Apply
5
Authentication is expected to fail.
WAN Conn: will indicate Disconnected
Conn Type: will be PPPoE
The F2250’s Internet light will be red
Continued on next page
1
2
1
3
1

Actiontec F2250 Setup Guide
Date: 12/13/2013
Actiontec_F2250_Setup_Guide.docx Page 20 of 23
Fixing Connection Type, Continued
Change
connection type
from DHCP to
PPPoE
(continued)
Step
Action
6
Contact MCO to have customer’s port rebuilt: 877-626-8990.
Announce to MCO “The Actiontec F2250 selected DHCP
connection type. Please rebuild customer’s port for a PPPoE
connection”.
Wait for MCO to complete port rebuild.
7
Reboot F2250 (power cycle)
8
Authentication is expected to succeed.
After DSL light/s are green, log into F2250 and verify…
F2250 Internet light is blue (blinking is OK)
WAN Conn: is Connected
Conn Type: is PPPoE
9
Go back to Initial provisioning – Step 12 (page Error!
Bookmark not defined.)
/