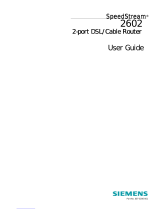Page is loading ...

Frontier DSL Self-Installation Guide
Efficient 674081-IC-0802
Frontier DSL
SelfConnect
Guide

Table of Contents
Efficient 674081-IC-0802
1
Table of Contents
Getting Started.......................................................................................................................2
Customer and Computer Requirements...............................................................................3
Installation Options.................................................................................................................4
Installing Frontier DSL Service...............................................................................................5
STEP 1: Install Microfilters...........................................................................................5
STEP 2: Install Your Modem’s Software .....................................................................7
STEP 3: Connect Your Modem’s Cables....................................................................7
STEP 4: Check For and Configure TCP/IP.................................................................8
STEP 5: Configure Your Web Browser and E-mail Application..................................9
Troubleshooting....................................................................................................................12
Frequently Asked Questions................................................................................................14
Customer Responsibilities...................................................................................................16
Warranty ...............................................................................................................................17
Important - Please Read
You may receive your Frontier DSL modem before your scheduled activation date.
While Frontier coordinates the installation of your DSL line through our Provisioning
Department, it may not be functional until 5:00 p.m. on your activation date.

Getting Started
Efficient 674081-IC-0802
2
Getting Started
•Unpack all of the items in the kit.
•Check to make sure you have all of the items shown in figure 1 and that none of the
items are damaged.
Checklist of items in the Efficient Networks 5667 Modem kit (Figure 1)
1. Efficient Networks Modem
2. Power Adapter
3. 10/100Baset-T Ethernet cable (gray) with RJ-45 connectors
4. USB Cable (black)
5. Phone cord (gray) with RJ-11 connectors
6. In-line microfilters with RJ-11 connectors (Quantity 3)
7. Phone wall jack w/ built-in micro-filter. This wall jack is for a wall-mounted
telephone. NOTE: Do not put a phone filter on the phone jack providing Frontier DSL service.
8. Software CD
9. Self-Connect Guide
The kit may contain additional items that are not shown such as release notes, or a product
registration card.
Figure 1
Contents of
Efficient Networks
Modem Kit

Frontier DSL Customer and Computer Requirements
Efficient 674081-IC-0802
3
Customer and Computer Requirements
To use Frontier DSL, you must have at least:
•A Frontier telephone line that is qualified for Frontier DSL services
•A personal computer with Windows 98, Windows 2000, Windows ME, Windows XP,
Windows NT or MAC OS 8.1 or greater
•Browser software such as Netscape Communicator or Microsoft Internet Explorer
•Pentium100Mhz or above processor
•32 MB RAM (64 MB RAM preferred )
•125 MB free hard disk space
•CD Drive
•A working USB port or a working Ethernet port (Note: Macintosh and Windows 95 can only be installed
via Ethernet Cable. You must use a Network Interface Card to connect your DSL Service)
•A Frontier DSL modem (provided in this kit)
•An account with an ISP that supports Frontier DSL service.

Frontier DSL Service Installation Options
Efficient 674081-IC-0802
4
Installation Options
Frontier has provided all the equipment that you will need to connect your computer.
Your line will be provisioned with Frontier DSL service on the date you negotiated with your
Customer Service Representative.
Frontier DSL customers have two equipment installation alternatives:
•On-site equipment installation (completed by a Frontier technician)
•Self-installation (completed by you)
On-site Equipment Installation Option
For Frontier DSL customers who have chosen the On-Site Frontier DSL installation, the instal-
lation technician will perform the following tasks:
•Plug in all cables provided by Frontier to connect your computer and modem to
Frontier DSL service
•Install the network interface card (if necessary)
•Complete set-up and configuration on modem and computer to support
Frontier DSL
•Install microfilters in front of every appropriate phone or analog device
If you prefer this option but have not ordered it, please contact your Sales Representative
or call our customer service center at 1-877-659-LINK (5465) or in Rochester, NY
call 777-LINK (5465).
Self-Installation Option
For those who have chosen the self-installation option, please continue on to page 5 for
instructions on installing your Frontier DSL service.

Installing Frontier DSL Service
Efficient 674081-IC-0802
5
Installing Frontier DSL Service
STEP 1: Install Microfilters
With Frontier DSL services, you can talk on your telephone and surf the Internet
at the same time. The ability to do this requires the use of microfilters enclosed with the
self-install kit. Microfilters filter out static, caused by data transmission, so that your phone
will be free of unwanted noise during a conversation.
To use Frontier DSL, you will need to install microfilters on every telephone jack that sources a
telephone set, answering machine or fax machine and shares the phone line with your Frontier
DSL connection.
The Frontier DSL package contains three in-line microfilters and one wall jack with a built-in
microfilter. The wall jack is for use with a wall-mounted telephone.
•INSTALL A MICROFILTER ON EACH LINE THAT HAS A TELEPHONE SET, ANSWERING
MACHINE OR FAX MACHINE THAT WILL SHARE THE TELEPHONE LINE WITH YOUR
FRONTIER DSL CONNECTION. YOU MAY INSTALL AN IN-LINE FILTER ON THE PHONE JACK THAT
YOU’LL BE USING FOR YOUR FRONTIER DSL CONNECTION IF IT IS PLUGGED INTO THE DSL PORTION OF
THE FILTER.

Installing Frontier DSL Service
Efficient 674081-IC-0802
6
Instructions for filter installation
In-line micro-filters (Page 2 - Figure 1, item 6) for use with all desk phones, fax and answering machines
To install the in-line micro-filter, simply connect the cord from your telephone, fax or answering
machine to the in-line filter jack, then connect the cable from the filter to the telephone wall jack.
Wall Jack with built-in micro-filter (Page 2 - Figure 1, item 7) for use with wall-mounted phones
Your objective is to install the filter between the original wall plate and your wall-mounted
telephone.
1. Lift the telephone from the wall pegs, and disconnect the phone cord from the wall jack.
2. Plug the cord from the back of the filter into the wall jack.
3. Align the keyhole slots on the filter with the wall plate pegs and press down to secure.
4. Connect the phone cord to the phone jack located on the front of the wall-mounted
filter. NOTE: If you would like to connect your Frontier DSL modem to this phone line, you can
connect it to the phone jack located at the bottom of the filter.
5. Attach the telephone to the mounting pegs on the wall-mounted filter and your
installation is complete.
Need more microfilters?
Microfilters are available for a nominal charge by calling your Customer Service Representative
at 1-877-659-LINK or in Rochester, NY call 777-LINK (5465).
If your DSL connection and Fax machine or telephone will be plugged into the same outlet,
you will need to use a splitter.
1. Insert the splitter into the jack on the wall.
2. Plug the cord from your telephone, fax or answering machine into the in-line filter, then
connect the cable from the filter to one side of the splitter in the telephone wall jack.
3. Connect the telephone cord from the Efficient Networks Modem into the other side
of the telephone wall jack.

Installing Frontier DSL Service
Efficient 674081-IC-0802
7
STEP 2: Install your Modem’s Software (Macintosh and Ethernet customers skip to Step 3, Number 7)
1. If you have not already done so, start up your computer.
2. Insert the SpeedStream Installation CD into your CD-ROM drive.
3. Click the “Start” button on the windows task bar.
4. Select “Run” from the Start menu.
5. Type “d:\setup.exe” where “d” represents your CD-ROM drive.
Note: Your drive letter may not be “d.”
6. Click the “OK” button.
7. The software installation program will start. Follow the on-screen directions to complete
the software installation. When prompted to attach the modem, please refer to the
instructions in STEP 3.
STEP 3: Connect your Modem’s Cables (Macintosh and Ethernet customers skip to Number 7)
In this step you will connect the modem’s power supply, telephone, and USB cables
IMPORTANT: Do not install a microfilter on this line!
1. If you have not completed STEP 2, please do so now.
2. Plug the power adapter’s cord (Page 2 – Figure 1, Item 2) in to the PWR port (Page 8 – Figure 3)
on your modem. Plug the other end of the power cord in to a power outlet. Push the
power switch in, to the ON position.
3. If the POWER light stays dark, refer to Troubleshooting on page 12.
4. Plug one end of the telephone cable (gray) (Page 2 - Figure 1, Item 5) into the DSL port on
the modem (Page 8 - Figure 3). Plug the other end of the cable into the wall jack that is
providing your Frontier DSL connection.
5. Plug the square end of the USB cable (black) (Page 2 - Figure 1, Item 4) into the Modem’s
USB port (Page 8 - Figure 3). Plug the rectangle end of the cable into your computer’s
USB port.
6. A New Hardware Found message will appear on your computer and the drivers
will finish loading.

Installing Frontier DSL Service
Efficient 674081-IC-0802
8
If your computer does not detect the modem when you connect it to your computer it is
likely that your USB port is not enabled. IMPORTANT: If you do not know how to enable
the USB port, you will not be able to complete the self-install. Enabling a port can render
a system non-functional depending on the configuration of the hardware in your system.
For this reason, you will need to have the installation completed by a Frontier technician.
Please contact Technical Support at 1-800-239-4430.
7. For Macintosh and Ethernet – Plug the provided Ethernet cable (Page 2 - Figure 1, Item 3)
into the 10Base-T (rectangular) jack on the modem and the other end into the Ethernet
jack on the back of your computer.
After installing your modem and software, move on to STEP 4.
DSL light out or blinking? Please call our Technical Help Desk at 1-800-239-4430.
STEP 4: Check for and configure TCP/IP (Macintosh users see page 10)
This step checks for and configures your TCP/IP networking software so that you can connect
your modem to Frontier DSL service.
IMPORTANT: If TCP/IP networking settings are incorrect, you will not be able to utilize
your connection to Frontier DSL service!
1. Click the Windows Start button.
➢Select Settings
➢Click Control Panel
➢Double-click the Network icon
Figure 3
View of back of
Frontier DSL modem

Installing Frontier DSL Service
Efficient 674081-IC-0802
9
2. On the Configuration tab, is TCP/IP listed in the box labeled “The following network
components are installed:” NOTE: If you have more than 1 adapter of any kind installed, such as multiple
NIC cards, or a Dial-Up adapter, you’ll probably see TCP/IP listed and bound to each of the adapters. In such
cases, the line showing TCP/IP bound to the Efficient Networks USB/Ethernet ADSL Modem adapter is the one
you will want to work with unless you are installing DSL via Ethernet.
If TCP/IP is listed:
•TCP/IP networking software is installed
•Go to Continue below
If TCP/IP is not listed (This may require your Windows CD):
•TCP/IP networking software is not installed. Install it as follows.
•Click the Add button. Select Protocol and then click Add.
•In the Manufacturer’s window, select Microsoft. In the Network Protocols window,
select TCP/IP, and then click OK.
•Go to Continue below
Continue
3. Select the TCP/IP entry for the “Efficient Networks USB/Ethernet ADSL Modem”
adapter and then click Properties. If you’re installing DSL via Ethernet, select the
TCP/IP entry for your Ethernet adapter.
4. On the IP Address tab, make sure the button for “Obtain an IP Address automatically”
is selected.
5. Click the DNS Configuration tab. Make sure the button for Disable DNS is selected.
6. Click the WINS Configuration tab. Make sure the button for Disable WINS Resolution
is selected.
7. Click OK to close the TCP/IP window.
8. Click OK to close the Network window.
9. Windows may prompt you to restart your computer. If it does, click Yes. If it doesn’t,
close all windows and restart your computer by clicking the Windows Start button,
selecting Shut Down and clicking Restart.

Installing Frontier DSL Service
Efficient 674081-IC-0802
10
Macintosh:
(Through OS 9.X)
1. Open TCP/IP Control Panel
2. Set ‘Connect via’ to Ethernet
3. Set ‘Configure Using’ to DHCP
4. Select Option – Uncheck “Load only when Needed”
(OS X)
1. Open System Preferences
2. Select Network
3. Select Show: ‘Built In Ethernet’
4. Select Configure: ‘Using DHCP’
STEP 5: Configuring Your Web Browser and E-mail Application
PLEASE NOTE:
Frontier DSL service works best with the newest versions of the Netscape and Microsoft web
browsers.
•To upgrade to the newest version of the Netscape web browser, visit the Netscape
web site at http://www.netscape.com.
•To upgrade to the newest version of the Microsoft web browser, visit the Microsoft
web site at http://www.microsoft.com.

Installing Frontier DSL Service
Efficient 674081-IC-0802
11
Web Browser Configuration
Microsoft Internet Explorer (most versions)
1. Open the browser and click Tools, then click Internet Options.
2. In the Address: field, type ‘www.frontiernet.net’ and click the Apply button located
bottom right of window.
3. Click on the Connections tab and select Never Dial a Connection.
NOTE: if the Never Dial a Connection is shaded over, you may leave it alone.
4. Click the LAN Settings button and make sure that none of the proxy settings are
checked. Click OK to close LAN Settings.
5. Click Apply again when you return to the Connections window, and then click OK to
close Internet Options.
6. Close your Microsoft Explorer browser and re-open it
Netscape Communicator (version 4.x or higher)
1. Open Netscape. Click Edit, then click Preferences.
2. Select Navigator in the left-hand column.
3. In the right-hand window, type ‘www.frontiernet.net’ into the Location: field.
4. Select Advanced in the left hand column so that its contents are showing.
5. Select Proxies and make sure that Direct Connection to the Internet is selected.
6. Click OK, close Netscape Communicator and re-open it.
E-mail Configuration
If you already had a dial-up Internet account, and you are using that account to log in to
your ISP, your e-mail application should already be configured correctly. For questions about
configuring your Frontier e-mail, go to the Technical Support section of the FrontierNet Web
page at http://faq.frontiernet.net. Click on “E-mail”. There you’ll find information to help you
set up your FrontierNet e-mail mailboxes and newsreader. For questions about configuring an
e-mail account with another ISP while connected to the Frontier DSL network, contact the
other ISP.

Troubleshooting
Efficient 674081-IC-0802
12
Troubleshooting
The technical support number for Frontier DSL is: 1-888-239-4430
Modem Lights
The lights on your modem can help you diagnose problems with your connection to
Frontier DSL.
pwr LED
Off — The power to the modem is off
On Solid –— The power to the modem is on
dsl LED
Flashing — Searching for ADSL signal
Solid — Ready for data traffic
act LED
Flashing — DSL traffic flow
enet LED
OFF — Ethernet port not connected
Solid — Ethernet port connected to LAN
Flashing — Ethernet traffic flow
usb LED
OFF — USB port not connected
Solid — USB port connected to LAN
Flashing — Traffic flow on the USB interface

Frequently Asked Questions
Efficient 674081-IC-0802
13
Frequently Asked Questions
Do you have dial tone on your telephone sets?
If you do not have dial tone on any of your telephone sets within your house or business,
please call Frontier Repair at 1-800-435-1504 or in Rochester, NY 777-1611.
You hear static on phone line.
If you hear static noise on the telephones connected to the telephone line providing the
Frontier DSL, check to make sure you have installed the microfilters correctly.(see pages 5 and 6)
NOTE: The in-line micro-filters are directional—the wall side must be connected to the wall outlet, and the phone side must
be connected to the telephone.
If you continue to have trouble, please call 1-800-239-4430.
The modem’s PWR light does not light but the PWR-SW is pushed in.
First, check that the outlet is powered by plugging another electrical device into it. Next, check
to make sure the connection to the modem’s PWR port is tight.
If the modem’s PWR light still fails to light, please call 1-800-239-4430.
The modem’s DSL light is out.
If the modem’s DSL light is after you have connected the modem to the phone line, make
sure the phone line is not connected to an in-line or wall mount micro-filter. If the modem’s
DSL light still fails to light, please call 1-800-239-4430.
The modem’s ENET light is out.
If you are using the USB method of installation this is normal. If you are using the Ethernet
method of installation, make sure one end of the Ethernet cable is securely attached to the
modem’s 10 BASE-T port and the other end is attached to your computer’s Ethernet port.
Make sure you are using a straight through cable and not a crossover cable. If the modem’s
ENET light still fails to light, please call 1-800-239-4430.

Frequently Asked Questions
Efficient 674081-IC-0802
14
Frequently Asked Questions
The modem’s USB light is out.
If you are using the Ethernet method of installation this is normal. If you are using the USB
method of installation, make sure one end of the USB cable is securely attached to the
modem’s USB port and the other is attached to your computer’s USB port. If the modem’s
USB light still fails to light, please call 1-800-239-4430.
How fast is my Frontier DSL connection?
Frontier DSL currently offers you up to a maximum connection of 1 Mbps Downstream/128
Kbps Upstream or 3 Mbps Downstream/128 Kbps Upstream depending on your location.
(Downstream refers to the data flow from the Internet to your computer. Upstream refers to the data flow from your
computer to the Internet.)
Actual speeds are not guaranteed, the speed of your connection depends on several factors,
including your computer hardware specifications, computer configuration, condition of your
telephone line, and the speed of the Internet at any given time.
What will happen to the voice features currently on my phone line?
Frontier DSL works in conjunction with all existing features available to you
from Frontier.
Who will supply my IP address?
Internet Protocol (IP) address administration (including gateway address) is provided by
Frontier Telephone, a Citizens Communication Company. We currently offer only dynamic
IP addressing.
How does my computer interface with Frontier DSL?
Frontier DSL utilizes asymmetrical digital subscriber line (ADSL) technology that is built into
the modem equipment to transfer and deliver data over your existing telephone wire. The tele-
phone wires are typically terminated inside your home on RJ-11 type connections.

Frequently Asked Questions
Efficient 674081-IC-0802
15
Frequently Asked Questions
How will my telephone service be affected?
Your phone service will not be affected by your Frontier DSL connection. You will be able to
talk on the phone while simultaneously surfing the Internet as long as the microfilters have ben
installed correctly.
How can I connect to AOL?
For instructions on using Frontier DSL to connect to AOL, go to:
http://www.frontieronline.com/dslaol
Why does my computer need to meet certain requirements when using
Frontier DSL?
Frontier DSL enables you to access and receive data at much higher speeds than other
devices, such as analog modems. Your computer’s operating system manages the
necessary hardware and software applications required to communicate with data sources
external to your computer.
In order for you to take advantage of the higher transmission speeds offered from
Frontier DSL, your computer needs special networking hardware to communicate with the
Internet as faster speeds. For your networking devices to work effectively, your
computer needs to meet certain criteria including computer processor type, speed, and
memory requirements.
Will my telephone service be impaired or disrupted if my Frontier DSL
connection is disrupted?
With Frontier DSL, your telephone and data services are separated at the Frontier Central
Office. Disruption of your Frontier DSL connection will not necessarily impact your telephone
service.
If you lose electrical power, your Frontier DSL modem will lose power and cease to
function
until power is restored. Your telephone set, however, will continue to function normally
.
Who should I call if I have billing questions regarding my Frontier billing statement?
Please contact the number listed on your monthly telephone billing statement.

Customer Responsibilities
Efficient 674081-IC-0802
16
Customer Responsibilities
•You are responsible for complying with your ISP’s rules, guidelines, and policies. If your
ISP notifies you that your Internet account will be terminated due to violations, you are
responsible for resolution of the policy violation and determining recourse. Your Frontier
DSL account will not be automatically terminated by your ISP. In all cases you
are responsible for calling Frontier to cancel your Frontier DSL account.
•After performing the troubleshooting steps provided in this manual, you are responsible
for reporting any voice services and Frontier DSL service interruptions.
•You are responsible for the operation of your Frontier DSL equipment.
•You are responsible for providing necessary AC electrical power to the
Frontier DSL modem.
•You are responsible for adhering to the vendor’s warranty policy for hardware and software
of the Frontier DSL modem during the warranty period.
•If you have not ordered the On-Site Installation option, you will be responsible for
performing all necessary connections between your computer and the modem as well
as the proper configuration of your computer. If you are unsuccessful at installing Frontier
DSL service, you are responsible for contacting technical support for resolution.
•You are responsible to consult with your security system or alarm system vendor to ensure
alarm panel reporting formats are compatible with the installation of ADSL.
•You are responsible for your PC’s security. Frontier recommends installation of a firewall
since an always on Internet connection does increase the possibility that unwanted
attempts to reach your PC may occur. Most all computer stores carry a wide selection of
firewall options. There are also downloadable firewalls from the Internet including some
that are free, such as Zone Alarm.

Warranty
Efficient 674081-IC-0802
17
Warranty
Frontier warrants to the original purchaser (“Customer”) that this product will be free from defects
in workmanship, materials, and design for one year (“Warranty Period”) from the date of shipment
to the customer. If this product does not perform as warranted during the Warranty Period,
Frontier, at its option and expense, may either repair or replace the defective product or part.
Frontier may use new or reconditioned replacement parts or products, at its discretion.
Frontier will warrant replaced or repaired products or parts to be free from defects in
workmanship, materials, and design for a period of ninety days or through the end of the
Warranty Period, whichever is longer. All replaced parts or products become the property of
Frontier and will not be returned to the Customer. All warranties stated herein apply only as
long as the hardware is connected to Frontier provided digital subscriber line (“DSL”) services
and shall be null and void if connected to other DSL service providers. Frontier does not
warrant the repair, alteration, or modification of the product by other parties (including, but not
limited to, customer and third-party repair shops) and any alteration or modification of or tampering with
the product by any party other than Frontier authorized personnel will void the warranty
stated herein.
/