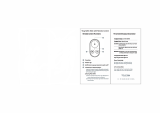Page is loading ...

USER MANUAL

To download this user manual in a different language, visit
gopro.com/support.
Pour télécharger ce manuel de l’utilisateur dans une autre langue,
rendez-vous sur gopro.com/support.
Wenn Sie dieses Benutzerhandbuch in einer anderen Sprache
herunterladen möchten, besuchen Sie gopro.com/support.
Per scaricare questo manuale utente in un’altra lingua, visita
gopro.com/support.
Para descargar este manual de usuario en otro idioma, visite
gopro.com/support.
Para baixar este manual do usuário em outro idioma, acesse
gopro.com/support.
このユーザーマニュアルの他言語版をダウンロードするに
は、 gopro.com/supportにアクセスしてください。
若要下載其他語言版本的使用說明書,請前往:
gopro.com/support。
如需下载本用户手册的其他语言版本,请访问
gopro.com/support。
Чтобы загрузить это руководство пользователя на другом языке,
посетите страницу gopro.com/support.
/ Join the GoPro Movement
twitter.com/GoPro
facebook.com/GoPro
youtube.com/GoPro
instagram.com/GoPro

4 5
/ Table of Contents
Using the Mounts
87
Troubleshooting
91
Customer Support
93
Trademarks
93
Regulatory Information
93
The Basics
6
Getting Started
8
Camera Displays
14
Camera Icons
18
Camera Menus
20
Camera Modes
22
Navigating Settings Menus
23
Video Mode
25
Photo Mode
37
Multi-Shot Mode
44
Playback Mode
53
Setup Mode
60
Connecting to the GoPro App
69
Transferring Files to a Computer
70
Protune
™
71
Battery
77
Important Messages
82
The Frame
84
/ Table of Contents

6 7
10. Microphone
11. HERO Port
12. Touch Display
13. Touch Display Sleep/Wake
Button [
]
14. Settings/Tag Button [ ]
15. Battery Door
/ The Basics
1. Camera Status Light (red)
2. Shutter/Select Button [ ]
3. Wireless Status Light (blue)
4. Camera Status Screen
5. Power/Mode Button [ ]
6. Micro HDMI Port
(cable not included)
7. microSD Card Slot
(microSD card not included)
8. Mini-USB Port
(supports composite A/V
cable/ 3.5mm stereo mic
adapter, not included)
9. Audio Alert
/ The Basics

8 9
4. Charge the battery by connecting the camera to a computer or
other USB charging adapter using the included USB cable. The
camera status light turns on during charging and turns off when
charging is complete.
WARNING: Using a wall charger other than a GoPro Wall Charger
can damage the GoPro battery and could result in fire or leakage.
Only use chargers marked: output 5V 1A. If you do not know the
voltage and current of your charger, use the included USB cable
to charge the camera from your computer.
When charging with a computer, be sure that the computer is
connected to a power source. If the camera status light does not turn
on, use a different USB port.
The included lithium-ion battery comes partially charged. No damage
occurs to the camera or battery if used prior to a full charge.
For more battery information, see Battery.
WARNING: Use caution when using your GoPro as part of your
active lifestyle. Always be aware of your surroundings to avoid
injury to yourself and others.
Abide by all local laws when using your GoPro and related mounts
and accessories, including all privacy laws, which may restrict
recording in certain areas.
/ Getting Started/ Getting Started
CHARGING THE BATTERY
1. Remove the camera from The Frame.
2. Remove the camera side door and insert a microSD card (sold
separately). The card must have a minimum rating of Class 10 or
UHS-I, and a capacity up to 64GB. Visit gopro.com/support for
the list of GoPro-tested microSD cards.
3. Open the bottom door, insert the battery and then close the
bottom door.
The Frame 2.0 remove camera
The Frame 2.0 PROTIP
The Frame 2.0 insert camera
The Frame 2.0 with a BacPac
Removable instrument mount setting
Quick Release Buckle + Thumb Screw + The Frame = Complete Unit

10 11
POWERING ON + OFF
To Power On:
Press the Power/Mode button [ ] once. The camera status lights
(red) flash three times and the sound indicator emits three beeps. When
the camera status screen displays information, your camera is on.
To Power Off:
Press and hold the Power/Mode button [ ] for two seconds. The
camera status lights (red) flash several times and the sound indicator
emits seven beeps.
PRO TIP: When the camera is off and QuikCapture is enabled, you can
turn the camera on and immediately begin capturing video or Time
Lapse photos just by pressing the Shutter/Select button [
]. Press
once for video, press and hold for Time Lapse photos. Press again to
stop recording and power off the camera. For details, see QuikCapture
in Setup Mode.
/ Getting Started
CAMERA SOFTWARE UPDATES
To get the latest features and best performance from your HERO4
camera, make sure you are using the most current camera soware.
You can update your camera soware via the GoPro App or GoPro
soware. For more information, visit gopro.com/getstarted.
CAMERA DEFAULT SETTINGS
The HERO4 Silver camera powers up with the following default settings:
Video 1080p60
Photo 12MP, Wide Field of View (FOV)
Multi-Shot Burst option (set to 30 photos in 1 second)
QuikCapture Off
Wireless Off
PRO TIP: To open the settings menu for the current mode, swipe up
on the touch display or press the Settings/Tag button [
].
/ Getting Started

12 13
To Remove the microSD Card:
Place your fingernail against
the edge of the memory card
and lightly press it further into
the camera.
The card springs out far enough
to be removed.
NOTICE: Use care when handling memory cards. Avoid liquids, dust
and debris. As a precaution, power off the camera before inserting
or removing the card. Check manufacturer guidelines regarding use
in acceptable temperature ranges.
INSERTING + REMOVING MICROSD CARDS
The HERO4 Silver camera is compatible with microSD, microSDHC,
and microSDXC memory cards with a capacity up to 64GB (sold
separately). You must use a microSD card with a minimum rating
of Class 10 or UHS-I. (For a list of the GoPro-tested microSD cards,
visit gopro.com/support.) GoPro recommends using brand name
memory cards for maximum reliability in high-vibration activities.
To Insert the microSD Card:
Slide the memory card into the
card slot with the label facing
the front of the camera.
When fully inserted, the card
clicks into place.
/ Getting Started / Getting Started

14 15
/ Camera Displays
Your HERO4 Silver features a status screen on the front of the camera
and a larger touch display on the back
.
CAMERA STATUS SCREEN
The camera status screen on the front of the camera displays the
following information about modes and settings:
1. Camera Modes/FOV
(field of view)
2. Camera Settings
3. Resolution/fps
(frames per second)
4. Protune
™
5. Number of Files Captured
6. Time/Storage/Files
7. Wireless
8. Battery Life
Note: The icons that appear on the camera status screen vary by mode.
TOUCH DISPLAY
The integrated touch display on the back of the camera lets you control
your camera and its settings, and preview and play back videos and
photos. You can also use it as a viewfinder so you can see what your
camera sees for easy shot-framing.
Turning the Touch Display On/Off
The touch display automatically turns on/off when you power the
camera on/off.
PRO TIP: To conserve battery power while your camera is on, press
the Touch Display Sleep/Wake button [
] to dim your screen when
it is not in use.
/ Camera Displays

16 17
/ Camera Displays
Gestures
Use these gestures to navigate the touch display:
Swipe up/down
Swipe up from
bottom edge
Swipe left Swipe right
Press for 3 sec
Slide down and hold
Swipe down
Swipe Le
Display camera modes.
Swipe up/down
Swipe up from
bottom edge
Swipe left Swipe right
Press for 3 sec
Slide down and hold
Swipe down
Swipe Up from Bottom Edge
Open the settings menu for the current mode.
Swipe left/right Double tap Tap Press + hold
Swipe up/downSwipe from top/bottomSwipe from left edge
Swipe Up/Down
Move through settings lists.
Swipe left/right Double tap Tap Press + hold
Swipe up/downSwipe from top/bottomSwipe from left edge
Tap
Select an item, turn a setting on/off.
Swipe up/down
Swipe up from
bottom edge
Swipe left Swipe right
Press for 3 sec
Slide down and hold
Swipe down
Swipe Down from Top Edge
Close the settings menu.
Swipe up/down
Swipe up from
bottom edge
Swipe left Swipe right
Press for 3 sec
Slide down and hold
Swipe down
Swipe Right
Display the last captured video or photo.
Swipe left/right Double tap Tap Press + hold
Swipe up/downSwipe from top/bottomSwipe from left edge
Swipe Le/Right
Display gallery images (Playback mode).
Swipe left/right Double tap Tap Press + hold
Swipe up/downSwipe from top/bottomSwipe from left edge
Double Tap
Change FOV in preview mode.
Swipe up/down
Swipe up from
bottom edge
Swipe left Swipe right
Press for 3 sec
Slide down and hold
Swipe down
Press for Two Seconds
Lock the touch display.
/ Camera Displays

18 19
/ Camera Icons / Camera Icons
Auto Low Light
Auto Off
Beeps
Burst Photos
Color
Continuous Photos
Date/Time
Default Mode
Delete
Exposure Value
Compensation
Field of View
Frames Per Second
Interval
ISO Limit
Language
LEDs
Looping
Megapixels
Multi-Shot Mode
Night Lapse
Night Photo
On-Screen Display
Orientation
Photo Mode
Playback Mode
Protune
QuikCapture
Rate
Setup Mode
Sharpness
Shutter
Single Photo
Spot Meter
Time Lapse
Touch Display
Video
Video + Photo
Video Format
Video Mode
Video Resolution
White Balance
Wireless

20 21
/ Camera Menus / Camera Menus
Camera
Reset

22 23
The HERO4 Silver features several camera modes. Swipe le on the
touch display, or press the
Power/Mode button [
] repeatedly to
cycle through the modes
.
These modes appear:
Video Record video
Photo Capture a single photo
Multi-Shot
Capture a series of photos
(Time Lapse, Burst, etc.)
Playback Play back videos and photos
Setup Adjust general camera settings
/ Camera Modes
Each camera mode has its own settings menu. With your HERO4
Silver, you can navigate the settings menus using the touch display or
the buttons on the camera.
TO NAVIGATE WITH THE TOUCH DISPLAY:
1. Verify that the camera is in the desired camera mode. If an icon
for that mode does not appear in the upper le corner of the touch
display, swipe le and then tap the mode.
2. From the bottom of the screen, swipe up to open the settings
menu for that mode.
3. Swipe up or down to scroll through the settings for that mode.
4. Tap and swipe, as needed, to select a new option for the setting.
5. To exit the settings menu, swipe down from the top of the screen,
tap Exit, or press the Settings/Tag button [
].
/ Navigating Settings Menus

24 25
TO NAVIGATE WITH THE CAMERA BUTTONS:
1. Verify that the camera is in the desired camera mode. If an icon for
that mode does not appear on the camera status screen, press the
Power/Mode button [
] repeatedly until it appears.
2. Press the Settings/Tag button [ ] to open the settings menu for
that mode.
3. Use the Power/Mode button [
] to cycle through the settings.
4. Press the Shutter/Select button [
] to cycle through the options
within a setting. To select an option, leave the option highlighted
when you move to another screen.
5. To go back to the previous screen or exit the settings menu, press
the Settings/Tag button [
].
/ Navigating Settings Menus / Video Mode
Video mode contains four capture modes: Video, Time Lapse Video,
Video + Photo and Video Looping.
Capture Mode Description
Video (default) Captures video.
Time Lapse Video
Creates video from frames captured at
specific intervals. Time Lapse Video is
available only in 4K and 2.7K 4:3 resolutions.
Time Lapse Video is captured without audio.
Protune
™
, Auto Low Light, and Spot Meter are
not available in this capture mode.
Note: 2.7K 4:3 resolution is available only for Time Lapse video.
Video + Photo
Simultaneously captures both video and
photos. You can set the camera to capture a
photo at selected intervals while you record
video. For details, see Video + Photo Intervals
in this section.
Looping
Lets you continuously record and save only
the best moments, which helps to conserve
space on your microSD card. Protune is not
available in this capture mode.

26 27
/ Video Mode / Video Mode
CAPTURING VIDEO
1. Swipe le to display the camera modes, and then tap the upper le
icon (Video mode).
2. If necessary, select a different video capture mode (Video, Time
Lapse Video, Video + Photo, or Video Looping):
a. Swipe up to open the settings menu.
b. Tap Mode, and then tap the desired capture mode.
c. Swipe down to close the settings menu. The icon for the
selected capture mode appears in the upper le on your
camera displays.
3. Press the Shutter/Select button [
]. The camera beeps once
and the camera status lights flash while the camera is recording.
4. To stop capturing, press the Shutter/Select button [
]. The
camera status lights flash three times and the camera beeps
three times.
If the memory card is full or the battery is out of power, your camera
automatically stops recording. Your video is saved before the camera
powers off.
PRO TIP: When the camera is off and QuikCapture is enabled, you
can turn the camera on and immediately begin capturing video just
by pressing the Shutter/Select button [
]. Press again to stop
recording and power off the camera. For details, see Setup Mode.
HILIGHT TAGGING
You can mark specific moments in your video during recording or
playback with HiLight Tags. HiLight Tags make it easy to find the best
highlights to share.
You can add tags with your camera, the GoPro App, or the Smart
Remote (sold separately).
To Add a HiLight Tag with Your Camera:
While recording or playing back video, press the Settings/Tag
button [
].
PRO TIP: In the app, tap the screen during playback to display the
HiLight Tags on the progress bar.

28 29
/ Video Mode
VIDEO SETTINGS
Four capture modes are available for Video mode: Video, Time Lapse
Video, Video + Photo and Video Looping. The capture mode that you
select determines the Video settings that appear in the rest of the menu.
For instructions on how to change the following settings, see
Navigating Settings Menus.
PRO TIP: To open the settings menu for the current mode, swipe up
on the touch display or press the Settings/Tag button [
].
INTERVAL
The Interval setting applies to Time Lapse Video, Video + Photo and
Looping. Interval determines the amount of time that passes between
each captured frame.
Time Lapse Video Intervals
Available intervals for Time Lapse Video range from 0.5 seconds
(default) to 60 seconds.
Interval Examples
0.5-2 seconds Surfing, biking or other sport
2 seconds Busy street corner
5-10 seconds Sunset
10-60 seconds
Lengthy activities, such as
construction projects
Video + Photo Intervals
Available intervals for Video + Photo range from 5-60 seconds. The
quality of the photo depends on the selected video resolution and FOV.
/ Video Mode

30 31
/ Video Mode
Looping Intervals
Available intervals for Looping are 5, 20, 60 and 120 minutes. For
example, if you select a 5-minute interval, only the previous 5 minutes
is saved when you stop recording. If you record for 5 minutes and do
not press the Shutter/Select button [
] to stop recording and save,
the camera begins a new 5-minute interval by recording over your
previous 5 minutes of footage.
You can also select max video as the interval. With this option, the camera
records until the memory card is full, then overwrites the content.
Note: To use Looping, be sure that your microSD card has sufficient space.
PRO TIP: Multiple chapter files are written to your memory card
so that small segments of content can be overwritten during loop
recording. When viewing this content on a computer, you see separate
files for each time segment. Use GoPro soware to combine the files
into a longer video.
RESOLUTION, FPS AND FOV
The HERO4 Silver includes the video resolutions listed below.
Video
Resolution
NTSC/
PAL
FOV Screen Resolution
4K 15/12.5 Ultra Wide 3840x2160, 16:9
2.7K
30/25
24/24
Ultra Wide,
Medium
2704x1520, 16:9
1440p
48/48
30/25
24/24
Ultra Wide 1920x1440, 4:3
1080p
60/50
48/48
30/25
24/24
Ultra Wide,
Medium,
Narrow
1920x1080, 16:9
1080p SuperView
™
60/50
48/48
30/25
24/24
Ultra Wide 1920x1080, 16:9
960p
100/100
60/50
Ultra Wide 1280x960, 4:3
/ Video Mode

32 33
/ Video Mode
Video
Resolution
NTSC/
PAL
FOV Screen Resolution
720p
120/120
60/50
30/25
Ultra Wide,
Medium,
Narrow
1280x720, 16:9
720p SuperView
100/100
60/50
Ultra Wide 1280x720, 16:9
WVGA 240/240 Ultra Wide 848x480, 16:9
PRO TIP: To open the settings menu for the current mode, swipe up
on the touch display or press the Settings/Tag button [
].
Video Resolution Best Use
4K
Stunning high-resolution video with
professional low-light performance. 8MP
stills available from video. Recommended
for tripod or fixed position shots.
2.7K
16:9 resolution video downscales to provide
stunning, cinema-quality results for
professional productions.
1440p
Recommended for body-mounted shots.
Larger viewing area and high frame rate yield
the smoothest, most immersive results for
high-action capture.
1080p
Great for all shots. High resolution and frame
rate yield stunning results.
1080p SuperView
SuperView delivers the world’s most
immersive field of view. Recommended for
body-or gear-mounted shots. More vertical
4:3 content is automatically stretched to
full-screen 16:9 for stunning widescreen
playback on your computer or TV.
/ Video Mode

34 35
/ Video Mode
Video Resolution Best Use
960p
Use for body-mounted shots and when
slow motion is desired.* Provides large
viewing area and smooth results for high
action capture.
720p
Good for handheld shots and when slow
motion is desired.*
720p SuperView
SuperView delivers the world’s most
immersive field of view. Good for body-or
gear-mounted shots. More vertical 4:3
content is automatically stretched to
full-screen 16:9 for stunning widescreen
playback on your computer or TV.
WVGA
Good when super slow motion is desired
and standard definition is acceptable.
* For slow motion at high frame rates, turn off Auto Low Light. If shooting indoors, be sure you have
sufficient light.
FOV Best Use
Ultra Wide
Largest field of view, increased image
stability. Good for action shots where
you want to capture as much as possible
within the frame.
Medium
Mid-range field of view, moderate
image stability.
Narrow
Smallest field of view, reduced image
stability. Reduced distortion. Good for
capturing content at a distance.
PRO TIP: Easily create epic GoPro-style videos using free
GoPro soware. Learn more and download this soware at
gopro.com/getstarted.
/ Video Mode

36 37
/ Video Mode
LOW LIGHT
Auto Low Light allows you to shoot in low-light environments or
when quickly transitioning in and out of low-light conditions. The
camera automatically adjusts fps to achieve the optimal exposure
and best results.
Auto Low Light is not available for 240 fps or 30 fps and below. The
options for this setting are on (default) and off.
SPOT METER
Spot Meter lets you film from a dark space while pointing the camera
into a brighter setting, such as when recording the outdoors from
within a car. When Spot Meter is turned on, [
] appears on the
camera displays. The options for this setting are off (default) and on.
Note: Changes that you make to the Spot Meter setting in Video mode apply only to video capture.
To adjust this setting for photo capture, adjust the setting in Photo mode. To adjust this setting for
multi-shot capture, adjust the setting in Multi-Shot mode.
PROTUNE
For details about Protune settings, see Protune.
Note: Changes that you make to the Protune settings in Video mode apply only to video capture.
To adjust this setting for photo capture, adjust the setting in Photo mode. To adjust this setting for
multi-shot capture, adjust the setting in Multi-Shot mode.
/ Photo Mode
Photo mode contains three capture modes: Single, Continuous
and Night.
Capture Mode Description
Single (default) Captures a single photo.
Continuous
Captures a series of photos continuously
while holding down the Shutter/Select
button [
].
Night
Captures a single photo with a customizable
exposure time up to 30 seconds. For available
exposure times and examples of when to use
them, see Shutter in Photo Settings.
PRO TIP: For Night photo, be sure to use the right Shutter setting for
the situation. For details, see Shutter in Photo Settings.

38 39
/ Photo Mode
CAPTURING A SINGLE OR NIGHT PHOTO
1. Swipe le to display the camera modes, and then tap the middle
icon in the upper row (Photo mode).
2. If necessary, select a different photo capture mode (Single or Night):
a. Swipe up to open the settings menu.
b. Tap Mode, and then tap the desired capture mode.
c. Swipe down to close the settings menu. The icon for the
selected capture mode appears in the upper le on your
camera displays.
3. Press the Shutter/Select button [
]. The camera beeps two
times, the camera status lights flash and the counter on the
camera status screen increases by one.
/ Photo Mode
CAPTURING CONTINUOUS PHOTOS
1. Select Continuous mode:
a. Swipe le to display the camera modes, and then tap the
middle icon in the top row (Photo mode).
b. Swipe up to open the settings menu.
c. Tap Mode, and then tap Continuous.
d. Tap [
] to close the settings menu. The Continuous icon
[
] appears in the upper le on your camera displays.
2. Press and hold the Shutter/Select button [ ]. The camera
beeps and the camera status lights flash repeatedly.
3. To stop capturing, release the Shutter/Select button [
]. The
counter on the camera status screen increases by one for every
photo captured.
PRO TIP: While capturing video, you can manually take a photo at
any time by pressing the
Power/Mode button [
]. Press and hold
the
Power/Mode button [
] to capture a photo every 5 seconds.
/