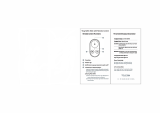22 23
/ Accessing Camera Settings / Accessing Camera Settings
To Connect to the GoPro App:
1. Download the GoPro App to your smartphone/tablet from the
Apple
®
App Store, Google Play, or Windows
®
Phone store.
2. Open the app.
3. Follow the app’s on-screen instructions to connect your camera.
Note: If needed, the default password for your camera is goprohero.
For complete pairing instructions, visit
gopro.com/support
.
PAIRING WITH THE REMOTE
The Smart Remote lets you change capture modes and settings,
power your GoPro on/off, start/stop recording, and add HiLight Tags.
Note: HERO4 Session is compatible with the Smart Remote and the Wi-Fi Remote.
To Pair with the Remote:
1. On the camera, short press the Info/Wireless button to display the
status screen.
2. Short press the Info/Wireless button repeatedly to cycle to RC,
then short press the Shutter/Select button [
] to select it. The
camera automatically begins pairing.
Note: If you already paired your HERO4 Session with the GoPro App or a GoPro remote, cycle to
Add New instead of RC. For details, see the user manual for your remote.
3. Put the remote into pairing mode. For more information, see the
user manual for your remote at gopro.com/getstarted.