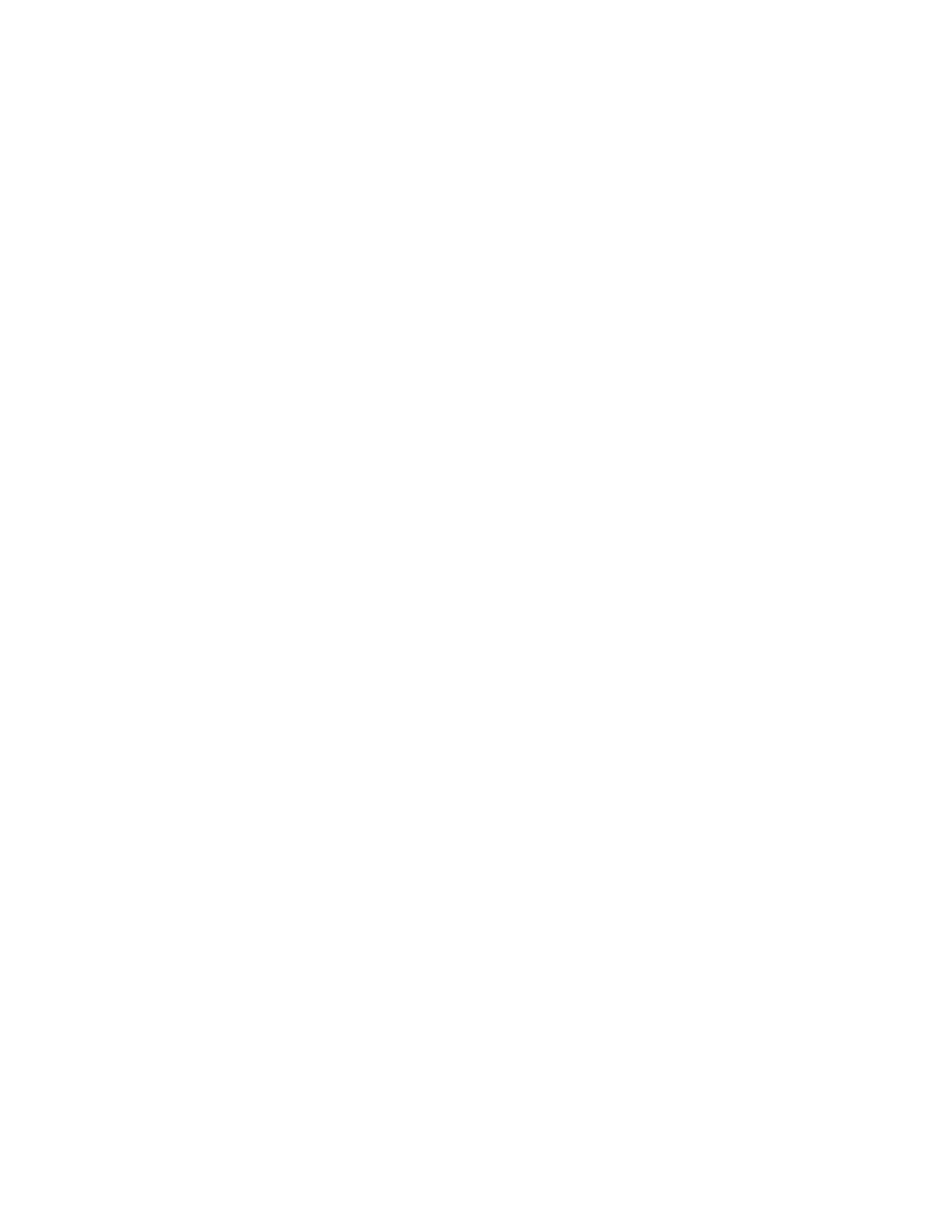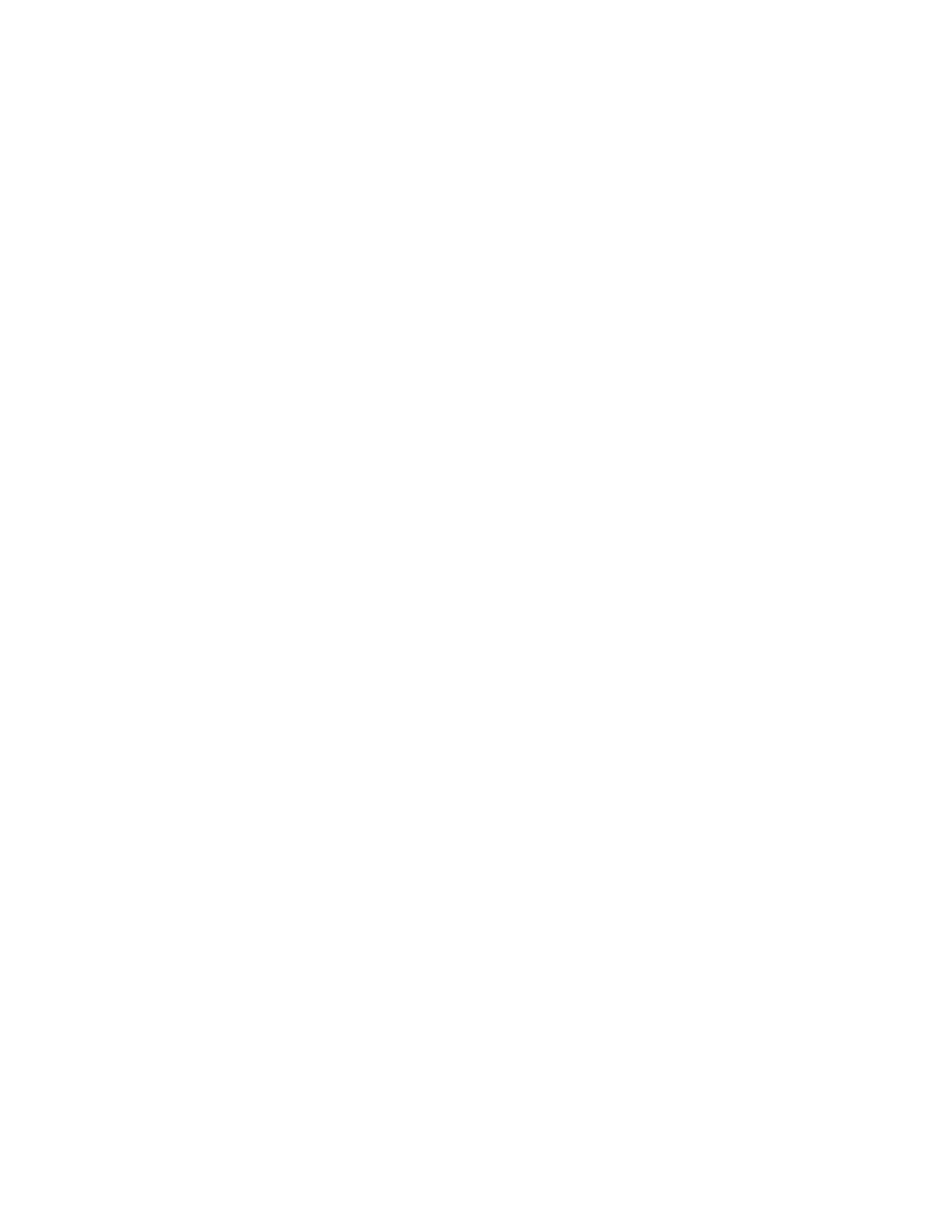
DASHBOARD SETTINGS PAGE
1. Open a web browser on your PC or Mobile phone, and enter the IP address for the SmartLOG in the
address bar.
2. When the SmartLOG dashboard page opens, click on the sengs buon that has a gear icon, located in
the top menu of the dashboard.
3. “Sengs Page Access”, pop-up window will appear. Leave the “Pin eld” empty, then click the open
buon. Once a pin is created in seng, page futue access will require that pin to be entered.
Logger Conguraon secon.
1. “Access Pin” Create a 5-digit password. This PW will be needed for access to the sengs page in the
future.
2. “Scale” Choose either Celsius or Fahrenheit.
3. “Logging interval” Select from 1 minute to 60 minutes.
4. “Time Zone” Select you me zone from the drop down menu, and if it is daylight savings me, put a
check mark in the DTS box.
5. “Logger Name” Create a custom name using leers, numbers, and hyphen, with no spaces. If you have
more than one logger on the same network, the names must be dierent.
6. “Facility Name”, “Locaon” and “Pin or ID” elds will be shown in reports.
Sensor Sengs secon.
1. “P1 Name Field” you can select from two Custom Presets, Fridge or Freezer that will auto populate temp
alarm set point values. If you select fridge, your alarm temps will be set to a minimum of 2 degrees
Celsius (36.6°F), and a maximum of 8 degrees Celsius (46.4°F), or you can set custom min and max values
of your choosing. If you select freezer, your alarm temps will be set to a minimum of -40 degrees Celsius
(-40°F), and a maximum of -15 degrees Celsius (5°F), or you can set custom min and max values.
You can also create a custom P1 sensor name, and alarm set values.
2. “Serial Number” Enter the value you noted earlier from the sensor.
3. “In-Service” This eld will auto populate with today’s date plus two years. This date will be shown in
Sensor Expires column in reports
4. “Alarm Temp” Adjust to the min and max values, you require.
5. If you purchased the oponal second sensor enter the informaon for this sensor as described above.
Wi-Fi Sengs Secon
1. The informaon in this secon only needs to be changed if you are changing the network, that the Smart
log is connected to.
E-Mail Sms Contact Secon
1. Enter the Email address, and Phone number (SMS), of the user to receive alerts and or daily status
messages.
Daily Status Messages Secon
1. You can receive daily status messages via e-mail, and or SMS, that nofy you of the current temperature,
the minimum and maximum temperatures recorded, plus wireless sensor baery status, every day either
in the AM, or PM, or both by selecng the me in the drop down selecon.
Sengs are now complete
Click the save buon, and also click OK for the sengs saved pop-up window.
The smart log will now get the current me from the internet, scan for the wireless sensor temperature, and
then display the main screen. You are now LOGGING DATA !