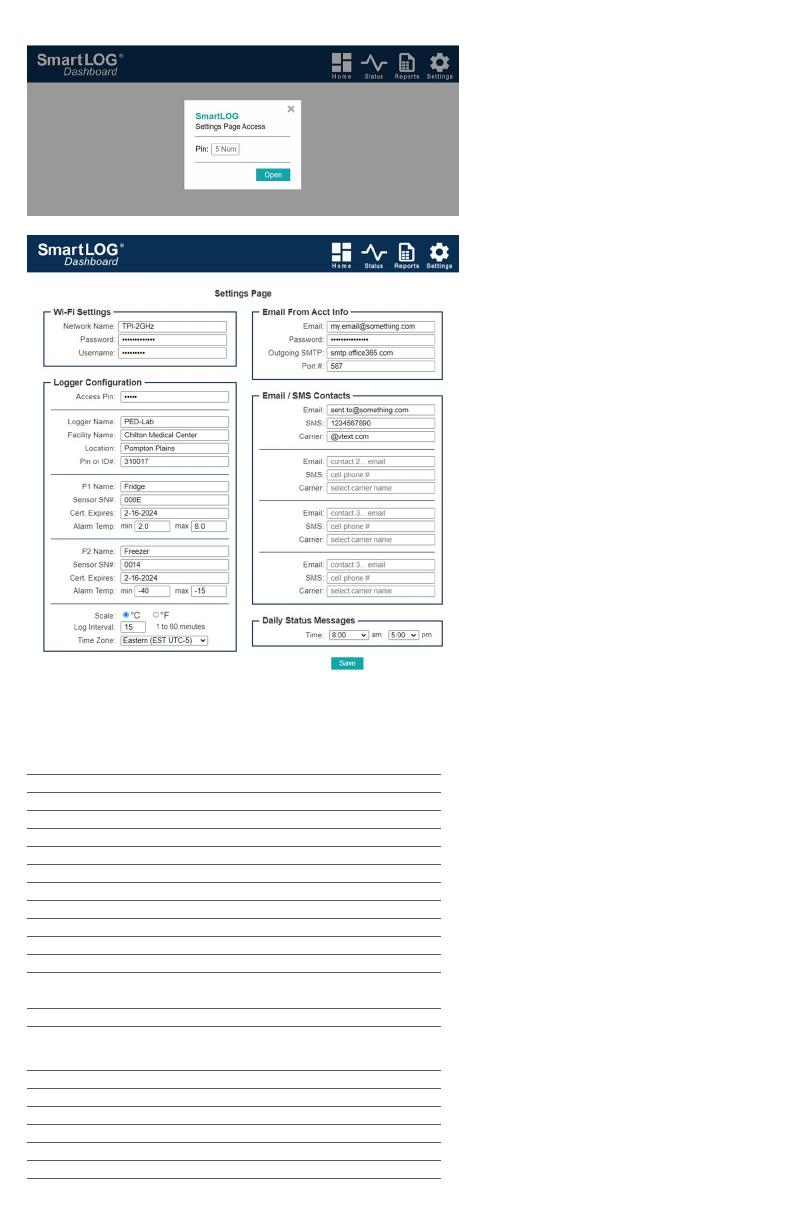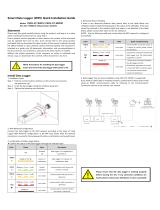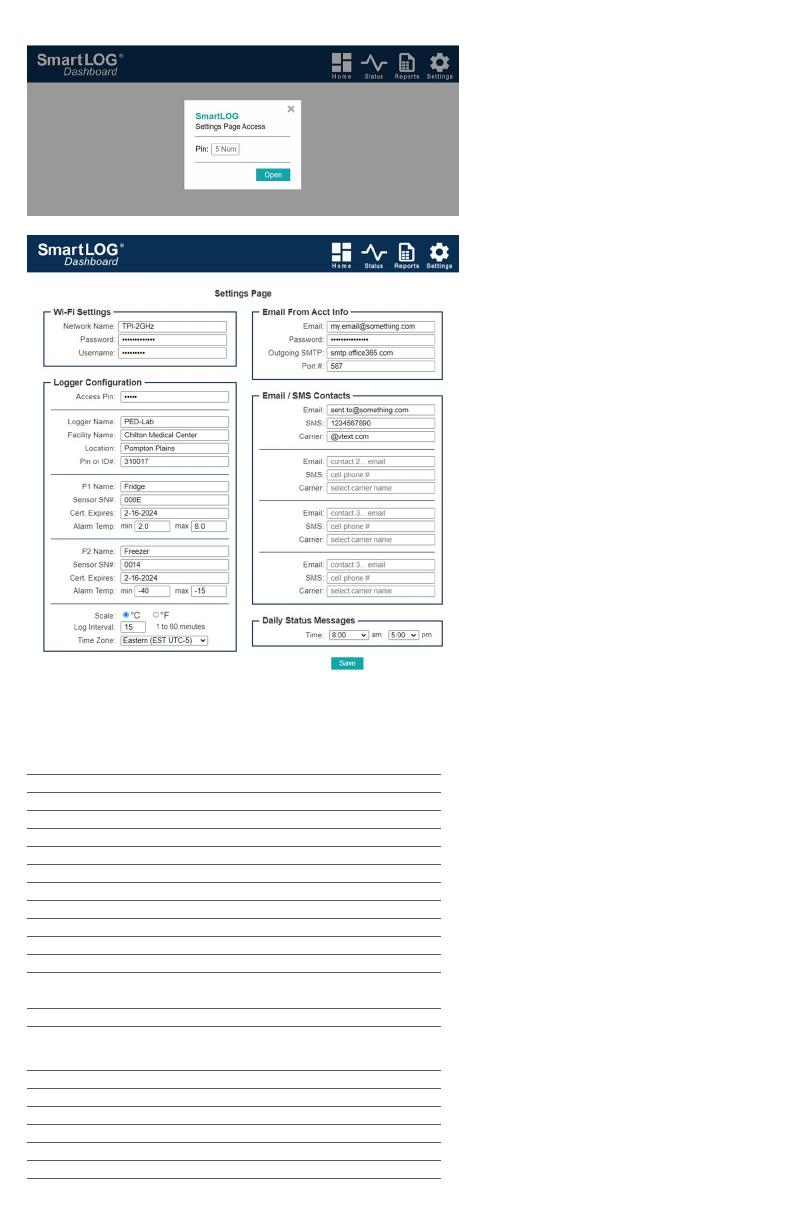
SETTINGS PAGE Access Pop-up
Pin: 5 digit number
If created during initial setup enter Pin number,
otherwize, leave blank and click Open.
SETTINGS PAGE
--Wi-Fi Setting--
These elds are populated from the initial
SmartLOG SETUP.
To change network...
Network Name: SSID (Service Set Identier)
is the name of your wireless network
Password: network password.
Username: is for Enterprise Networks.
--Logger Conguration--
Access Pin: 5 digit number (required to save)
Logger Name: The name is used to access the
Dashboard and also for Email & SMS messages
sent. Do not use the same name if using
additional data loggers on the same network. 12
alphanumeric characters, hyphen “-”, no spaces.
Facility Name:, Location:, Pin or ID#:
are optional elds that show on reports.
P1 & P2 Name: A drop down list to select Fridge
or Freeze that will auto populate Alarm Temp:
min and max values. Custom name, min/max
values can be entered. For single sensor set up,
leave P2 elds empty.
Sensor SN#: Enter serial number of orginal
wireless sensor or new replacement sensor.
Cert Expires: Add 2 years from in service date.
Scale: Display & Report in °C or °F.
Log Interval: Select from 1 to 60 minutes.
Time Zone: Set your local Time Zone.
Time is automatically synchronized from internert.
Note: All times are in Standard Time, no DST.
--Email From Acct Info--
see note ‘Ofce 365 accounts’
Email: Sign in to Email for sending alerts
Password: Email account password
Outgoing SMTP: Dropdown list of popular email
provider servers. Selecting a server name will
auto populate the Port #:
Custom server address & port # can be entered.
If Alerts and Status and message are not needed,
leave Email From Acct elds empty.
--Email / SMS Contacts--
Email: Address to send alert email to.
SMS: 10 digit phone number to send text msg to.
Carrier: Select carrier of cell phone #.
Select from dropdown list of popular cell phone
carriers or enter custom value.
--Daily Status Messages--
Time: can be set to OFF for both am and pm to
disable status messages.
Select one or both am or pm for desired
notication times.
SPECIFICATIONS:
SmartLOG® DDL Monitor Gateway
Wi-Fi: 802.11 b/g/n (2.4 GHz only)
Security: WPA/WPA2 Enterprise
Display: 240x320 pixel TFT Color Display w/ Touch Screen
Screen Update: 60 seconds
Memory: 16MB (2 years of records @ 5 minute intervals)
Ambient Sensor: Temperature range -40 to +125°C (-40°F to 257°F)
Humidity range 0-100%RH
Alarms: Audible Piezo Buzzer / Visual LED / SMS / Email
Date/Time: NTP clock synchronization during boot
Power: 5v wall adapter w/ 5’ micro USB cable
Batteries: Alkaline 1.5v 3 x AA (backup backup only for power loss)
Battery Life: ~ 3 days with no alarms
(NOTE: replace all batteries after any power loss of more than 1 day)
Working Temp: -20 °C ~ 70 °C
Dimensions: 83 (W) X 120 (H) X 26 (D) mm
Wireless Buffered Temperature Sensor
Temperature range: -40C to 50°C (-40°F to 122°F)
Accuracy: ±0.5°C (±1.0°F)
Distance: 50m/164ft (open eld), 10m/32ft (inside fridge/freezer)
Buffer medium: Glycol
Batteries: Alkaline 1.5v 2 x AAA
Battery Life: ~1yr
Certication: 2yr NIST ISO17025 Certicate Included