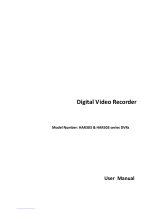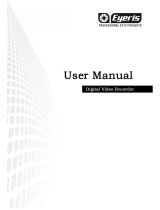Page is loading ...

ALIBI™ Embedded Video Recorder
Firmware V3.4 User Manual
Products: ALI-QVR3000H Series, ALI-QVR4000 Series and ALI-QVR5000 Series Recorders
PLEASE READ THIS MANUAL BEFORE USING YOUR SYSTEM, and always follow the instructions for safety
and proper use. Save this manual for future reference.
ALI-QVR_FW_V3.4_RM
160603

ii
About this manual
This user manual applies to all ALIBI embedded Network Video Recorders (QVRs) with rmware version V3.4.
Navigation in the rmware is represented by the expression: “Menu | Conguration | Alarm | Alarm Output”, which means:
a. Right click on the Live View display to open the pop-up menu, and then click the Menu entry (at the top of the list).
b. In the Menu window, click the Conguration icon.
c. In the Conguration window, click the Alarm entry in the left frame.
d. Click the Alarm Output tab at the top of the screen. This may also indicate a parameter on the screen.
To nd the version of the rmware installed in your QVR, open the Menu | Conguration screen.
Some features described herein may apply to some NVRs but not to other models. For specic information about the features and
capabilities of your ALIBI NVR, please contact your vendor.
LEGAL NOTICE
Observint Technologies (Observint) products are designed to meet safety and performance standards with the use of
specic Observint authorized accessories. Observint disclaims liability associated with the use of non-Observint
authorized accessories.
The recording, transmission, or broadcast of any person’s voice without their consent or a court order is strictly
prohibited by law.
Observint makes no representations concerning the legality of certain product applications such as the making,
transmission, or recording of video and/or audio signals of others without their knowledge and/or consent. We
encourage you to check and comply with all applicable local, state, and federal laws and regulations before
engaging in any form of surveillance or any transmission of radio frequencies.
Alibi and the Alibi logo are trademarks of Observint.
Microsoft, Windows, and Internet Explorer are either registered trademarks or trademarks of Microsoft Corporation in
the United States and/or other countries. Android is a trademark of Google Inc. Use of this trademark is subject to
Google Permissions. Apple, iPhone, iPod touch, and iPad are registered trademarks of Apple Inc.
Other trademarks and trade names may be used in this document to refer to either the entities claiming the marks
and names or their products. Observint disclaims any proprietary interest in trademarks and trade names other than
its own.
No part of this document may be reproduced or distributed in any form or by any means without the express written
permission of Observint, Inc.
© 2016 by Observint Technologies. All Rights Reserved.
11000 N. Mopac Expressway, Building 300, Austin, TX 78759
For Sales and Support, contact your distributor.

iiiAlibi™ QVR Firmware V3.4 User Manual
TABLE OF CONTENTS
Table of Contents
SECTION 1 Systems Overview ..................................................................1
1.1 Soft keyboard .......................................................................3
1.1.1 Mouse control ...................................................................5
SECTION 2 System Setup ......................................................................6
2.1 Using the setup Wizard ...............................................................6
2.2 Opening the Menu system. . . . . . . . . . . . . . . . . . . . . . . . . . . . . . . . . . . . . . . . . . . . . . . . . . . . . . . . . . . .16
2.3 Using the Camera menu. . . . . . . . . . . . . . . . . . . . . . . . . . . . . . . . . . . . . . . . . . . . . . . . . . . . . . . . . . . . . .17
2.3.1 Adding IP cameras to the QVR ...............................................17
2.3.2 Adding analog (CCTV and HD-TVI) cameras to the QVR ...............................20
2.4 Congure analog cameras - basic adjustments ..........................................21
2.4.1 OSD setup .....................................................................21
2.4.2 Image setup ...................................................................22
2.4.3 PTZ setup .....................................................................23
2.4.4 Motion setup ..................................................................24
2.4.5 Privacy Mask setup .............................................................27
2.4.6 Camera Video Tampering setup ...................................................28
2.4.7 Camera Video Loss setup .........................................................31
2.4.8 VCA menu .....................................................................33
2.4.9 Video Quality Diagnostics .......................................................33
2.5 Check video quality manually .........................................................36
2.6 Conguring HDD settings ............................................................37
2.6.1 Checking HDD status ............................................................37
2.6.2 Network Storage ...............................................................38
2.6.3 Conguring the HDD ............................................................38
2.6.4 Conguring HDD Group mode ....................................................39
2.6.5 Cloud Storage ..................................................................42
2.6.6 HDD Detect ....................................................................42
2.7 Conguring Exception Alarms .........................................................45
SECTION 3 VCA Features ......................................................................48
3.1 Face Detection ......................................................................49
3.2 Line Crossing Detection ..............................................................52
3.3 Intrusion Detection ..................................................................55
3.4 Region Entrance Detection ...........................................................59

iv
TABLE OF CONTENTS
3.5 Region Exiting Detection .............................................................62
3.6 Unattended Baggage Detection .......................................................66
3.7 Object Removal Detection ............................................................69
3.8 Audio Exception Detection ...........................................................73
3.9 Defocus Detection ...................................................................77
3.10 Sudden Scene Change Detection ......................................................79
3.11 PIR Alarm ..........................................................................82
3.12 VCA Search features .................................................................85
3.12.1 Behavior search ................................................................85
3.12.2 Face search ....................................................................88
3.12.3 People Counting ................................................................89
3.12.4 Heat map .....................................................................90
SECTION 4 Startup, Shutdown, Reboot. . . . . . . . . . . . . . . . . . . . . . . . . . . . . . . . . . . . . . . . . . . . . . . . . . . . . . . . . . 92
4.1 Starting Up, Shutting Down and Rebooting the QVR ......................................92
4.1.1 Startup .......................................................................92
4.1.2 Shutdown .....................................................................92
4.1.3 Rebooting the QVR .............................................................93
SECTION 5 Live View Interface .................................................................94
5.1 Setting monitor resolution ...........................................................94
5.2 Live View pop-up menu ..............................................................95
5.3 Dual monitor support - Main and Aux monitors ..........................................96
5.3.1 Setting Menu Output Mode ......................................................97
5.4 Using the mouse in Live view .........................................................98
5.5 Live View Status icons ...............................................................98
5.6 Quick Setting Toolbar ................................................................99
5.6.1 Live View settings .............................................................101
5.6.2 Channel-Zero Encoding .........................................................102
SECTION 6 Record, Playback and Video Backup .................................................104
6.1 Conguring record settings ..........................................................105
6.1.1 Setting camera Record Parameters ...............................................105
6.1.2 Conguring Record schedule ....................................................108
6.1.3 Conguring Motion Detection Recording ..........................................111
6.1.4 Manual record ................................................................114
6.1.5 Conguring HDD Group for Recording .............................................116
6.1.6 Files Protection ................................................................119

vAlibi™ QVR Firmware V3.4 User Manual
TABLE OF CONTENTS
6.2 Playback ..........................................................................121
6.2.1 Instant playback by channel .....................................................121
6.2.2 Playing back video by channel ...................................................122
6.2.3 Playing Back by Time ...........................................................124
6.2.4 Playback by Event Search .......................................................126
6.2.5 Playback by Tag ...............................................................129
6.2.6 Playback using System logs .....................................................133
6.2.7 Smart Playback ...............................................................134
6.2.8 Playback by Sub-Periods ........................................................138
6.2.9 Playing Back an external le ....................................................139
6.2.10 Auxiliary Functions - Playback frame by frame .....................................140
6.2.11 Auxiliary Functions - Reverse Playback of Multi-channel .............................141
6.2.12 Digital Zoom ..................................................................142
6.3 Backing up Record Files - Export ......................................................143
6.3.1 Export by video search .........................................................143
6.3.2 Export by Event Search .........................................................147
6.3.3 Exporting Video Clips during playback ............................................150
SECTION 7 PTZ Controls ......................................................................154
7.1 Matching the RS-485 QVR interface to the PTZ camera ...................................154
7.2 PTZ Control Panel ..................................................................155
7.2.1 The PTZ Live View menu ........................................................157
7.3 Setting PTZ Presets, Patrols and Patterns ..............................................158
7.3.1 Customizing Presets. . . . . . . . . . . . . . . . . . . . . . . . . . . . . . . . . . . . . . . . . . . . . . . . . . . . . . . . . . . .158
7.3.2 Calling Presets ................................................................160
7.3.3 Customizing Patrols ............................................................161
7.3.4 Calling Patrols .................................................................163
7.3.5 Customizing Patterns. . . . . . . . . . . . . . . . . . . . . . . . . . . . . . . . . . . . . . . . . . . . . . . . . . . . . . . . . . .164
7.3.6 Calling Patterns ...............................................................165
7.4 Setting Linear Scan Limit ............................................................166
7.4.1 Calling a Linear Scan ...........................................................167
7.4.2 One-touch Park ...............................................................168
SECTION 8 Managing User Accounts ...........................................................169
8.1 Deleting a user account .............................................................173
8.2 Editing a user account ..............................................................173
SECTION 9 Network Settings .................................................................175

vi
TABLE OF CONTENTS
9.1 Conguring General Settings ........................................................175
9.2 Conguring Extranet Access .........................................................176
9.3 Conguring NTP Server .............................................................178
9.4 Conguring Multicast ...............................................................179
9.5 Conguring RTSP ..................................................................180
9.5.1 Conguring Server and HTTP Ports ...............................................181
9.6 Conguring Email ..................................................................181
9.7 Conguring UPnP™. . . . . . . . . . . . . . . . . . . . . . . . . . . . . . . . . . . . . . . . . . . . . . . . . . . . . . . . . . . . . . . . .183
SECTION 10 System Maintenance ..............................................................185
10.1 System Information ................................................................185
10.2 Log Information ...................................................................185
10.2.1 Log Search. . . . . . . . . . . . . . . . . . . . . . . . . . . . . . . . . . . . . . . . . . . . . . . . . . . . . . . . . . . . . . . . . . . .186
10.2.2 Log Export ....................................................................188
10.3 Import / Export system conguration .................................................190
10.4 Upgrade Firmware .................................................................192
10.5 Default ...........................................................................194
10.6 Net Detect ........................................................................194
10.6.1 Checking Network Trac .......................................................194
10.6.2 Testing Network Delay and Packet Loss ...........................................195
10.6.3 Exporting Network Packet ......................................................196
10.6.4 Checking the network status ....................................................197
10.6.5 Checking Network Statistics .....................................................199
SECTION 11 Remote Access ....................................................................200
11.1 Remote login ......................................................................200
11.2 Live View screen ...................................................................204
11.3 Playback screen ....................................................................206
11.4 Conguration screen ...............................................................208
11.4.1 Local Conguration ............................................................208
11.4.2 Log information ...............................................................209
11.4.3 Basic Information ..............................................................210
SECTION 12 Cleaning .........................................................................211
APPENDIX A Glossary .........................................................................212
APPENDIX B FAQ .............................................................................213

1Alibi™ QVR Firmware V3.4 User Manual
SECTION 1: SYSTEM OVERVIEW
SECTION 1
Systems Overview
Congratulations on purchasing your new ALI-QVR3000H Series or ALI-QVR4000H series recorder! Your system will accommodate
Alibi HD-TVI, AHD, CVBS and Alibi IP cameras. Key features include:
General
• Connectable to HD-TVI, AHD, CVBS analog cameras and IP cameras
• Support ALIBI-C protocol for connecting camera over coax;
• Each channel supports dual-stream. Main stream supports up to 1080p resolution and sub-stream supports up to 960H
resolution. The ALI-QVR3000H series and ALI-QVR4000H series recorders support up to 1080p lite (960×1080) resolution
when 1080p Lite mode is enabled.
• Independent conguration for each channel, including resolution, frame rate, bit rate, image quality, etc.
• Encoding for both video stream and video & audio stream; audio and video synchronization during composite stream encoding
• Support enabling H.264+ to ensure high video quality with lowered bitrate.
• Watermark technology
Local Monitoring
• HDMI/VGA output at up to 4K (3840 × 2160) resolution for ALI-QVR3016H and 1920×1080 resolution for other models
• 1/4/6/8/9/16-split screen live view is supported. The display sequence of screens is adjustable.
• Live view screen can be switched in group and manual switch and automatic cycle live view are also provided, the interval of
automatic cycle can be adjusted
• Quick setting menu is provided for live view
• The selected live view channel can be shielded
• Motion detection, video-tampering detection, video exception alarm, video loss alarm and VCA alarm functions
• Privacy mask
• Several PTZ protocols supported; PTZ preset, patrol and pattern
• Zooming in/out by clicking the mouse and PTZ tracing by dragging mouse.
HDD Management
• ALI-QVR3000H series recorders support 1 internal SATA hard disk drive (HDD); ALI-QVR4000H series recorders support 2
internal SATA HDDs. Each HDD can have a maximum storage capacity of 6TB
• 8 network disks (8 NAS disks, 8 IP SAN disks or n NAS disks + m IP SAN disks (n+m ≤ 8)) can be connected.
• S.M.A.R.T. and bad sector detection reporting
• HDD sleeping function
• HDD property: redundancy, read-only, read/write (R/W)
• HDD group management
• HDD quota management; dierent capacity can be assigned to dierent channels

2
Recording and Playback
• Holiday recording schedule conguration;
• Cycle and non-cycle recording modes
• Normal and event video encoding parameters
• Multiple recording types: Manual, Continuous, Alarm, Motion, Motion | Alarm, Motion & Alarm and Event
• 8 recording time periods with separated recording types
• Support Channel-Zero encoding
• Main stream and sub-stream congurable for simultaneous recording
• Pre-record and post-record for motion detection triggered recording, and pre-record time for schedule and manual recording;
• Searching record les by events (alarm input/motion detection)
• Customization of tags, searching and playing back by tags
• Locking and unlocking of record les
• Local redundant recording
• Searching and playing back record les by camera number, recording type, start time, end time, etc.
• Smart playback to go through less eective information
• Main stream and sub-stream selectable for local/remote playback
• Zooming in for any area when playback
• Multi-channel reverse playback
• Supports pause, fast forward, slow forward, skip forward, and skip backward when playback, locating by dragging the mouse
on the progress bar
• 4/8/16-channel synchronous playback
Backup
• Export data by a USB, and SATA device;
• Export video clips when playback;
• Management and maintenance of backup devices.
Alarm and Exception
• Congurable arming time of alarm input/output;
• Alarm for video loss, motion detection, video tampering, abnormal signal, video input/recording resolution mismatch,
illegal login, network disconnected, IP address conict, record exception, HDD error, and HDD full, etc.
• Alarm triggers full screen monitoring, audio alarm, notifying surveillance center, sending email and alarm output
• VCA detection alarm (line crossing detection and intrusion detection) is supported
• Support coaxial alarm
• Automatic restore when system is abnormal
SECTION 1: SYSTEM OVERVIEW

3Alibi™ QVR Firmware V3.4 User Manual
SECTION 1: SYSTEM OVERVIEW
Other Local Functions
• Manual and automatic video quality diagnostics
• Local control by mouse
• Three-level user management: Administrator, Operator and Guest. Administrator can create operator and quest accounts and
dene their operating permission, which includes the permissions to access any channel
• Manually triggering and clearing of alarms
• Importing and exporting of conguration le of devices
• Retrieve camera type information automatically
Network Functions
• 1 self-adaptive 10M/100M/1000Mbps network interface for ALI-QVR3016H and ALI-QVR4016H; and 1 self-adaptive
10M/100Mbps network interface for other models.
• IPv6 is supported
• TCP/IP protocol, PPPoE, DHCP, DNS, DDNS, NTP, SADP, SMTP, NFS, iSCSI, UPnP™ and HTTPS are supported
• Extranet access by SimpleDDNS
• TCP, UDP and RTP for unicast
• Auto/manual port mapping by UPnPT™
• Remote search, playback, download, locking and unlocking the record les, and downloading les broken transfer resume
• Remote parameters setup; remote import/export of device parameters
• Remote viewing of the device status, system logs and alarm status
• Remote keyboard operation
• Remote HDD formatting and device upgrade
• Remote system restart and shutdown
• Remote access with smartphone app ALIBI™ Witness
• Support upgrading via remote FTP server
• RS-485 transparent channel transmission
• Alarm and exception information can be sent to the remote host
• Remotely start/stop recording
• Remotely start/stop alarm output
• Remote PTZ control
• Remote JPEG capture
• Two-way audio and voice broadcasting
• Embedded WEB server
1.1 Soft keyboard
One of two on-screen keyboards appears when you click in a eld that accepts a entry, such as a password or name or a numerical
value. A third keyboard which includes symbols can also be opened while in the numeric keyboard. The alphanumeric keyboard

4
is shown in the following picture. Some control keys toggle their function when they are clicked. A numerical keyboard, shown
beneath, appears for numerical entries such as an IP address.
Uppercase /
Lowercase
Backspace
Switch to
numeric
Enter/Exit
Soft keyboard - alphanumeric
Switch to
symbols
Backspace
Switch to
alphanumeric
Enter
Soft keyboard - numeric
Switch to
alphanumeric
Backspace
Switch to
numeric
Enter
Soft keyboard - symbols
SECTION 1: SYSTEM OVERVIEW

5Alibi™ QVR Firmware V3.4 User Manual
SECTION 1: SYSTEM OVERVIEW
1.1.1 Mouse control
A standard 3-button (left/right/scroll-wheel) USB mouse can also be used with this NVR. To use a USB mouse:
1. Plug USB mouse into the either the front panel or backpanel USB connector of the NVR.
2. The mouse will be automatically detected. If the mouse is not detected, the mouse may not be compatible with the NVR.
Please refer to the recommended device list from your provider.
Using the mouse:
Action Eect
Right click
Live view: Show menu.
Menu: Exit current menu to upper level menu.
Left click
Single click: Live view: Select channel and show the quick set menu.
Menu: Select and enter.
Double click: Live view: Switch between single-screen and multi-screen.
Click and drag: PTZ control: pan, tilt and zoom.
Tamper-proof, privacy mask and motion detection: Select target area.
Digital zoom-in: Drag and select target area.
Live view: Drag channel/time bar
Scroll wheel
Scroll up: Live view: Previous screen.
Menu: Previous item.
Scroll down: Live view: Next screen.
Menu: Next item.

6
SECTION 2
System Setup
Use this section to setup the initial conguration of your recorder. Refer to the other sections of this manual for procedures for using
the extensive features of the system.
2.1 Using the setup Wizard
After powering on an Alibi recorder for the rst time, the rmware will open the setup Wizard. Use the Wizard to establish the
initial conguration of the recorder for your application and begin recording video data. You can also congure, and change the
conguration of the settings made using the Wizard, using the conguration features of the rmware. This setup Wizard can be
disabled for a subsequent power-on or reboot in the Menu | Conguration screen. The initial splash screen is shown below.
1. After the initial Alibi loading window (see above), a warning message about the default password appears.
SECTION 2: SYSTEM SETUP

7Alibi™ QVR Firmware V3.4 User Manual
SECTION 2: SYSTEM SETUP
a. Click YES, and then follow the screen prompts to create and save a strong password.
2. The Signal Input Status window will open. In this window, deselect TVI (click to uncheck it) for the camera BNC input
channels that are not connected to a TVI device, and then check the appropriate box in the column that identies the kind
of device connected to the BNC input. The number of BNC inputs shown on the screen below depend on the capacity of the
recorder.
NOTE: If the device connected to the camera input is an AHD/CVBS (analog) camera, and you select that kind of device, both
channels of its channel pair (channel pairs are A1 and A2, A3 and A4, etc.) are automatically congured for that kind of device.
In the example below, A3 was congured for AHD/CVBS, and then A4 was automatically recongured for an AHD/CVBS device.
a. If you recongured a camera input, click Apply, and then click Exit to continue.
3. In the Language conguration window shown below, English is the only option. Click Exit to continue.

8
4. In the next screen, if you don’t want to start the Wizard the next time the device starts, uncheck the box. The Setup Wizard can
assist you in making important conguration settings in the QVR. Click Next button on the Wizard window to open the Login
window.
NOTE
The conguration settings presented in the setup Wizard can also be made and changed using the Menu system. See Chapters 5 - 7
for more information.
5. Enter the admin password in the appropriate eld. To do that, click inside the Admin Password eld to open the virtual
keyboard. Click the appropriate icons to enter the password, then click the Enter icon. The default admin password is 1111.
SECTION 2: SYSTEM SETUP

9Alibi™ QVR Firmware V3.4 User Manual
SECTION 2: SYSTEM SETUP
Observint strongly recommends that you change the default admin user password to improve the security of your
surveillance system. To change the administrator password, check the New Admin Password box, then enter a new
password in the New Password and Conrm elds. Record your new password and save it in a secure location.
6. Click the Next button to open the date and time settings window.

10
7. In the date and time setup window, click the eld you want to change, then use the drop-down list or setup aids to select the
appropriate values. For instance, click the Time Zone eld, then highlight Time Zone for your QVR.
Click the other elds in the window and make the appropriate changes, if needed.
8. Click Next to conrm your settings or Cancel to discard them and open the network setup Wizard window.
9. In the Network setup Wizard window, click the eld value you want to change, then use the pop-up aid to enter a new value.
By default, the QVR uses DHCP (Dynamic Host Conguration Processor) to acquire compatible (dynamic, changeable) network
settings from a network DHCP server.
SECTION 2: SYSTEM SETUP

11Alibi™ QVR Firmware V3.4 User Manual
Generally, it is preferable to setup the QVR with xed network settings, if possible, to assure the QVR has an unchanging IP
address for remote logins. To enable xed network settings, uncheck the Enable DHCP checkbox, then edit the appropriate
elds to change the settings. Consult with your network administrator to determine the best network settings for your QVR.
When nished, click Next.
In the screen below, the Enable DHCP checkbox was cleared and the IPV4 Address was changed to 192.168.75.8.
In the screen below, other elds were changed appropriately, and the Preferred DNS Server address was set to 8.8.8.8.
SECTION 2: SYSTEM SETUP

12
10. Click Next after you congured the network parameters. In the screen shown below, you can change the Server Port, HTTP
port, and RSTP port if using these port numbers interferes with other devices on your network. In most cases, they will not. To
change a port number, click the eld, then enter the new number using the pop-up soft keyboard. For more information about
how to change these ports, refer to “SECTION 9 Network Settings” on page 175 and credible sources on the Internet.
In the screen above, you can also enable UPnP™ (Universal Plug and Play) and DDNS, Dynamic DNS to easily access your QVR
from outside the local network (i.e., the Internet). If setting up DDNS, the parameters you must congure depend on the DDNS
server you use. Refer to “SECTION 9 Network Settings” on page 175 for more information about these features. Congure this
screen as needed, and then click Next to continue.
SECTION 2: SYSTEM SETUP

13Alibi™ QVR Firmware V3.4 User Manual
11. In the HDD Management wizard, if a new QVR is shipped with a pre-congured HDD, nothing needs to be done with it in this
window. If you installed an HDD or replaced the HDD, that HDD needs to be initialized by the QVR before it can be used. Select
(check the box for) that HDD, then click Init to initialize the disk for the QVR. NOTE: Init will erase all data from the disk and
can take several minutes to complete. When the initialization is complete, click Next to continue.
12. In the next window, the rmware will display all Alibi IP cameras it can nd on the LAN. You can add any of these cameras to
your recorder if the number of cameras plugged into the BNC connectors on the backpanel plus the number of IP cameras you
add here does not exceed the channel capacity of your recorder.
To add the IP camera shown in the screen below, click the box for the camera in the list you want to add to check mark it, then
click the Add button. Click Next to continue.
SECTION 2: SYSTEM SETUP

14
SECTION 2: SYSTEM SETUP
NOTE: If ACMS servers are running on your network, the discovery Wizard may identify them as devices that can be activated
as cameras. In the example above, the IPC device is an ACMS Storage Server.
13. In the camera recording screen, you can initially select the recording mode for all cameras attached to the recorder. Click
Continuous and then click Yes in the Attention window to force the recorder to record the video from all cameras
continuous (until manually stopped). You can click Motion Detection to apply basic motion detection recording to all
cameras.
NOTE: You can customize each camera for conditions that trigger recording using the rmware features. See “6.1 Conguring
record settings” on page 105 for more information.
14. Click OK to save your settings and close the Wizard. The un-obscured Live View desktop window will appear. Use this window,
if needed, to watch video from your cameras, adjust the eld of view from each camera, etc.
/