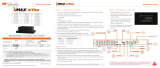Page is loading ...

1
ALI-QVR41xxH_SQ
170627
1 2
3
4
13
12111098765
ALI-QVR4108H backpanel
1 2 3 4
1311 121098765
ALI-QVR4116H backpanel
Item Description
1 VIDEO IN BNC connectors for camera video channels in. Number of channels is dependent on the model of the DVR.
2 VIDEO OUT BNC connector for CVBS video monitor
3 AUDIO IN RCA connector for audio in cable.
4 ON / OFF switch Switch for powering the DVR on and o
5 USB Use for a USB mouse or USB memory device such as a ash drive or DVD burner. A USB port is also located on the front panel.
6 HDMI Connector HDMI monitor cable.
7 VGA Connector VGA monitor cable.
8 AUDIO OUT RCA connector for audio out cable.
9 LAN RJ-45 connector for Ethernet drop cable.
10 RS-485 terminations Connector for RS-485 devices. Connect the D+ and D- terminals to T+ and T- of PTZ receiver respectively.
11 12 Vdc Plug for 12 Vdc power adapter (provided).
12 Alarm terminations See Alarm terminations below.
13 GND terminal Ground terminal post.
Alarm terminations
RS-485, power , alarm in/out terminations for ALI-QVR4108H
This guide provides instructions to initially setup the ALI-QVR4104H (4 channel), ALI-QVR4108H (8 channel) and ALI-QVR4104H (16 channel)
digital video recorders (DVR). The DVR supports these advanced features:
• Self-adaptive HD-TVI / HD-CVI / AHD / CVBS signal input
• H.265+/H.265/H.264+/H.264 encoding
• Supports up to 2 × 6 MP IP cameras, and 5 MP and 4 MP HD-TVI video input and live view
• Simultaneous HDMI / VGA monitor output, CVBS output
• 4/8/16-channel synchronous playback
• Supports VCA (Video Content Analytics) events for both analog and smart IP cameras, plus video quality diagnostics
• DDNS and Guarding Vision P2P remote connectivity
For more information, refer to these documents - available at http://www.alibisecurity.com/resources.html:
• ALIBI Embedded Digital Video Recorder Firmware V3.4.x User Manual
• ALIBI™ Tools Utility Installation and User Manual
• ALIBI™ Witness 2.0 Smartphone App - Quick Start Guide
DVR Front Panel
USB Interface
Power LED
Status TX / RX
ALI-QVR4104H, ALI-QVR4108H, ALI-QVR4116H front panel
Item Usage
Power LED Indicator turns green when DVR is powered up.
Status Indicator turns red when HDD is reading / writing.
TX / RX Indicator blinks green when network connection is functioning properly.
USB Interface This port can be used for a USB mouse or USB ash memory devices.
DVR Back panels
1 2 3 4
1312
11
10
98765
ALI-QVR4104H backpanel
ALI-QVR4100H Series Digital Video Recorder Quick Setup Guide

2 www.Observint.com
© 2017 Observint Technologies, Inc. All rights reserved.
What you need
Although each security system installation is dierent, most require the following items not included with your system components:
• Cameras and cables compatible with the DVR. The Video in ports on the back panel support most analog CCTV camera brands and Alibi
HD-TVI, AHD, analog or IP cameras
• IP cameras installed on the Ethernet network (LAN) that associated with the DVR must be Alibi IP cameras.
• Tools to install the cameras and route power and video cables
• Fasteners to attach the cameras to the mounting surfaces, calking
• VGA or HDMI compatible computer monitor to connect to the DVR. (An HDMI cable is provided.)
• Uninterruptible power supply (UPS) is recommended. This device is used to ensure system stability during voltage surges, sags, and
outages. If a UPS is not available, a power strip with strong surge protection is highly recommended.
Step 2. Install the DVR
For the following steps, refer to the back panel photo above for the location of connectors.
1. Place the DVR in a location that is secure, well ventilated and clean. The DVR should be positioned such that the back panel connectors
are accessible and the ventilation holes on the sides are not blocked.
2. Connect the ground terminal on the back of the DVR to an earth ground. Refer to local codes for proper grounding.
Step 3. Connect alarm devices to the DVR
Wiring alarm inputs to the DVR
You can wire up to 8 alarm inputs to the DVR. Alarm input wiring connects to the RS-485, Alarm IN / OUT connector blocks on the back of the
DVR.
Alarm In sensor (N.O. or N.C.)
Typical ALARM IN wiring
Wiring alarm outputs to the DVR
The DVR provides 4 alarm output terminations. These terminations for each output are on the ALARM OUT connector block on the back of the
DVR , and are labeled 1 - G, 2 - G, 3 - G, 4 - G (G = ground termination).
There are 4 jumpers (JP1, JP2, JP3, and JP4) inside the chassis on the alarm termination PC board, associated with ALARM OUT pins 1, 2, 3
and 4 respectively. Initially, these jumpers are in place. If connecting an alarm output to a DC loaded alarm out circuit, the jumper must be in
place. If connecting the alarm output to an AC loaded alarm, the corresponding jumper must be removed. Example: If you connect an AC load
to the alarm output 3 of the DVR, then you must remove the JP 3.
Item Description
RS-485 (D+, D-)
D+ and D- pins connect to R+ and R- pins of PTZ receiver respectively.
For cascading devices, the rst DVR’s D+, D- pin should be connected with the D+, D- pin of the next DVR.
ALARM IN
Alarm inputs (ALI-QVR4108H: 1 .. 8, ALI-QVR4116H: 1 .. 16). Alarm input is tied to ground through the alarm sensor. See “Step 3. Connect
alarm devices to the DVR” on page 2.
ALARM OUT
(1-G through 4-G)
Alarm outputs 1 - 4 with ground terminations. See “Step 3. Connect alarm devices to the DVR” on page 2.
Mouse control
A standard 3-button (left / right / scroll-wheel) USB mouse can also be used with this DVR. To use a USB mouse:
1. Plug the USB mouse into the either the front panel or back panel USB connector of the DVR.
2. When the recorder is powered on, the mouse will be automatically detected. If the mouse is not detected, the mouse may not be
compatible with the DVR. Please refer to the recommended device list from your provider.
Using the mouse
Action Eect
Left click
Single click: Live view: Select channel and show the quick set menu.
Menu: Select and enter.
Double click: Live view: Switch between single-screen and multi-screen.
Click and drag: PTZ control: pan, tilt and zoom.
Tamper-proof, privacy mask and motion detection: Select target area.
Digital zoom-in: Drag and select target area.
Live view: Drag channel / time bar
Right click
Live view: Show menu.
Menu: Exit current menu to upper level menu.
Scroll wheel
Scroll up: Live view: Previous screen.
Menu: Previous item.
Scroll down: Live view: Next screen.
Menu: Next item.
Installing the System
Step 1. Getting Started: Unpacking the Equipment
What’s in the box
Your system includes:
• ALI-QVR4100H Series DVR
• USB mouse
• HDMI cable
• Power adapter for DVR
• Ethernet cable
Remove the equipment from its packaging and place it on a at, clean surface. Inspect each item. If any visible damage is present, contact
your supplier for a replacement. Verify that your order is complete.

3 www.Observint.com
© 2017 Observint Technologies. All rights reserved.
Step 5. Install cameras
Install your security cameras. Always follow the installation instructions provided with the camera.
Step 6. Connecting it together – initial system setup
1. Plug the coaxial cables from the cameras into the BNC camera input connectors on the back of the DVR.
2. Power on your cameras.
3. Power on the DVR using the power on / o (I / O) switch on the back panel.
4. Power on the monitor.
NOTE
Some monitors have multiple inputs such including VGA ,HDMI, BNC, etc. If you are using this kind of monitor, congure your monitor to
display the input connected to your DVR (HDMI or VGA).
Step 7. Using the Wizard for basic configuration setup
Power on the DVR. Normally, an Alibi logo splash screen appears within 2 minutes.
By default, the Setup Wizard will open automatically. Refer to the ALIBI Embedded Digital Video Recorder Firmware V3.4.x User
Manual for incomplete instructions for using the Wizard and conguring and using your DVR.
Important Notes for using the Wizard:
When conguring the recorder, consider the following:
• Password: When logging into the recorder for the rst time, create a “Strong” administrator user password. Follow the on-screen
instructions, and save this password and the GUID le created by the rmware in a secure location. NOTE: There is no factory default
password for this device.
• Date and Time: Set the time zone, date and time correctly. All recorded video and capture (photo) les are time stamped.
• Storage - HDD: In the HDD Management wizard, if a new recorder is shipped with a pre-congured HDD, nothing needs to be done
with it in this window. If you installed an HDD or replaced the HDD, that HDD needs to be initialized by the recorder before it can be used
to record data. Select (check the box for) that HDD, then click Init to initialize the disk. NOTE: Init will erase all data from the disk and
can take several minutes to complete. When the initialization is complete, click Next to continue.
• Network Settings: By default, the recorder acquires it’s network settings using DHCP (Dynamic Host Conguration Protocol).
Depending on the conguration of the network, these settings may change. To improve remote access to the recorder, Observint
recommends that you congure the DVR with xed network settings. To easily change the DHCP acquired network settings to xed
To remove a jumper for AC load alarm circuits:
1. Disconnect all cabling from the DVR.
2. Remove the DVR top cover: Remove the two cover screws on the back of the chassis, the slide the cover toward the back until it is free.
3. Locate the jumper associated with the alarm output you are using for an AC load alarm, then remove it. Save the jumper for use later,
if needed.
4. Reinstall the DVR top cover.
DC load alarm output circuits
DC loads must operate within the limitation of 12V / 1A. To connect to a DC alarm output, use the following diagram:
DVR
DC Load
AC load alarm output circuits
To connect an AC load to an alarm output, a jumper, associated with the output on the alarm termination PC board, (within the chassis), must
be removed. These jumpers shunt pin pairs J1, J2, J3, and J4 for alarm outputs 1, 2, 3, 4 respectively. Use an external relay for safety.
DVR
Step 4. Install a monitor, mouse, power
For the following steps, refer to the back panel photo above for the location of connectors.
1. Install and setup your monitor in accordance with the instructions provided with the monitor. Do not power it on at this time.
2. Cable the HDMI or VGA connector to your monitor’s VGA or HDMI input. The HDMI interface provides the best performance.
3. Plug the mouse into the USB connector on the front or back of the DVR.
4. Plug a drop cable from your local area network (LAN) into the RJ45 LAN connector on the back of the DVR.
5. Connect the power cord to the power connector on the back panel of the DVR, and then into a UPS (recommended) or surge protector.

4 www.Observint.com
© 2017 Observint Technologies. All rights reserved.
Model ALI-QVR4104H ALI-QVR4108H ALI-QVR4116H
HD-CVI input 1080p30, 720p30
IP video input 2 channels, up to 6 MP resolution, supports H.265+ / H.265 / H.264+ / H.264 IP cameras
Audio compression G.711u
Audio input 3-ch, RCA (2.0 Vp-p, 1 KΩ)
CVBS output Support 1 channel, BNC (1.0 Vp-p, 75 Ω), resolution: 704 × 480
HDMI / VGA output
1-ch, 1920 × 1080 / 60 Hz,
1280 × 1024 / 60 Hz,
1280 × 720 / 60 Hz, 1024 × 768 / 60 Hz
VGA: 1-ch, 1920 × 1080 / 60 Hz, 1280 × 1024 / 60 Hz, 1280 × 720 / 60 Hz,
1024 × 768 / 60 Hz
HDMI: 1-ch, 4K (3840 × 2160) / 30 Hz, 2K (2560 × 1440) / 60 Hz,
1920 × 1080 / 60 Hz, 1280 × 1024 / 60 Hz, 1280 × 720 / 60 Hz, 1024 × 768 / 60 Hz
Encoding resolution 5 MP / 4 MP / 3 MP / 1080p / 720p / WD1 / 4CIF / VGA / CIF
Frame rate
Main stream: 5 MP @ 12 fps / 4 MP @ 15 fps / 3 MP @ 18 fps / 1080p / 720p / WD1 / 4CIF / VGA / CIF@ 30 fps
Sub-stream: WD1 / 4CIF / CIF @ 30 fps
Video bit rate 32 Kbps to 10 Mbps
Audio output 1-ch, RCA (linear, 1 KΩ)
Audio bit rate 64 Kbps
Dual stream Support
Stream type Video, Video & Audio
Synchronous playback 4 - channel 8 - channel 16 - channel
Remote connections 128
Network protocols TCP/IP, PPPoE, DHCP, DNS, DDNS, NTP, SADP, NFS, iSCSI, UPnP™, HTTPS, ONVIF
SATA 2 SATA interface
Capacity Up to 6 TB capacity for each disk
Two-way audio input 1-ch, RCA (2.0 Vp-p, 1 KΩ) (using the 1st audio input)
Network interface
1 × RJ45 10M/100M self-adaptive
Ethernet interface
1 × RJ45 10M/100M/1000M self-adaptive Ethernet interface
USB interface 2 × USB 2.0
Front panel: 1 × USB 2.0
Rear panel: 1 × USB 3.0
Serial interface RS-485 (half-duplex)
Alarm in/out 4/1 8/4 16/4
Power supply 12 Vdc
Consumption (without HDD) ≤ 10 W ≤ 20 W ≤ 25 W
Working temperature +14 ºF ~ +131 ºF (-10 ºC to +55 ºC)
Working humidity 10% to 90%
Dimensions (w × d × h) 15.0 × 12.6 × 1.9 inch (380 × 320 × 48 mm)
Weight (without HDD) ≤ 2.6 lb (1.16 kg) ≤ 3.9 lb (1.78 kg) ≤ 4.4 lb (2 kg)
network settings,
un-check the Enable DHCP option in the network setup menu, and then click Apply.
• Platform Access: If the device has access to the Ethernet, enable Guarding Vision P2P cloud service. This feature allows easy
rmware version checking and upgrade, and easy setup with the Alibi Witness 2.0 smartphone app for wireless monitoring.
Step 8. Access the Menu system
After the initial setup of your QVR using the Wizard, the Menus interface enables you to rene your conguration settings and expand the
functionality of the system. To use most menus, the user must log into the QVR system, either locally or remotely, with administrative
privileges. To open the Menu system from the Live View screen, right click anywhere in the screen, then select Menu.
If ID Authentication is not disabled (see the Menu | Conguration | General settings), a login window will open. In the Login window,
select a User Name with administrative privileges, enter its password, then click OK. A window of Menu icons will open.
For additional information about using your system, refer to the ALIBI Embedded Network Video Recorder Firmware V3.4.x User
Manual.
Specications
Model ALI-QVR4104H ALI-QVR4108H ALI-QVR4116H
Video compression H.265+ / H.265 / H.264 OVC / H.264
Video input
4-ch 8-ch 16-ch
BNC interface (1.0 Vp-p, 75 Ω), supporting coaxitron connection
HD-TVI input
5 MP, 4 MP, 3 MP, 1080p30, 720p60, 720p30
AHD input 1080p30, 720p30
/