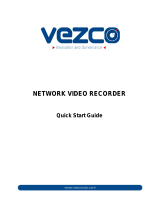Page is loading ...

Network Video Recorder
Quick Start Guide

Network Video Recorder Quick Start Guide
1
Quick Start Guide
About this Manual
The Manual includes instructions for using and managing the product. Pictures, charts, images and all other
information hereinafter are for description and explanation only. The information contained in the Manual is
subject to change, without notice, due to firmware updates or other reasons. Please find the latest version in the
company website.
Please use this user manual under the guidance of professionals.
Trademarks Acknowledgement
Other trademarks and logos mentioned below are the properties of their respective owners.
: The terms HDMI and HDMI High-Definition Multimedia Interface, and the HDMI Logo are trademarks
or registered trademarks of HDMI Licensing Administrator, Inc. in the United States and other countries.
Legal Disclaimer
REGARDING TO THE PRODUCT WITH INTERNET ACCESS, THE USE OF PRODUCT SHALL BE WHOLLY AT YOUR OWN
RISKS. OUR COMPANY SHALL NOT TAKE ANY RESPONSIBILITES FOR ABNORMAL OPERATION, PRIVACY LEAKAGE
OR OTHER DAMAGES RESULTING FROM CYBER ATTACK, HACKER ATTACK, VIRUS INSPECTION, OR OTHER
INTERNET SECURITY RISKS; HOWEVER, OUR COMPANY WILL PROVIDE TIMELY TECHNICAL SUPPORT IF REQUIRED.
SURVEILLANCE LAWS VARY BY JURISDICTION. PLEASE CHECK ALL RELEVANT LAWS IN YOUR JURISDICTION
BEFORE USING THIS PRODUCT IN ORDER TO ENSURE THAT YOUR USE CONFORMS THE APPLICABLE LAW. OUR
COMPANY SHALL NOT BE LIABLE IN THE EVENT THAT THIS PRODUCT IS USED WITH ILLEGITIMATE PURPOSES.
IN THE EVENT OF ANY CONFLICTS BETWEEN THIS MANUAL AND THE APPLICABLE LAW, THE LATER PREVAILS.

Network Video Recorder Quick Start Guide
2
Regulatory Information
FCC Information
Please take attention that changes or modification not expressly approved by the party responsible for
compliance could void the user’s authority to operate the equipment.
FCC compliance: This equipment has been tested and found to comply with the limits for a Class A digital device,
pursuant to part 15 of the FCC Rules. These limits are designed to provide reasonable protection against harmful
interference when the equipment is operated in a commercial environment. This equipment generates, uses,
and can radiate radio frequency energy and, if not installed and used in accordance with the instruction manual,
may cause harmful interference to radio communications. Operation of this equipment in a residential area is
likely to cause harmful interference in which case the user will be required to correct the interference at his own
expense.
FCC Conditions
This device complies with part 15 of the FCC Rules. Operation is subject to the following two conditions:
1. This device may not cause harmful interference.
2. This device must accept any interference received, including interference that may cause undesired operation.
EU Conformity Statement
This product and - if applicable - the supplied accessories too are marked with "CE" and comply
therefore with the applicable harmonized European standards listed under the EMC Directive
2014/30/EU, the LVD Directive 2014/35/EU, the RoHS Directive 2011/65/EU.
2012/19/EU (WEEE directive): Products marked with this symbol cannot be disposed of as
unsorted municipal waste in the European Union. For proper recycling, return this product to
your local supplier upon the purchase of equivalent new equipment, or dispose of it at
designated collection points. For more information see: www.recyclethis.info
2006/66/EC (battery directive): This product contains a battery that cannot be disposed of as
unsorted municipal waste in the European Union. See the product documentation for specific
battery information. The battery is marked with this symbol, which may include lettering to
indicate cadmium (Cd), lead (Pb), or mercury (Hg). For proper recycling, return the battery to
your supplier or to a designated collection point. For more information see:
www.recyclethis.info
Industry Canada ICES-003 Compliance
This device meets the CAN ICES-3 (A)/NMB-3(A) standards requirements.

Network Video Recorder Quick Start Guide
3
Symbol Conventions
The symbols that may be found in this document are defined as follows.
Safety Instructions
Proper configuration of all passwords and other security settings is the responsibility of the installer and/or
end-u se r.
Firmly connect the plug to the power socket. Do not connect several devices to one power adapter. Power off
the device before connecting and disconnecting accessories and peripherals.
Shock hazard! Disconnect all power sources before maintenance.
The equipment must be connected to an earthed mains socket-outlet.
The socket-outlet shall be installed near the equipment and shall be easily accessible.
indicates hazardous live and the external wiring connected to the terminals requires installation by an
instructed person.
Never place the equipment in an unstable location. The equipment may fall, causing serious personal injury
or death.
Input voltage should meet the SELV (Safety Extra Low Voltage) and the LPS (Limited Power Source) according
to the IEC60950-1.
High touch current! Connect to earth before connecting to the power supply.
If smoke, odor or noise rise from the device, turn off the power at once and unplug the power cable, and
then please contact the service center.
Use the device in conjunction with an UPS, and use factory recommended HDD if possible.
This product contains a coin/button cell battery. If the battery is swallowed, it can cause severe internal burns
in just 2 hours and can lead to death.
This equipment is not suitable for use in locations where children are likely to be present.
CAUTION: Risk of explosion if the battery is replaced by an incorrect type.
Improper replacement of the battery with an incorrect type may defeat a safeguard (for example, in the case
of some lithium battery types).
Do not dispose of the battery into fire or a hot oven, or mechanically crush or cut the battery, which may
result in an explosion.
Do not leave the battery in an extremely high temperature surrounding environment, which may result in an
explosion or the leakage of flammable liquid or gas.
Symbol
Description
Provides additional information to emphasize or supplement important points of the
main text.
Indicates a potentially hazardous situation, which if not avoided, could result in
equipment damage, data loss, performance degradation, or unexpected results.
Indicates a hazard with a high level of risk, which if not avoided, will result in death
or serious injury.

Network Video Recorder Quick Start Guide
4
Do not subject the battery to extremely low air pressure, which may result in an explosion or the leakage of
flammable liquid or gas.
Dispose of used batteries according to the instructions
Keep body parts away from fan blades and motors. Disconnect the power source during servicing.
Preventive and Cautionary Tips
Before connecting and operating your device, please be advised of the following tips:
The device is designed for indoor use only. Install it in a well-ventilated, dust-free environment without
liquids.
Ensure recorder is properly secured to a rack or shelf. Major shocks or jolts to the recorder as a result of
dropping it may cause damage to the sensitive electronics within the recorder.
The equipment shall not be exposed to dripping or splashing and that no objects filled with liquids shall be
placed on the equipment, such as vases.
No naked flame sources, such as lighted candles, should be placed on the equipment.
The ventilation should not be impeded by covering the ventilation openings with items, such as newspapers,
table-cloths, curtains, etc. The openings shall never be blocked by placing the equipment on a bed, sofa, rug
or other similar surface.
For certain models, ensure correct wiring of the terminals for connection to an AC mains supply.
For certain models, the equipment has been designed, when required, modified for connection to an IT
power distribution system.
Use only power supplies listed in the user manual or user instruction.

Network Video Recorder Quick Start Guide
5
Chapter 1 Rear Panel Interfaces Description
The rear panel interfaces vary with different models. Refer to Table 1-1 for the common interfaces description.
Common Interfaces Description of Rear Panel
Chapter 2 Installation and Connections
Device Installation
During installation of the device:
Use brackets for rack mounting.
Ensure ample room for audio and video cables.
When routing cables, ensure the bend radius of the cables are no less than five times of its diameter.
Allow at least 2 cm (≈0.75 inch) of space among racks mounted devices.
Ensure the device is grounded.
Environmental temperature should be within the range of -10 °C to 55 °C (14 °F to 131 °F).
Environmental humidity should be within the range of 10% to 90%.
Item
Description
Item
Description
VIDEO IN
BNC interface for Turbo HD and
analog video input
VIDEO OUT BNC connector for video output
AUDIO IN
RCA connector for audio input
AUDIO OUT
RCA connector for audio output
LINE IN RCA connector for two-way
audio input USB
Universal Serial Bus (USB) interface
for mouse, keyboard, or USB flash
drive
VGA
DB15 connector for local video
output and menu display
HDMI HDMI interface for video output
RS-485 RS-485 serial interface for
pan/tilt unit, speed dome, etc RS-232
RS-232 interface for parameter
configuration, or transparent
channel
LAN
RJ-45 self-adaptive Ethernet
interface
eSATA
Storage and expansion interface for
record or backup
ALARM
IN/OUT
Alarm input/output interface GND Ground
Power
Switch
Switch for turning on/off the
device
Power
Supply
100 to 240 VAC, 48 VDC, or 12 VDC
power supply, different models vary

Network Video Recorder Quick Start Guide
6
HDD Installation
Before you start
Ensure power is disconnected.
Prepare a factory recommended HDD, and cross screwdriver.
Fix-on-Bottom Installation
Fix-on-bottom installation is applicable when it requires to install the HDD at the internal bottom.
Unfasten screws on each panel to remove the device cover. Refer to Figure 2-1.
Connect the data cable and power cable. Refer to Figure 2-2.
Match HDD screw threads with the reserved holes on the device bottom, and fix HDD with screws. Refer
to Figure 2-3.
You can repeat the steps above to install other HDDs.
Reinstall the device cover and fasten screws.
Remove Cover
Connect Cable
Fix HDD
Bracket Installation
Bracket installation is applicable when it requires to remove the device cover, and install HDD on the internal
bracket.
Unfasten screws on the back, and push the cover backwards to remove the cover. Refer to Figure 2-4.
Fix the HDD on the bracket with screws. Refer to Figure 2-5.
Please uninstall the upper layer bracket first before installing HDD on the lower layer bracket.
Connect the data cable and power cable. Refer to Figure 2-6.
You can repeat the steps above to install other HDDs.
Reinstall the device cover and fasten screws.

Network Video Recorder Quick Start Guide
7
Remove Cover
Fix HDD
Connect Cable
Front Panel Plug-Pull Installation
Front panel plug-pull installation is applicable when it requires to open the device front panel with key.
Fix mounting ears to HDD with screws. Refer to Figure 2-7.
Use attached key to unlock the front panel, and press buttons on both sides to open the front panel.
Refer to Figure 2-8.
Insert the HDD until it is firmly fixed. Refer to Figure 2-9
You can repeat the steps above to install other HDDs.
Close the front panel and lock it with key.
Fix Mounting Ear
Open Front Panel
Insert HDD
Chapter 3 Menu Operation
Startup
Proper startup is crucial to expand the life of your device. It is HIGHLY recommended to use an Uninterruptible
Power Supply (UPS) with the device.
Plug power supply into an electrical outlet.
Press the power button (certain models may have power button on the front or rear panel). The device
begins to start.

Network Video Recorder Quick Start Guide
8
Activate Your Device
No operation is allowed before activation. For the first-time access, it requires to set an admin password for
device activation. You can also activate the device via web browser, Platinum IP Portal or client software.
Select a language.
Click Apply.
Enter the same password in Password and Confirm Password.
STRONG PASSWORD RECOMMENDED–We highly recommend you create a strong password of your own
choosing (Using a minimum of 8 characters, including at least three of the following categories: upper case letters,
lower case letters, numbers, and special characters.) in order to increase the security of your product. And we
recommend you reset your password regularly, especially in the high security system, resetting the password
monthly or weekly can better protect your product.
Activate network camera(s) connected to the device.
- Check Use Device Password to use the device password to activate the inactive network cameras(s).
- Enter a password to activate network camera(s).
Click Activate.
What to do next:
Follow the wizard to set basic parameters. There are three methods to reset your password when you forget it.
You have to configure at least one password resetting method.
Set Admin Password

Network Video Recorder Quick Start Guide
9
Login Unlock Pattern
For the Admin user, you can set the unlock pattern for device login after it is activated.
Use mouse to draw a pattern among the 9 dots on the screen. Release the mouse when the pattern is
done.
The pattern shall have 4 dots at least.
Each dot can be connected for once only.
Draw the same pattern again to confirm it.
Set Unlock Pattern
User Login
You have to log in to the device before operating the menu and other functions.
Select user account.
Enter password for the selected user.
Click Login.
For the admin, if you have entered the wrong password for 7 times, the account will be locked for 60 seconds.
For the operator, if you have entered the wrong password for 5 times, the account will be locked for 60
seconds.

Network Video Recorder Quick Start Guide
10
User Logout, Shutdown, and Reboot
You can log out of the system, shut down, or reboot the device.
Click at the upper-right corner.
Click Logout, Shutdown, or Reboot as your desire.
Add Network Cameras
Before you can get live video or record the video files, you should add network cameras to the device.
Before you start
Ensure the network connection is valid and correct, and the network camera has already been activated.
Go to Configuration > Camera > IP Camera.
Click .
Set the IP camera parameters, including IP address, protocol, management port, etc. You can enable Use
Camera Activation Password to use the device password to add the IP camera.
(Optional) Click Add More to add other IP cameras.
Click OK.
Add IP Camera
Network Settings
Configure General Settings
You shall properly configure the network settings before you operate your device over network.

Network Video Recorder Quick Start Guide
11
Go to Configuration > Network > General.
Set the general network parameters.
Click Apply.
Network Settings
Configure PT Cloud
PT Cloud provides mobile phone application and platform service to access and manage your connected
devices, which enables you to get a convenient remote access to the surveillance system.
Go to Configuration > Network > PT Cloud.
Turn on Enable to activate the function and accept service terms. The service terms will pop up.
1) Scan the QR code to read the service terms and privacy statement.
2) Check I have read and agree to Service Terms and Privacy Statement if you agree the service terms
and privacy statement.
3) Click OK to save the settings.
Click to set verification code.
Enable Platform Time Sync, the device will sync time with the platform server instead of NTP server.
(Optional) Check Stream Encryption. It requires to enter verification code in remote access and live view
after this function is enabled.
(Optional) Edit Server IP.
Bind your device with a PT Cloud account.
1) Use a smart phone to scan the QR code, and download PT Cloud app.
2) Use PT Cloud to scan the device QR, and bind the device.
If the device is already bound with an account, you can click Unbind to unbind with the current
account.
You can also use the QR code in at the upper-left corner to download PT Cloud and bind your
device.
Click Apply.

Network Video Recorder Quick Start Guide
12
What to do next:
After configuration, you can access and manage your devices via app or website.
Live View and Record Settings
Live view shows you the video image getting from each camera in real time. The device will automatically enter
live mode when powered on. In the live mode, there are icons at the right top of the screen to indicate the
status of record and alarm for each channel.
Live View Icons
In the live view mode, there are icons on the screen to indicate the record and alarm status of each channel.
Description of Live View Icons
Item
Description
Item
Description
Alarm (video loss, tampering, motion
detection, VCA or sensor alarm)
Alarm and Record
Record (manual record, continuous
record, motion detection, VCA or alarm
triggered record)

Network Video Recorder Quick Start Guide
13
Playback
The recorded files on HDD can be played back. Refer to the user manual for details of each playback mode.
Go to Playback.
Check the channel(s) in the channel list for playback.
Double click a date on the calendar.
(Optional) Use the toolbar in the bottom to control the playing progress.
(Optional) Select the channel(s) to execute simultaneous playback of multiple channels.
Playback

Network Video Recorder Quick Start Guide
14
Chapter 4 Access by Web Browser
The use of the product with Internet access might be under network security risks. For avoidance of any
network attacks and information leakage, please strengthen your own protection. If the product does not work
properly, please contact with your dealer or the nearest service center.
You can get access to the device via web brows e r. The following web browsers are supported: Internet Explorer
6.0, Internet Explorer 7.0, Internet Explorer 8.0, Internet Explorer 9.0, Internet Explorer 10.0, Apple Safari,
Mozilla Firefox, and Google Chrome. The supported resolutions include 1024*768 and above.
Open web browser, enter the IP address of the device and then press Enter.
Log in to the device.
- If the device has not been activated, activate the device first by setting the password for the admin user
account.
If the device is already activated, enter the user name and password to log in.
Follow the installation prompts to install the plug-in before viewing the live video and managing the
device.
You may have to close the web browser to finish the installation of the plug-in.
After login, you can perform the operation and configuration of the device, including the live view,
playback, log search, configuration, etc.
/