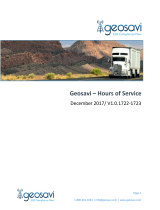Page is loading ...

NATIONWIDE ELD
APP USER MANUAL FOR DRIVERS

Revision Table
Revision No
Date
Release Description
Author
0
04/01/20
Android - App User
Manual
NationWide ELD Team
1

CONTENTS
1. LOGIN CREDENTIALS 3
1.1 Enter login credential 3
1.2 Forgot password 4
2. Home Page 6
2.1 App’s Dashboard 6
2.1.1VIN Selection 7
2.1.2Mode of driving 7
2.1.3How to select Duty of Status 9
2.1.4Vehicle status 10
3. MENU PAGE 11
4. Driver Duty Limitation 12
5. VIOLATION STATUS 13
5.1.Continuous Hours 14
5.2 Driving Hours 15
5.3 Duty Hours 16
5.4 Weekly Hours 17
5.5 Violation Icon Behaviour 18
6. SELF-INSPECT MENU 19
6.1 Status Logs 19
6.2 EDIT STATUS LOGS 20
7. SELF-CERTIFIED MENU 21
8. REPORT MENU 24
9. TRIP/LOAD SHEET MENU 25
9.1 Add Load Sheet 25
9.2 Add Consignment 26
10. FUEL PURCHASE 29
11. DVIR MENU 30
11.1.Pre-Trip 31
11.2.Post-Trip 34
11.3.GET LIST 35
12. SIGN-OUT & SIGN-IN PAGE 37
13. Log Report 38
14. EXCEPTION 40
15. ABOUT ELD PAGE 41
16. APP QUICK HOW - TO’S 42
2

1.1 Enter login credentials
a. Make sure mobile data is on.
b. Enter your Driver ID (A 4-6-digit number that was generated by the back office dashboard when
the driver's profile was created).
c. Enter your password. It will not be displayed. To display the entered password, click on .
d. To automatically display the password next time you login, check the Remember Me check box.
e. Click on the Sign In button.
After app installation, If the driver has logged in and logged out once, next time the login page will be
displayed as an unidentified profile. In Unidentified Profile also you can follow the same process to
Login.
3

1.2 Forgot password
a. Click on Forgot Password? link to generate a new password.
f. Password reset can be done by giving driver id, license no and license expiration date.
g. Set a new password alert is seen.
h. Once you have reset; login to your account.
i. Password successful pop-up is displayed.
4

Once you login you will be on the app home page. In the upper right corner click Connect to Device.
The app will sync with the ELD and the home page will look as shown below. The VIN number will be
displayed in green text above the date and ELD name is displayed below the date.
2.1 Apps Dashboard
a. On the left-hand side driver’s name, business name, trip no and start location/ trip origin are
displayed.
b. On the right-hand side VIN no, date and ELD no. is displayed in green.
c. Balance driving hours for the day displayed on the left and Balance Duty hours for the
week on the right respectively.
5

2.1.1 VIN Selection
In Some cases trucks may not stream the VIN. In order to resolve this,
a. Login into Nation Wide ELD website.
b. In the dashboard from the left menu click "My fleet".
c. Click "Add Fleet" pop up screen opens.
d. Please fill in the VIN, Plate number and Truck no and click "Save".
e. Continue steps a-d, if you have more than one truck.
f. Now when you login from the APP, when the VIN is not streamed, you will get a pop up, listing
the truck numbers (the information we have added in "My fleet").
g. Select the truck number.
h. Now the App will bind the VIN to the SSID, so that VIN will be a part of the data stream from the truck.
2.1.2 Mode of driving
a. In the ELD Dashboard screen, click to select the Driver mode of driving.
b. In the Mode of driving Strip, select Default to access all the duty status (off
duty, Sleeper Berth, Driving, On duty, Waiting Time).
c. Once the Driving Mode has been selected, you can select the duty of driving
accordingly. The Comments dialog box appears.
6

d. Enter your comments and click on the Submit button to record your comments. If you do not want
to record your comments, click on the skip button.
e. You can view the following Event Comments popup for Personal Use.
f. You can view the following Event Comments popup for Yard Moves.
7

g. The selected Driver mode is displayed on the ELD Dashboard.
h. You can select the same as to change Driving mode to PERSONAL USE and YARD MOVES.
The following categories are available:
Default – Select for on duty driving
Personal Use – Select for personal use
Yard Moves – Select for yard shuttle service
If you select Default, the Duty of Status dialog box is enabled. You
can choose an appropriate option based on the driving situation.
2.1.3 How to select Duty of Status
8

a. Click on the appropriate Duty of Status.
b. The selected Duty of Status is displayed on the ELD Dashboard.
c. You can view the following Event Comments popup for On Duty Not Driving duty status.
9

2.1.3 Vehicle status
For example, if your duty status is in driving, but the vehicle is idle more than 5 minutes, the vehicle
status displays a pop up message to suggest you to change your driving status.
10

Menu page contains all the app features like Notifications, Load Sheet, DVIR, Fuel Purchase, Log Report,
Exception.
For example, if you are entering Load sheet details and if you want to move to DVIR, you can select the
Menu icon on the top left and you can easily navigate to different features in the App.
Once you are done with your driving service you can sign out of the app by clicking the Sign out from the
top left menu icon.
11

Your Driver Duty Limitation status is located in the top left most icon, which reflects the type of driving you
selected from the website for that particular driver. There are currently 12 types of driving limitations. You can
switch to Canada rule from default rule by using switch option from Settings on the left side menu.
12

d. US 7 Days 60 Hours: It is the rule of driving 60 hours a week which you selected from the
Nation Wide ELD website.
e. US 8 Days 70 Hours: It is the rule of driving 70 hours a week which you selected from the
Nation Wide ELD website.
f. 100 Air Miles: Rule indicates that the driver is driving within 100 mile radius of their
yard or main office.
g. 150 Air Miles: Rule indicates that the driver is driving within 100 mile radius of
their yard or main office.
h. Construction Material 7 Days 60 Hours: Rule indicates that the driver is driving 60 hours a
week for the vehicles which are used for construction work/purpose.
i. Construction Material 8 Days 70 Hours: Rule indicates that the driver is driving 70 hours a
week for the vehicles which are used for construction work/purpose.
j. Groundwater 7 Days 60 Hours
k. Groundwater 8 Days 70 Hours
l. Passenger 8 Days 70 Hours
m. Passenger 7 Days 60 Hours
n. Canada 7Days 60 Hours
o. Canada 14Days 120Hours
You can view your violation status via the four primary sub icons located in the top row of the app.
13

5.1 Continuous Hours
The rule of Continuous hours will depend upon the duty of driving which you selected for the driver during
creation of driver ID from the Nation Wide ELD website.
a. Hours spent: Summary of total continuous hours driven per day.
b. Max Hours: As per the rule of continuous driving is allowed on the basis of duty of limitation
which you select.
c. Violated Hours: Shows the number of hours driven more than the rules.
14

5.2 Driving Hours
The rule of Driving hours will depend upon the duty of driving which you selected for the driver during
creation of driver ID from the Nation Wide ELD website.
d. Hours Spent: Summary of total driving hours per day.
e. Max Hours: As per the rule of driving is hours allowed on the basis of duty of limitation which
you select.
f. Violated hours: Shows the number of hours driven more than the rule.
15

5.2 Duty Hours
The rule of Duty hours will depend upon the duty of driving and on duty hours which you selected for
the driver during creation of driver ID from the Nation Wide ELD website.
g. Hours Spent: Summary of total driving and on duty hours per day.
h. Max Hours: As per the rule of duty hours is allowed on the basis of duty of limitation which you
select.
i. Violated hours: Shows the number of hours driven more than the rule.
16

5.2 Weekly Hours
The rule of Weekly hours will depend upon the duty of driving which you selected for the driver during
creation of driver ID from the Nation Wide ELD website.
j. Hours Spent: Summary of total driving and on duty hours for the week.
k. Max Hours: As per the rule of weekly hours is allowed on the basis of duty of limitation which
you select.
l. Violated hours: It shows the number of hours driven more than the rule.
17

5.2 Violation Icon Behaviour
Green Icon represents your current Continuous Hours, Driving Hours, Duty Hours and Weekly Hours under
non – violation status.
Orange Icon represents your current Continuous Hours, Driving Hours, Duty hours and Weekly Hours about
to be in violation status i.e. the icon colour will change to orange before 30 Mins.
Red Icon represents your current Continuous Hours, Driving Hours, Duty Hours and Weekly Hours exceeded
the hours limitations and you have violated the hours.
18

The dashboard of the Self Inspection page contains Driver name, Truck VIN details, Date, ELD
details, Company name, Trip number, origin, and destination.
6.1 Status Logs
a. STATUS LOG: By selecting the status log button, it displays Duty status logs of the driver on
the present day.
19
/