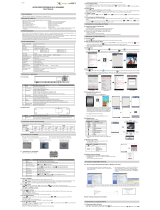Page is loading ...

User Guide
PANSCN04

2
Table of Contents
Read This First ........................................................................... 4
Important Safety Precautions .................................................. 4
What’s in the Box .................................................................... 6
Supported Memory Cards ....................................................... 6
Introduction ................................................................................ 7
PhotoLink Scanner Overview ...................................... 7
Scanner Indicator Light ............................................................. 9
Suitable and Unsuitable Original Types ................................. 10
Plastic Sheath .......................................................................... 10
Orientation of the Original and Scanned Image .................... 12
Operating the PhotoLink Scanner ............................. 13
Preparation and Initial Setup ................................................. 13
Power on the Scanner ........................................................... 14
Set Scan Resolution .............................................................. 14
Scan an Original .................................................................... 14
File Naming Convention ........................................................ 16
Power off the Scanner ........................................................... 16
Automatic Image Cropping .................................................... 16
Connect the PhotoLink Scanner to a PC .................. 17
PC System Requirements ................................................. 17
For Windows Vista Users ...................................................... 18
For Windows XP Users ......................................................... 19
After Successful Connection ................................................. 20
Safely Disconnect the Scanner from PC ................................ 21
Scan To PC Manager ............................................................... 21
System Requirements ........................................................... 21
Installing Scan To PC Manager ............................................. 22
Using the Scan To PC Manager ............................................ 23
File Naming Convention .................................................... 24
Uninstalling the Scan To PC Manager ................................... 25

3
Calibrate the PhotoLink Scanner .............................. 26
The PhotoLink Scanner Maintenance ....................... 26
Cleaning the Scanner ............................................................ 26
Cleaning the Roller ................................................................ 27
Cleaning the Image Sensor ................................................... 28
Storing the PhotoLink Scanner ................................. 29
Technical Specifications ......................................................... 30
Frequently Asked Questions .................................................. 31
Limited Warranty ..................................................................... 32
Disclaimer ............................................................................. 33
Copyright ............................................................................... 33
Notes about copyrighted materials ........................................ 34
Disposal of this product .......................................................... 34
UG-E_PANSCN04_v1.1_07-09

4
Read This First
Please read the following important safety instructions carefully
before using this scanner. Failure to observe these instructions
may result in personal injuries or damages to this scanner.
Important Safety Precautions
Always follow these basic safety precautions when using your
PhotoLink Scanner. This will reduce the risk of fire,
electric shock, and injury.
Do not place this scanner under direct sunlight
or near heat sources, such as in a closed car
under sunlight or near a stove. The outer
casing of this scanner may become deformed
and the sophisticated sensors inside may
become damaged due to excessive heat.
Do not use this scanner near water, in the rain
or allow any liquid to get inside this product.
Water and moisture may cause short-circuit to
the electronic components and lead to
malfunctions.
Do not use this scanner in dusty environments.
Dust grains may cover this scanner and
scratch the original to be scanned. Do not scan
originals that are contaminated by dusts or
other particles.
Do not use this scanner near strong
electromagnetic sources, such as a microwave
oven or television. The electromagnetic
interference may cause this scanner to
malfunction.
Do not attempt to disassemble or modify this
scanner. There are no user serviceable parts
inside this scanner, and unauthorized
modifications will void your warranty.

5
Do not drop or apply shock/vibration to this
scanner. Strong impacts may damage the
components inside.
Do not insert objects other than compatible
memory cards into the memory card slots of
this scanner. The metal contacts inside the
slots can easily become damaged by foreign
objects.
Do not use an unknown power adapter other
than the one supplied with this scanner.
Connecting this scanner to an unknown power
adapter is very dangerous and may lead to fire
or explosion.
Do not cut, bend, modify, place heavy objects,
or step on the cable of the power adapter.
Otherwise the external insulation may be
damaged and result in short-circuit or fire.
The power socket and USB port on this
scanner are designed solely for connecting to
the supplied power adapter and optional USB
cable. Do not insert any other objects into
these sockets.
If there are strange odors or heat emitting from
this scanner or any signs of malfunction,
disconnect this scanner from the power
immediately and contact your dealer for
inspection or service.
/MSDuo

6
What’s in the Box
Check the package for the following items. If there are any
items missing or damaged, please contact your place of
purchase immediately.
PhotoLink Scanner
AC Power Adapter
SD card
User Guide (on SD card)
Scan To PC program (on SD card)
Calibration Card
Roller Cleaning Tool
Sensor Cleaning Swab
Plastic Sheath
USB Cable
Supported Memory Cards
MS (MemoryStick)
MS Pro
MS Pro Duo
MS Duo
MMC (MultiMediaCard)
RS-MMC (adapter required)
xD (extreme Digital, H-type and M-type)
SD (SecureDigital)
SD HC
Mini SD (adapter required)
Micro SD/T-Flash (adapter required)

7
Introduction
Welcome to the Pandigital PhotoLink Scanner.
Now you can scan your printed photos and store them on your
memory card, no computer is necessary. Simply insert a memory
card into the scanner, and power it on. When the unit is ready,
feed your printed photo into the scanner and your images will be
stored in the memory card. It’s as easy as that.
If you want to store your photos directly into your PC, it’s just as
easy via a USB cable and our Scan To PC software
(refer to
page 21)
.
PhotoLink Scanner Overview
Front View
No. Name Function/ Description
n
Resolution Set 300dpi or 600dpi
o
Calibration Calibrate the scanner
p
Power Button Press to power on or off.
r
t s
u
n o p
q

8
No. Name Function/ Description
q
Paper Guide
Slide
Slide the guide to adjust for various sized originals to
ensure the proper alignment.
r
Indicator light
Indicates the operating status of the scanner and
memory card.
s
Orientation
Guide
Indicates the correct position and orientation of the
original for proper scanning.
t
Memory card
slots
Refer to "Supported Memory Cards" on page 6 for
accepted memory cards.
u
Feeding Slot Insert an original to begin scanning.
Rear View
No. Name Function/ Description
n
Output slot The scanned original comes out from this slot.
o
Mini USB
connector
For connecting to a computer via a USB cable.
p
Power
connector
For connecting to the supplied power adapter.
n
o p

9
Scanner Indicator Light
The indicator light patterns represent function status as follows:
Light
Steadily on
(green or orange)
The scanner is ready for use.
(Orange = 600dpi, Green = 300dpi)
Blinks continuously
(green or orange)
Initializing system and memory card. Please
wait until the initialization process is
complete before using the scanner.
Busy scanning and storing image files.
Please wait until the process is complete
before scanning another original.
Sensor cleaning in progress. Please wait
until the process is complete before
performing any operations.
2 Blinks
(red)
Paper jam. Press the Power button; the scanner
will eject the original so you can remove it from
the feeding slot. Wait until the scanner returns to
Ready state after the original has been ejected.
3 Blinks
(red)
Memory card error, could be caused by:
1) No memory card inserted
2) Memory card inserted improperly
3) Memory card is locked
4) Unsupported Memory card
4 Blinks
(red)
Calibration failed. Error indication only; the
scanner will clear this status and return to ready
state after a time-out.
5 Blinks
(red)
Scan To PC failed. The PC may be busy or
unavailable. Two failed attempts to connect will
return to ready state.
No light The scanner is powered off.

10
Suitable and Unsuitable Original Types
The PhotoLink Scanner is designed to obtain the best
scanning results with the following types of originals:
3.5”x5”, 4”x6”, and 5”x7” photos (max size 5x7” for
scanning directly into memory card, when connected to
PC, and/or when using Scan To PC Manager software)
Business cards (max 1.0mm)
Do not use the following types of originals for scanning, otherwise
the scanner may malfunction or cause the original to jam in the slot.
Originals thicker than 0.5mm
Originals with either side shorter than 55mm
Originals with lots of black or dark colors
Originals with dark colors surrounding the edges
Transparencies (filmstrips, celluloid, etc.)
Printed images (pictures on newspapers, magazines, etc.)
Soft and thin materials (thin paper, cloth, etc.)
Originals that exceed the following acceptable size:
Length: 7 inches (177.8mm)
Plastic Sheath
It is recommend to use the clear plastic sheath (included) when
scanning photos to ensure the best scanning results. The sheath
helps eliminate the possibility of de-focusing due to the uneven
surface of curled photos.
Width 5 inches (127mm)

11
1. Insert the photo into the plastic sheath.
2. Insert the plastic sheath, flat and level, into the scanner’s feeding
slot, folded side first, image facing up.
Notes:
Keeping the original flat and level when feeding prevents
possible jamming.
Keep originals free from finger prints, oil, dirt, and dust for
optimum scanned image quality.
Remove photos from the plastic sheath after scanning to
prevent the sheath from sticking to the photos over time.
If the plastic sheaths are not in use, store them in a safe place
and keep them protected from accumulating dust.
Curled photo
Fuzzy areas that result
from the uneven surface
of the curled photo

12
Orientation of the Original and Scanned
Image
Refer to the illustrations below for the relationship between the
orientation of the original when scanning and that of the scanned
image when displayed on the computer screen.
Normal stand-alone orientation:
Scan To PC Auto Rotate feature:
Scanne
r
Original
Scanne
r
Original
Scanned image when
displayed on-screen
Scanne
r
Original
Scanne
r
Original
Scanned image when
displayed on-screen

13
Operating the PhotoLink Scanner
Preparation and Initial Setup
1. Peel off the tape that secures the guide lever
(first time only).
2. Connect the plug on the power adapter cable
to the power connector on the scanner.
3. Plug the power adapter into a power outlet.
Note: The type of power plug and socket illustrated may differ
from that of your region.
4. Insert an unlocked (writable) memory card into
the memory card slot.
Notes:
Always insert a memory card before scanning.
The scanner only accepts memory cards in FAT16 or
FAT32 format. NTFS and other file formats are not
supported.

14
Power on the Scanner
1. Press and hold the
Power button for 2 seconds.
The power indicator light blinks (orange for
600dpi, green for 300dpi). (For more information
on the indicator lights, refer to “Scanner Indicator
Lights” on page 9.)
2. Wait until the power indicator stops blinking and stays on steady
indicating the scanner is ready.
Note: Do not insert an original into the feeding slot when the power
indicator is blinking; the original will not be scanned.
Set Scan Resolution
The default resolution is 600dpi.
To change to 300dpi, press the
RESOLUTION
button before scanning.
Note: The power indicator light will light orange for 600dpi or
green for 300dpi.
Scan an Original
1. If necessary, insert your photo into the plastic sheath (see
page 10).

15
2. With the side to be scanned facing upward
and in correct orientation, align the left
edge of the photo against the left edge of
the feed slot, and then adjust the guide
lever so that it is against the right side of
the photo.
3. Gently push the original into the feeding slot and let go when
it begins to feed through the slot.
The power indicator light blinks while scanning.
When scanning is completed, the indicator light will continue to
blink momentarily indicating that the scanner is processing the
image and storing the file onto the memory card.
CAUTION: Insert only one original at a time, and insert the
next original only when the previous one is done
and the blinking has stopped, otherwise the
scanner may malfunction.
Notes:
Do not remove the memory card or disconnect the power
supply while the indicators are blinking.
This scanner only supports output images in JPEG (.jpg)
format, and the date/ time attribute will not be added.
For more information on how this scanner stores the
scanned image files on the memory card, refer to
“Orientation” on page 12.
If the memory card is near full (lower than 1MB), the
power indicator light blinks. Use another card or delete
some files on it if necessary.
CAUTION: Do not scan glossy photos in humid environments
(humidity higher than 70% RH); the surface of the
photo will become sticky and may cause the
scanner to jam.

16
File Naming Convention
The Scanner will automatically create a folder titled Photo1
on your memory card, which will hold the first 9999 scans.
Then
Photo2 folder will be created for the next 9999 scans,
and so on.
Each scanned image is given a file name with the prefix
PD
followed by a 4- digit sequential number in the order the
images are stored. For example,
PD0001.jpg, PD0002.jpg,
etc.
There can be up to 99 folders (
Photo1..9, PD0001... PD9999)
on a memory card. If exceeded, the Status/Card indicator light
blinks.
Power off the Scanner
After all originals are scanned, press and hold
the power button for more than 2 seconds.
Now you can safely disconnect the power and
remove the memory card from the scanner.
Note: The scanner will automatically power off if it’s left idle
for 13 minutes.
Automatic Image Cropping
The scanner has a built-in cropping function that detects and
crops dark edges of an original during the scan process (see
illustration below).

17
Use the plastic sheath when scanning originals that are sized
or shaped other than the standard 3.5”x5”, 4”x6”, or 5”x7”.
Depending on the shape, you may want to perform additional
manual cropping on the scanned image, using your own photo
editing software, to achieve your desired final image.
Note: When scanning darker originals (for example, a photo of
the night sky), over-cropping may occur. Please insert the
original in a different direction (orientation) and try again.
Connect the PhotoLink Scanner to a PC
By connecting the scanner to a computer, you can access the
scanned images on the memory card directly, or use the scanner
as a memory card reader, so that you can freely copy, paste or
delete files to and from the memory card using the computer.
PC System Requirements
Operating system: Windows XP, Vista, Windows 7
32 bit or later
USB Port Supported: USB 2.0 port
Max.
2.5mm
Max. 2.5mm
Max. 2.5mm
Max.
2.5mm

18
1. Insert the SD memory card containing your
scanned images into the memory card slot.
2. Connect the mini end of the USB cable
(included with scanner) to the Mini USB
connector on the scanner.
3. Power on your PC, and then connect the
large end of the USB cable to a USB port
on your PC.
4. Press and hold the
Power button for 2
seconds.
CAUTION: Do not remove the memory card while the
computer is accessing the files on it.
For Windows Vista Users
When the PC recognizes the scanner with an inserted SD
Card, a pop-up “AutoPlay” window will appear.
To view photos on the PC while scanning, change Windows
Explorer’s setting as follows:
1. Check the Always do this for pictures checkbox.
2. Select
Open folder to view files option.

19
Note: Do not select “Take no Action” or “Set AutoPlay to
defaults in Control Panel”.
For Windows XP Users
When the PC recognizes the scanner with an inserted SD
Card, a pop-up PDSCAN window will appear.
To view photos on the PC while scanning, change Windows
Explorer’s setting as follows:
1. Select
Open folder to view files using Windows
Explorer
.
2. Select the “
Always do the selected action” checkbox.
3. Click
OK.

20
After Successful Connection
When the scanner connects with the PC, an additional drive
will be listed in the Explorer window. If you are using the
Pandigital SD memory card, the drive will be titled
PDSCAN
[drive letter].
If you are using your own memory card, the drive will be titled
Removable Disk [drive letter] or the personalized title you
may have previously assigned to your memory card.
After your first scan, a folder titled
Photo1 is added to the
memory card file structure (see following example).
The scanned images will be saved in the Photo1 folder.
Each scanned image is given a file name with the prefix
PD
followed by a 4- digit sequential number in the order the
/