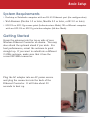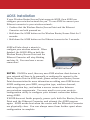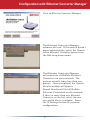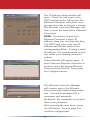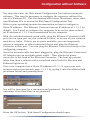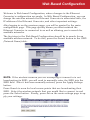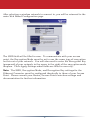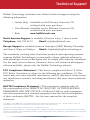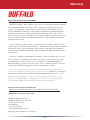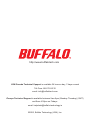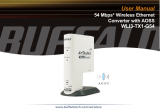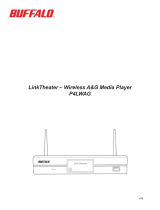Quick Setup Guide
High Power Wireless
Ethernet Converter
WLI-TX4-G54HP
This guide is intended to help you quickly and easily install your High
Power Wireless Ethernet Converter. For more setup and configuration
details, refer to the User Manual located on the Ethernet Converter
Utility CD-ROM.
Package Contents:
•
Wireless Ethernet Converter
•
Ethernet Converter Utility CD-ROM
•
AC Adapter
•
Antenna
•
Base for Vertical Mounting
•
AC Adapter
•
Quick Setup Guide
If any items are missing, please contact the reseller from whom you
purchased this product.
www.buffalotech.com
v1.7

2
System Requirements
•
Desktop or Notebook computer with an RJ-45 Ethernet port (for conguration)
•
Web Browser (Firefox 1.0 or later, Mozilla 5.0 or later, or IE 5.0 or later)
•
802.11b or 802.11g access point (Infrastructure Mode) OR a different computer
with an 802.11b or 802.11g wireless adapter (Ad-hoc Mode).
Basic Setup
Getting Started
Screw the antenna into the top or side of your
Wireless Ethernet Converter as shown. You may
also attach the optional stand if you wish. For
best performance, orient the antenna to point
straight up. If you want to substitute a different
2.4GHz antenna, make sure that it has the
correct RP-SMA connector.
Plug the AC adapter into an AC power source
and plug the connector into the back of the
Ethernet Converter. It will take about 30
seconds to boot up.

3
AOSS Installation
If your Wireless Router/Access Point supports AOSS, then AOSS can
congure your wireless network for you. To use AOSS to connect your
Ethernet converter to your wireless network:
•
Conrm that the Wireless Router/Access Point and the Ethernet
Converter are both powered on.
•
Hold down the AOSS button on the Wireless Router/Access Point for 3
seconds.
•
Hold down the AOSS button on the Ethernet converter for 3 seconds.
AOSS will take about a minute to
congure your wireless network. When
nished, the AOSS LEDs on both the
Wireless Router/Access Point and the
Ethernet Converter will stop blinking
and stay lit. You now have a secure
connection!
NOTES:
If AOSS is used, then any non-AOSS wireless client devices in
your network will have to be manually re-congured to connect to the
Router/Access Point in AOSS mode; please consult your Router/Access
Point documentation for more information on adding non-AOSS devices.
AOSS congures your SSID, encryption type, wireless channel,
and encryption key, and makes a secure connection between
your wireless components. You may need to run your router's
conguration utility to congure your internet connection before
using AOSS.
If AOSS does not nish properly, power cycle both the Router/Access
Point and the Ethernet Converter and attempt the AOSS process
again. AOSS works best when the router and the Ethernet Converter
are physically close. You can always move them further apart when
conguration is complete.
AOSS button

4
Manual Configuration
If your wireless router/access point doesn't support AOSS, you'll
need to congure the access point manually. There are two ways
to do this: you can use the Ethernet Converter Manager software
if you have a Windows PC on the network (98/ME/2000/XP only),
or you may use a web browser. Web browser conguration may be
done with any computer running a recent web browser, including
Macintosh and Linux machines (Skip to page 7 for web based cong).
Ethernet Converter Manager
If you have a Windows 98/ME/2000/XP machine with a CD-ROM
drive available on your computer network, the Ethernet Converter
Manager makes it simple to congure the Ethernet Converter. The
following steps will guide you through conguring the Ethernet
Converter via the Ethernet Converter Manager.
•
Connect one of the Ethernet Converter's LAN ports to an open
port on your network's router, switch or hub with the included
network patch cable. If there are no ports available, you can
temporarily remove a computer or other connected device and plug
the Ethernet Converter to that port. You can plug the Ethernet
Converter directly to the conguring computer, but will have to
congure settings manually as described on page 8.
•
Once the network cable has been plugged in, plug the Ethernet
Converter's AC Adapter into an available power outlet. Then
attach the power connector to the back of the Ethernet Converter.
The boot up process takes 30 seconds and is complete when both
the Wireless and Ethernet LEDs are lit.
•
Return to the PC designated for conguration and insert the
included Ethernet Converter CD-ROM into the PC's CD-ROM drive.
•
The Ethernet Converter Utility should launch automatically. If
it does not, browse your CD-ROM drive in Windows and run the
setup.exe program.

5
Click on Ethernet Converter Manager.
The Ethernet Converter Manager
software will run. If the search doesn't
begin automatically, select the Search
for an Ethernet Converter option from
the Edit drop down menu.
The Ethernet Converter Manager
will search for all Buffalo Ethernet
Converters on your network. The
process usually takes less than one
minute. Once completed, the Search
Results window will appear.
Search Results will list all Buffalo
Ethernet Converters on the network.
If there is more than one Ethernet
Converter in the list, select the one
you would like to congure. Press
the IP Settings button to continue
conguration.
Conguration with Ethernet Converter Manager

6
The IP Address Setup window will
open. Check the box next to Use
DHCP and press the OK button. The
Ethernet Converter will reboot; this
process may take as long as a minute.
The Ethernet Converter Manager will
then re-scan the network for Ethernet
Converters.
NOTE: If you want to give your
Ethernet Converter a static IP
address, than you can skip checking
Use DHCP and enter your own IP
address and Subnet mask in the
cooresponding elds. If using a static
IP address, it is recommended to pick
one inside your existing network's
subnet.
Search Results will appear again. If
more than one Ethernet Converter is
present, select the proper Ethernet
Converter from the list. Then press
the Congure button.
The Ethernet Converter Manager
will connect you to the Ethernet
Converter's web based conguration
tool. You will be prompted for a
username and password.
By default, the username is root and
there is no password.
After entering the user name, press
the OK button. Turn to page 8 to
continue conguration.

7
You may also enter the Web-based Conguration Tool without using the
software. This may be necessary to congure the converter without the
use of a Windows PC. Use this method with Linux, Macintosh, other other
non-Windows PCs to access the Web-based Conguration Tool.
Refer to your operating system documentation on how to congure a
Static IP address. The Ethernet Converter has an IP address of 1.1.1.1 by
default. You'll need to congure the computer to be on the same subnet;
an IP address of 1.1.1.2 is recommended for the computer.
With the included network patch cable, plug the Ethernet Converter's LAN
port into an open port on your network's router, or on one of your network
switches or hubs. If there are no ports available, you can temporarily
remove a computer or other connected device and plug the Ethernet
Converter to that port. You can plug the Ethernet Converter directly to the
conguring computer.
Once the network cable has been plugged in, plug the Ethernet Converter's
AC Adapter into an available power outlet. Then attach the power
connector to the back of the Ethernet Converter. The boot up process
takes less than a minute and is completed when both the Wireless and
Ethernet lights are lit.
Once your computer has a Static IP address of 1.1.1.2, open your web
browser and access the web page 1.1.1.1 by typing it into the address eld
(as shown below) and pressing enter.
You will be prompted for a username and password. By default, the
username is root and there is no password.
Press the OK button. Web-based Conguration should open.
Configuration without Software

8
Welcome to Web-based Conguration, where changes to the Ethernet
Converter's conguration are made. In Web Based Conguration, you can
change the wireless network the Ethernet Converter is associated with, the
IP address of the Ethernet Converter, and other important settings.
After logging in on the previous pages, you will be greeted by the main
conguration page. This page quickly shows you what network the
Ethernet Converter is connected to as well as allowing you to search for
available networks.
The rst step in the Web Based Conguration should be to search for an
available wireless network. To do this, press the Search button in the SSID
(Network Name) table.
NOTE: If the wireless network you are attempting to connect to is not
broadcasting its SSID, you will need to manually enter the SSID into the
SSID eld. After it has been manually entered, press the Apply Settings
button.
Press Search to scan for local access points that are broadcasting their
SSID. Select the wireless network that you would like to connect to and
press the Select button. Finally, press Set on the main settings page to ap-
ply your settings.
Web Based Configuration

9
After selecting a wireless network to connect to, you will be returned to the
main Web Based Conguration page.
The SSID eld will be lled in now. To communicate with your access
point, the Encryption Mode must be set to use the same type of encryption
as the rest of your network. You will also need to enter the Encryption Key
(password) of your network in the space to the right of the encryption mode
dropbox. Click Apply Settings when elds are lled in correctly.
Note: The SSID, Encryption Mode, and Encryption Key settings for the
Ethernet Converter must be congured identically to those of your Access
Point. Please consult your Router/Access Point's wireless settings and
documentation for further information.

10
Congratulations! Your Ethernet Converter is set up. For information on
Advanced Settings, please see the User Manual located on the Ethernet
Converter Utility CD-ROM. You may also download the latest version of
the manual from www.buffalotech.com.
To begin using your Ethernet Converter immediately, disconnect the
Ethernet Converter from the network and power adapter, and move it to
the desired location.
Connect the Ethernet Converter's LAN ports to up to four wired Ethernet
devices such as computers, XBoxes, PS2s, or Home Theatre Media
Adapters. Plug the AC Adapter into a nearby power outlet and connect the
power connector to the Ethernet Converter. Power cycle any devices that
are connected to the Ethernet Converter.
If you set a static IP address on your computer on page 7, then reference
the operating system documentation to restore the IP settings on the
computer to obtain an IP Address automatically.
For additional settings and features, please see the Ethernet Converter
Manual located on the Ethernet Converter Utility CD-ROM.

11
Buffalo Technology customers can obtain technical support using the
following information:
•
Online Help: Available on the Ethernet Converter CD
enclosed with your purchase.
•
User Manual: Available on the Ethernet Converter CD
enclosed with your purchase.
•
Web: www.buffalotech.com
North America Support is available 24 hours a day, 7 days a week
Telephone: 866-752-6210 Email: [email protected]
Europe Support is available between 9am-6pm (GMT) Monday-Thursday
and 9am-4:30pm on Fridays.
Email: [email protected]
The constantly evolving state of wireless products and operating systems
requires Buffalo Technology to occasionally release updated software to
take advantage of new technologies and to comply with industry standards.
For the most recent software, rmware, driver, and technical whitepaper
releases available, please visit the Buffalo Technology website.
FCC Compliance Statement – This device complies with Part 15 of the
FCC Rules. Operation is subject to the following two conditions: (1) This
device may not cause harmful interference, and (2) this device must accept
any interference received, including interference that may cause undesired
operation.
R&TTE Compliance Statement – This equipment complies with all
the requirements of the DIRECTIVE 1999/5/EC OF THE EUROPEAN
PARLIAMENT AND THE COUNCIL of 9 March 1999 on radio equipment
and telecommunication terminal equipment and the mutual recognition
of their conformity (R&TTE). See the user manual for the complete
statement.
* 54 Mbps is the IEEE 802.11g standard theoretical maximum data transfer rate. Actual wireless network
throughput is limited by environmental and system factors and will be less.
Copyright © 2005 Buffalo Technology, Inc. All Rights Reserved.
Buffalo Technology (USA) Inc., is part of Buffalo Inc. (JAPAN), the global manufacturers of IT peripherals, including
memory, networking, and multimedia products, inside many of the world's computers. All trademarks are property
of their respective owners.
Technical Support

12
6''"-0 &$)/0-0(: 130%6$5s $0.& 8*5) " 580:&"3 -*.*5&% 8"33"/5: '30. 5)&
%"5& 0' 163$)"4& 6''"-0 &$)/0-0(: 8"33"/54 50 5)& 03*(*/"- 163$)"4&3 5)&
130%6$5 (00% 01&3"5*/( $0/%*5*0/ '03 5)& 8"33"/5: 1&3*0% )*4 8"33"/5: %0&4 /05
*/$-6%& /0/6''"-0 &$)/0-0(: */45"--&% $0.10/&/54 ' 5)& 6''"-0 130%6$5
."-'6/$5*0/4 %63*/( 5)& 8"33"/5: 1&3*0% 6''"-0 &$)/0-0(: 8*-- "5 their
%*4$3&5*0/ 3&1"*3 03 3&1-"$& 5)& 130%6$5 "5 /0 $)"3(& 1307*%&% 5)& 130%6$5 )"4 /05 #&&/
46#+&$5&% 50 .*464& "#64& 03 /0/6''"-0 &$)/0-0(: "65)03*;&% "-5&3"5*0/s
.0%*'*$"5*0/4 03 3&1"*3s
)&/ 3&563/*/( " 130%6$5 */$-6%& :063 03*(*/"- 1300' 0' 163$)"4& &563/ 3&26&454
$"//05 #& 130$&44&% 8*5)065 1300' 0' 163$)"4& )*1.&/5 0' 3&563/&% 130%6$ts 50 6''"-0
&$)/0-0(: *4 5)& 3&410/4*#*-*5: 0' 5)& 163$)"4&3 -- &913&44&% "/% *.1-*&%
8"33"/5*&4 '03 5)& 6''"-0 &$)/0-0(: 130%6$5 -*/& "3& -*.*5&% */ %63"5*0/ 50 5)&
a#07& 1&3*0%
/%&3 /0 $*3$6.45"/$&4 4)"-- 6''"-0 &$)/0-0(: #& -*"#-& */ "/: 8": 50 5)&
64&3 '03 %"."(&4 */$-6%*/( "/: -045 130'*54 -045 4"7*/(4 03 05)&3 */$*%&/5"- 03 $0/4&
26&/5*"- %"."(&4 "3*4*/( 065 0' 5)& 64& 0' 03 */"#*-*5: 50 64& 5)& 6''"-0 130%6$54
6''"-0 &$)/0-0(: 3&4&37&4 5)& 3*()5 50 3&7*4& 03 61%"5& *54 130%6$54 40'58"3&
03 %0$6.&/5"5*0/ 8*5)065 0#-*("5*0/ 50 /05*': "/: */%*7*%6"- 03 &/5*5:
# !#
! #
# # "
# !
# #
# # " "
-&"4& )"7& :063 300' 0' 63$)"4& 8)&/ $"--*/g B6''"-0 &$)/*$"- 611035
" ""! &
6''"-0 &$)/0-0(: /$
&45 3",&3 "/& 6*5&
645*/ !
&-1 */&
&-
&."*- )&-1#6''"-05&$)$0.
&# )551888#6''"-05&$)$0.8*3&-&44
Warranty

USA/Canada Technical Support is available 24 hours a day, 7 days a week
Toll-Free: 866-752-6210
email: [email protected]
Europe Technical Support is available between 9am-6pm (Monday-Thursday) (GMT)
and 9am-4:30pm on Fridays.
email: helpdesk@buffalo-technology.ie
©2005, Buffalo Technology (USA), Inc.
http://www.buffalotech.com
-
 1
1
-
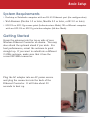 2
2
-
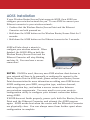 3
3
-
 4
4
-
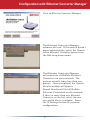 5
5
-
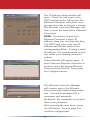 6
6
-
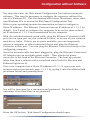 7
7
-
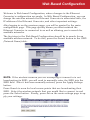 8
8
-
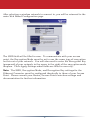 9
9
-
 10
10
-
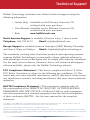 11
11
-
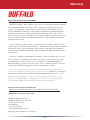 12
12
-
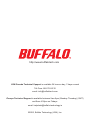 13
13
Buffalo Network Router WLI-TX4-G54HP User manual
- Type
- User manual
- This manual is also suitable for
Ask a question and I''ll find the answer in the document
Finding information in a document is now easier with AI
Related papers
-
Buffalo Technology WLI-TX4-G54HP User manual
-
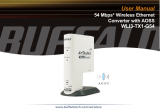 Buffalo Technology WLI3-TX1-G54 User manual
Buffalo Technology WLI3-TX1-G54 User manual
-
Buffalo Technology WLI-TX4-AG300N User manual
-
Buffalo AirStation User manual
-
 Buffalo Technology AirStation WLI3-TX1-G54 User manual
Buffalo Technology AirStation WLI3-TX1-G54 User manual
-
Buffalo WLI-TX4-G54HP User manual
-
Buffalo WZR-D1800H Owner's manual
-
Buffalo N150 User manual
-
Buffalo WZR2-G300N Owner's manual
-
 Buffalo Technology WHR-G54S User manual
Buffalo Technology WHR-G54S User manual
Other documents
-
 Buffalo Technology WLI-TX1-G54 User manual
Buffalo Technology WLI-TX1-G54 User manual
-
 Buffalo Technology WHR-G54S-QSG User manual
Buffalo Technology WHR-G54S-QSG User manual
-
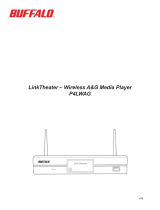 Buffalo Technology P4LWAG User manual
Buffalo Technology P4LWAG User manual
-
Infiniti WLI-CB-G300N User manual
-
 Buffalo Technology WLI-CB-AG108HP User manual
Buffalo Technology WLI-CB-AG108HP User manual
-
 Buffalo Technology NFINITI WZR-AG300NH User manual
Buffalo Technology NFINITI WZR-AG300NH User manual
-
 Buffalo Technology Network Card WLI-CB-AG300NH User manual
Buffalo Technology Network Card WLI-CB-AG300NH User manual
-
 Buffalo Technology WHR-G125 User manual
Buffalo Technology WHR-G125 User manual
-
 Buffalo Technology Network Router WZR-AG300NH User manual
Buffalo Technology Network Router WZR-AG300NH User manual
-
 Buffalo Technology WHR-HP-G54 User manual
Buffalo Technology WHR-HP-G54 User manual