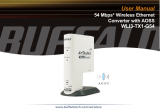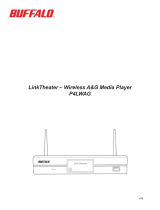11
Buffalo Technology customers can obtain technical support using the
following information:
•
Online Help: Available on the Ethernet Converter CD
enclosed with your purchase.
•
User Manual: Available on the Ethernet Converter CD
enclosed with your purchase.
•
Web: www.buffalotech.com
North America Support is available 24 hours a day, 7 days a week
Europe Support is available between 9am-6pm (GMT) Monday-Thursday
and 9am-4:30pm on Fridays.
The constantly evolving state of wireless products and operating systems
requires Buffalo Technology to occasionally release updated software to
take advantage of new technologies and to comply with industry standards.
For the most recent software, rmware, driver, and technical whitepaper
releases available, please visit the Buffalo Technology website.
FCC Compliance Statement – This device complies with Part 15 of the
FCC Rules. Operation is subject to the following two conditions: (1) This
device may not cause harmful interference, and (2) this device must accept
any interference received, including interference that may cause undesired
operation.
R&TTE Compliance Statement – This equipment complies with all
the requirements of the DIRECTIVE 1999/5/EC OF THE EUROPEAN
PARLIAMENT AND THE COUNCIL of 9 March 1999 on radio equipment
and telecommunication terminal equipment and the mutual recognition
of their conformity (R&TTE). See the user manual for the complete
statement.
* 54 Mbps is the IEEE 802.11g standard theoretical maximum data transfer rate. Actual wireless network
throughput is limited by environmental and system factors and will be less.
Copyright © 2005 Buffalo Technology, Inc. All Rights Reserved.
Buffalo Technology (USA) Inc., is part of Buffalo Inc. (JAPAN), the global manufacturers of IT peripherals, including
memory, networking, and multimedia products, inside many of the world's computers. All trademarks are property
of their respective owners.
Technical Support