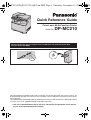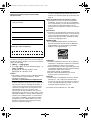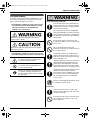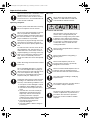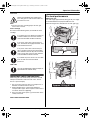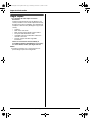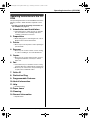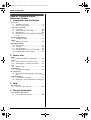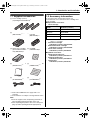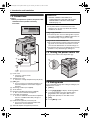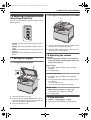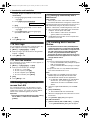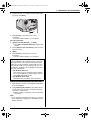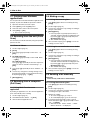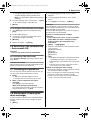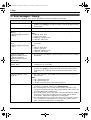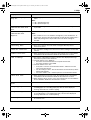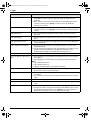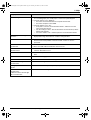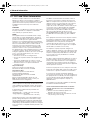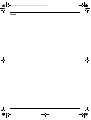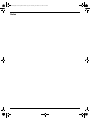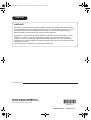Panasonic DPMC210 Operating instructions
- Category
- Multifunctionals
- Type
- Operating instructions

This Quick Reference Guide provides safety instructions and a basic description of the unit’s functions. An
illustrated leaflet provides instructions for easy installation. Please read before using the unit and save for
future reference.
The supplied Setup CD-ROM provides the Operating Instructions in PDF format with a detailed description
on how to use the unit. Adobe
®
Reader
®
is required to view them.
L This unit is compatible with Caller ID. You must subscribe to the appropriate service offered
by your service provider/telephone company.
Quick Reference Guide
Color Laser Multi-Function Printer
Model No. DP-MC210
Do NOT connect the unit to a computer with the USB cable until prompted by the Multi-
Function Station (CD-ROM).
12
MC210-PNQW1312YA-QRG-en.PDF Page 1 Thursday, November 13, 2008 4:33 PM

2
Thank you for purchasing a Panasonic Multi-
Function Printer.
You can select English or Spanish for the language.
The display and reports will be in the selected language.
The default setting is English. If you want to change the
setting, see following:
1. {Menu} i {#}{1}{1}{0}
2. Press {1} or {2} to select the desired language. i
{Set} i {Menu}
{1} “English” (default): English is used.
{2} “Spanish”: Spanish is used.
Caution:
L This product contains a CR Coin Cell Lithium Battery
which contains Perchlorate Material - special
handling may apply. See
www.dtsc.ca.gov/hazardouswaste/perchlorate
L The Telephone Consumer Protection Act of 1991
makes it unlawful for any person to use a computer or
other electronic device, including fax machines, to
send any message unless such message clearly
contains in a margin at the top or bottom of each
transmitted page or on the first page of the
transmission, the date and time it is sent and an
identification of the business or other entity, or other
individual sending the message and the telephone
number of the sending machine or such business,
other entity, or individual. (The telephone number
provided may not be a 900 number or any other
number for which charges exceed local or long-
distance transmission charges.)
In order to program this information into your fax
machine, you should complete the instructions from
page 11.
Notice for product disposal, transfer, or return:
L This product can store your private/confidential
information. To protect your privacy/confidentiality,
we recommend that you erase the information such
as phonebook (or caller information) from the
memory before you dispose of, transfer or return the
product.
Environment:
L Panasonic’s strategic direction incorporates concern
for the environment into all aspects of the product life
cycle, from product development to energy saving
designs; from greater product reusability to waste-
conscious packaging practices.
ENERGY STAR:
L As an ENERGY STAR
®
Partner, Panasonic has
determined that this product meets the ENERGY
STAR guidelines for energy efficiency. ENERGY
STAR is a U.S. registered mark.
Trademarks:
L Windows and Windows Vista are either registered
trademarks or trademarks of Microsoft Corporation
in the United States and/or other countries.
L Adobe and Reader are either registered trademarks
or trademarks of Adobe Systems Incorporated in the
United States and/or other countries.
L SD and the SD logo are trademarks.
L All other trademarks identified herein are the
property of their respective owners.
Copyright:
L This material is copyrighted by Panasonic System
Networks Co., Ltd., and may be reproduced for
internal use only. All other reproduction, in whole or
in part, is prohibited without the written consent of
Panasonic System Networks Co., Ltd.
© Panasonic System Networks Co., Ltd. 2008
User record (for your future reference)
Date of purchase
Serial number (found on the rear of the unit)
Dealer’s name and address
Dealer’s telephone number
Attach your sales receipt here.
MC210-PNQW1312XA-QRG-en.book Page 2 Wednesday, February 10, 2010 5:13 PM

Important Information
3
Detailed operating instructions are on the CD-ROM.
Importan t InformationSafety Instruct ions1Detailed operating instructions are on the CD-ROM.
For your safety
To prevent severe injury and loss of life/property, read
this section carefully before using the unit to ensure
proper and safe operation of your unit.
L The following symbols are used to classify and
describe the level of hazard and injury caused
when the denotation is disregarded and
improper use is performed.
L The following symbols are used to classify and
describe the type of instructions to be observed.
Power and ground connection
Installation
Denotes a potential hazard that could result in
serious injury or death.
Denotes hazards that could result in minor injury or
damage to the unit.
This type of symbol is used to alert users
to a specific operating procedure that
must be performed carefully.
This type of symbol is used to alert users
to a specific operating procedure that
must not be performed.
This type of symbol is used to alert users
to a specific operating procedure that
must be emphasized in order to operate
the unit safely.
Use only the power source marked on the
unit. If you are not sure of the type of power
supplied to your home, consult your dealer
or local power company.
For safety purposes this unit is equipped
with a grounded plug. If you do not have this
type of outlet, please have one installed. Do
not defeat this safety feature by tampering
with the plug.
Do not place objects on the power cord.
Install the unit where no one can step or trip
on the cord.
Do not overload power outlets and
extension cords. This can result in the risk of
fire or electric shock.
Completely insert the AC adaptor/power
plug into the power outlet. Failure to do so
may cause electric shock and/or excessive
heat resulting in a fire.
Regularly remove any dust, etc. from the AC
adaptor/power plug by pulling it from the
power outlet, then wiping with a dry cloth.
Accumulated dust may cause an insulation
defect from moisture, etc. resulting in a fire.
Unplug this unit from power outlets if it emits
smoke, an abnormal smell or makes
unusual noise. These conditions can cause
fire or electric shock. Confirm that smoke
has stopped and contact an authorized
service center.
Never touch the plug with wet hands. There
is a danger of electric shock.
Place the unit securely on a stable, level
surface. Serious damage and/or injury may
result if the unit falls.
To prevent the risk of fire or electrical shock,
do not expose this product to rain or any
type of moisture.
MC210-PNQW1312YA-QRG-en.book Page 3 Thursday, November 13, 2008 4:33 PM

Important Information
4
Detailed operating instructions are on the CD-ROM.
Operating safeguards
SD™ card
Installation and relocation
Laser radiation
Make sure that the unit is installed in a well
ventilated room so as not to increase
density of ozone in the air. Since ozone is
heavier than air, it is recommended that air
at floor level be ventilated.
Turn the power switch OFF before cleaning.
Do not use liquid or aerosol cleaners.
Do not cover slots and openings on the unit.
They are provided for ventilation and
protection against overheating. Never place
the unit near radiators, or in a place where
proper ventilation is not provided.
Never push any objects through slots in this
unit. This may result in the risk of fire or
electric shock. Never spill any liquid on the
unit.
To reduce the risk of electric shock, do not
disassemble this unit. Take the unit to an
authorized service center when service is
required. Opening or removing covers may
expose you to dangerous voltage or other
risks. Incorrect reassembly can cause
electric shock when the unit is subsequently
used.
Follow all warnings and instructions marked
on this unit.
Do not spill liquids (detergents, cleansers,
etc.) onto the telephone line cord plug, or
allow it to become wet at all. This may cause
a fire. If the telephone line cord plug
becomes wet, immediately pull it from the
telephone wall jack, and do not use.
Unplug this unit from power outlets and refer
servicing to an authorized service center
when any of the following conditions occur:
L If the power cord is damaged or frayed.
L If liquid has been spilled into the unit.
L If the unit has been exposed to rain or
water.
L If the unit does not work normally by
following the operating instructions.
Adjust only controls covered by the
operating instructions. Improper
adjustment may require extensive work
by an authorized service center.
L If the unit has been dropped or
physically damaged.
L If the unit exhibits a distinct change in
performance.
Do not place SD cards within reach of
children. If a child swallows an SD card,
seek immediate medical treatment.
After moving the unit from cold areas to
warmer areas, wait approximately 30
minutes before turning on the power switch
to allow the unit to adjust to the ambient
temperature. If the power switch is turned on
too soon after a sudden climate change,
condensation may form inside the unit,
causing malfunction.
Never turn the unit upside down or sideways
when moving it.
Never install telephone wiring during a
lightning storm.
Never install telephone jacks in wet
locations unless the jack is specifically
designed for wet locations.
Never touch uninsulated telephone wires or
terminals unless the telephone line has
been disconnected at the network interface.
Use caution when installing or modifying
telephone lines.
Do not position the unit in a location where it
is unstable or subject to vibrations.
The printer of this unit utilizes a laser. Use of
controls or adjustments or performance of
procedures other than those specified
herein may result in hazardous radiation
exposure.
MC210-PNQW1312YA-QRG-en.book Page 4 Thursday, November 13, 2008 4:33 PM

Important Information
5
Detailed operating instructions are on the CD-ROM.
Fuser unit
Note:
L The area near the recording paper exit also gets
warm. This is normal.
Toner cartridge
Be careful of the following when you handle the toner
cartridge:
USB cable
Important safety instructions
When using this unit, basic safety precautions should
always be followed to reduce the risk of fire, electric
shock, or personal injury.
1. Do not use this unit near water, for example near a
bathtub, wash bowl, kitchen sink, etc.
2. During thunderstorms, avoid using telephones
except cordless types. There may be a remote risk of
an electric shock from lightning.
3. Do not use this unit to report a gas leak, when in the
vicinity of the leak.
SAVE THESE INSTRUCTIONS
For best performance
Moving the unit
The unit weighs approximately 30 kg (67 lb). It is highly
recommended that two people handle this unit.
When moving the unit, hold both of the side grips (1).
During or immediately after printing, the
fuser unit gets hot. This is normal. Do not
touch the fuser unit.
If you ingest any toner, drink several glasses
of water to dilute your stomach contents,
and seek immediate medical treatment.
If any toner comes into contact with your
eyes, flush them thoroughly with water, and
seek medical treatment.
If any toner comes into contact with your
skin or clothing, wash the area thoroughly
with cold water, then air dry. Do not use hot
water or hair dryer. If there is skin irritation,
seek immediate medical treatment.
If you inhale any toner, move to an area with
fresh air and consult local medical
personnel.
Use only shielded USB cable (Example: Hi-
Speed USB 2.0 certified cable).
1
1
Approx. 30 kg (67 lb)
MC210-PNQW1312YA-QRG-en.book Page 5 Thursday, November 13, 2008 4:33 PM

Important Information
6
Detailed operating instructions are on the CD-ROM.
Illegal copies
L It is unlawful to make copies of certain
documents.
Copying certain documents may be illegal in your
country. Penalties of fines and/or imprisonment may
be imposed on those found guilty. The following are
examples of items that may be illegal to copy in your
country.
– Currency
– Bank notes and checks
– Bank and government bonds and securities
– Passports and identification cards
– Copyright material or trademarks without the
consent of the owner
– Postage stamps and other negotiable
instruments
This list is not inclusive and no liability is
assumed for either its completeness or accuracy.
In case of doubt, contact your legal counsel.
Notice:
L Install your machine near a supervised area to
prevent illegal copies from being made.
MC210-PNQW1312YA-QRG-en.book Page 6 Thursday, November 13, 2008 4:33 PM

Operating Instructions (CD-ROM)
7
Detailed operating instructions are on the CD-ROM.
Operatin g Instructions (C D-ROM)1Detailed operating instructions are on the CD-ROM.
Operating instructions in the CD-
ROM
The operating instructions on the CD-ROM consist of the
following contents. Adobe Reader is required to view
them.
L To view or install the operating instructions on
the CD-ROM, see page 13.
1. Introduction and Installation
L Information prior to using the unit, for example
how to install the toner cartridge and drum
cartridge, and other accessories.
2. Preparation
L Main settings prior to activating the unit, such as
Multi-function software information.
3. Printer
L More ways to use the printer, such as printing on
special media.
4. Scanner
L More ways to use the scanner, such as saving
as a file or sending as an e-mail attachment.
5. Copier
L More ways to use the copier function, such as
enlargement/reduction, and ways to reduce
paper use.
6. Fax
L Convenient ways to send faxes such as using
navigator directory and broadcast transmission.
L More ways to receive faxes, and preventing fax
reception from undesired callers.
7. Caller ID
8. Distinctive Ring
9. Programmable Features
10.Useful Information
11.Help
L Troubleshooting
12.Paper Jams
13.Cleaning
14.General Information
L Specifications
MC210-PNQW1312YA-QRG-en.book Page 7 Thursday, November 13, 2008 4:33 PM

Table of Contents
8
1. Table of Conten ts
Table of Contents (Quick
Reference Guide)
1. Introduction and Installation
Accessories
1.1 Supplied accessories .................................... 9
1.2 Accessory information ................................... 9
Connections and Setup
1.3 Connections ................................................ 10
1.4 Turning the power switch ON....................... 10
1.5 Dialing mode ............................................... 10
1.6 Selecting the operation mode (Scan/Copy/Fax/
Print)............................................................ 11
Document Requirements
1.7 Setting the original....................................... 11
Volume
1.8 Adjusting the volume ................................... 11
Initial Programming
1.9 Date and time .............................................. 11
1.10 Your logo...................................................... 12
1.11 Your fax number .......................................... 12
1.12 Configuring the unit to access the LAN....... 12
1.13 Installing Multi-Function Station .................. 12
2. How to Use
Printer
2.1 Printing from Windows applications ............ 14
Scanner
2.2 Scanning from the unit (Push Scan)............ 14
2.3 Scanning from a computer (Pull Scan)........ 14
Copy
2.4 Making a copy ............................................. 14
Sending Faxes
2.5 Sending a fax manually ............................... 14
Receiving Faxes
2.6 Receiving a fax automatically – Auto answer
ON ............................................................... 15
Useful Information
2.7 Canceling the operations............................. 15
2.8 Maintenance (Cleaning the drum cartridge) 15
3. Help
Error Messages
3.1 Error messages – Display ........................... 16
4. General Information
FCC and Other Information
4.1 FCC and Other Information ......................... 20
MC210-PNQW1312YA-QRG-en.book Page 8 Thursday, November 13, 2008 4:33 PM

1. Introduction and Installation
9
Detailed operating instructions are on the CD-ROM.
1 Introduct ion and Installation1Detailed operating instructions are on the CD-ROM.Accessories
1.1 Supplied accessories
*1 Prints about 4,000 letter-size pages with a 5 %
coverage.
*2 Parts numbers are subject to change without notice.
Note:
L Save the original carton and packing materials for
future shipping and transportation of the unit.
L After unpacking the product, take care of the power
plug cap and/or packing materials appropriately.
1.2 Accessory information
To ensure that the unit operates properly, we
recommend the use of Panasonic toner cartridge and
drum cartridge.
■ Replacement accessories
– Toner cartridge
L Prints about 4,000 sheets of letter-size pages
with a 5 % coverage.
– Color drum cartridge
L Model No. (Part No.): DQ-UHA10C
– Monochrome drum cartridge
L Model No. (Part No.): DQ-UHA10K
– Waste toner cartridge
L Model No. (Part No.): DQ-BFA32
■ Optional accessories
– Optional lower input tray
L Model No. (Part No.): KX-FAP317
– Automatic duplex unit
L Model No. (Part No.): KX-FAB318
– Handset unit
L Model No. (Part No.): KX-FA103
1 Toner cartridge (starter)
(Cyan/Magenta/Yellow/Black)
*1
2 Color drum cartridge
(DQ-UHA10C)
*2
3 Monochrome drum
cartridge
(DQ-UHA10K)
*2
4 Waste toner cartridge
(pre-installed inside the
unit) (DQ-BFA32)
*2
5 CD-ROM
(PNJKMC210Z)
*2
6 Quick reference guide
(PNQW1312Y)
*2
7 Quick installation guide
(PNQW1474Z)
*2
8 Power cord
(PFJA03A028Z)
*2
9 Telephone line cord
(PFJA02B002Y)
*2
Color Model No. (Part No.)
Cyan DQ-TUA04C
Magenta DQ-TUA04M
Yellow DQ-TUA04Y
Black DQ-TUA04K
MC210-PNQW1312YA-QRG-en.book Page 9 Thursday, November 13, 2008 4:33 PM

1. Introduction and Installation
10
Detailed operating instructions are on the CD-ROM.
Connecti ons and Setup
1.3 Connections
Caution:
L When you operate this product, the power outlet
should be near the product and easily
accessible.
Note:
L If any other device is connected to the same
telephone line, this unit may disturb the network
condition of the device.
Using surge protectors
L The warranty does not cover damage due to power
line surges or lightning. For additional protection, we
recommend using a surge protector (j).
Using network router/network hub
L We recommend using network routers/network hubs
(6) under secure network environments. Consult
your network administrator for firewall settings, etc.
L The warranty does not cover damage due to security
problems or any disadvantages relating to it.
1.4 Turning the power switch ON
Turn the power switch to the ON position (1).
1.5 Dialing mode
If you cannot dial, change this setting according to your
telephone line service.
1 {Menu}
2 Press {#}{1}{2}{0} to display “Dialing Mode”.
3 Press {1} or {2} to select the desired setting.
{1} “Pulse”: For rotary/pulse dial service.
{2} “Tone” (default): For tone dial service.
4 {Set}
5 Press {Menu} to exit.
1 Power cord
L Connect to a power outlet
(120 V, 60 Hz).
2 Telephone line cord
L Connect to a single telephone line jack (RJ11).
3 [EXT] jack
L You can connect an answering machine or an
extension telephone. Remove the stopper if
attached.
4 Answering machine (not supplied)
5 To the internet
6 Network router/Network hub (not supplied)
L Also connect networked computers.
7 LAN cable (not supplied)
L To assure continued emission limit compliance,
only use a shielded LAN cable (category 5
straight cable).
8 Handset unit (optional) connection jack
L You can connect the optional handset unit.
Remove the cover if attached.
9 Automatic duplex unit (optional) connector
1
5
3
6
9
j
2
4
7
8
IMPORTANT NOTICE FOR THE USB
CONNECTION
L DO NOT CONNECT THE UNIT TO A
COMPUTER WITH THE USB CABLE UNTIL
PROMPTED BY THE MULTI-FUNCTION
STATION (page 12).
1
MC210-PNQW1312YA-QRG-en.book Page 10 Thursday, November 13, 2008 4:33 PM

1. Introduction and Installation
11
Detailed operating instructions are on the CD-ROM.
1.6 Selecting the operation mode
(Scan/Copy/Fax/Print)
You can select the desired mode by pressing one of the
following buttons.
– {Scan}: Select this mode when using the unit as a
scanner.
– {Copy}: Select this mode when using the unit as a
copier.
– {Fax}: Select this mode when using the unit as a fax
machine.
– {Print}: Select this mode when using the unit as a
printer.
Document Requirements
1.7 Setting the original
1.7.1 Using the scanner glass
1
Open the document cover (1).
2 Place the document FACE DOWN on the scanner
glass (2), aligning the top left of the document with
the corner to which the m mark points.
3 Close the document cover.
1.7.2 Using the automatic document feeder
1
Insert the document (up to 50 pages) FACE UP into
the feeder until a single beep is heard.
2 Adjust the width of the document guides (1) to fit
the actual size of the document.
Vol um e
1.8 Adjusting the volume
Important:
L Before adjusting the volume, set the operation
mode to fax mode. If the {Fax} light is OFF, turn it
ON by pressing {Fax}.
Ringer volume
1. Press {V} or {^} repeatedly to select “Ringer
Volume”.
2. Press {<} or {>}.
To turn the ringer OFF
1. Press {V} or {^} repeatedly to select “Ringer
Volume”.
2. Press {<} repeatedly to display “Ringer Off” in
the status bar.
L The unit will not ring.
L To turn the ringer back ON, press {>}.
Monitor volume
1. While using the monitor, press {V} or {^}
repeatedly to select “Monitor Volume”.
2. Press {<} or {>}.
Initial Programming
1.9 Date and time
1 {Menu} i {#}{1}{0}{1} i {Set}
2 Enter the current month/date/year/hour/minute.
2
1
1
MC210-PNQW1312YA-QRG-en.book Page 11 Thursday, November 13, 2008 4:33 PM

1. Introduction and Installation
12
Detailed operating instructions are on the CD-ROM.
Example: August 10, 2008 10:15 PM (12 hour
clock format)
1. Press {V} or {^} repeatedly to select “Date”.
i {<}/{>}
2. Press {0}{8} {1}{0} {2}{0}{0}{8}.
M:08/D:10/Y:2008
3. {Set}
4. Press {V} or {^} repeatedly to select “Time”.
i {<}/{>}
5. Press {1}{0} {1}{5}, then press {V} or {^}
repeatedly to select “PM”.
10:15PM
6. {Set}
3 Press {Menu} to exit.
1.10 Your logo
You can program your logo (name, company name, etc.)
so that it appears on the top of each page sent.
1 {Menu} i {#}{1}{0}{2} i {Set}
2 Enter your logo, up to 30 characters using the dial
keypad. i {Set}
3 Press {Menu} to exit.
1.11 Your fax number
You can program your fax number so that it appears on
the top of each page sent.
1 {Menu} i {#}{1}{0}{3} i {Set}
2 Enter your fax number, up to 20 digits.
L To enter a “+”, press {*}.
L To enter a space, press {#}.
L To enter a hyphen, press {Flash}.
L To erase a number, press {Back}.
3 {Set}
4 Press {Menu} to exit.
1.12 Configuring the unit to
access the LAN
You can print documents, scan documents, receive
faxes or send faxes using a computer on the LAN. To
enable these features, you need to set the IP address,
subnet mask, and default gateway for the unit.
Important:
L Consult your network administrator when setting
the IP address, subnet mask, and default
gateway.
1.12.1 Setting up automatically with a
DHCP server
Your situation:
– When only one unit is connected to the LAN.
If your network administrator manages the network with
a DHCP (Dynamic Host Configuration Protocol) server, it
will automatically assign an IP (Internet Protocol)
address, subnet mask, and default gateway to the unit.
1 After connecting the LAN cable to the unit and the
computer, turn the power switch ON.
L The IP address, subnet mask, and default
gateway will be set automatically.
2 Install Multi-Function Station on the computer that
you want to use it with.
1.13 Installing Multi-Function
Station
L Install Multi-Function Station (CD-ROM) before
connecting the unit to a computer with the USB
cable. If the unit is connected to a computer with
the USB cable before installing Multi-Function
Station, the [Found New Hardware Wizard]
dialog box will appear. Click [Cancel] to close it.
L Software features and appearance are subject to
change without notice.
Warning:
L To assure continued emission limit compliance;
– use only shielded USB cable (example: Hi-Speed
USB 2.0 certified cable).
– use only shielded LAN cable (category 5 straight
cable).
L To protect the unit, use only shielded USB cable in
areas where thunderstorms occur.
Note:
L A USB cable is not supplied. Please purchase a
shielded Type-A male/Type-B male USB cable.
1 Start Windows
®
and exit all other applications.
L For Windows 2000, Windows XP and Windows
Vista
®
users, you must be logged in as an
administrator in order to install Multi-Function
Station.
2 Insert the supplied CD-ROM into your CD-ROM
drive.
3 [Easy Installation]
L The installation will start automatically.
4 When the setup program starts, follow the on-screen
instructions.
5 The [Connect Type] dialog box appears.
For USB connection:
1. [Connect directly with a USB cable.] i [Next]
L The [Connect Device] dialog box will appear.
MC210-PNQW1312YA-QRG-en.book Page 12 Thursday, November 13, 2008 4:33 PM

1. Introduction and Installation
13
Detailed operating instructions are on the CD-ROM.
2. Connect the unit to a computer with the USB cable
(1), then click [Next].
3. Click [Install], then follow the on-screen
instructions.
L The files will be copied to your computer.
For LAN connection:
1. [Connect via the Network.] i [Next]
L The [Select a Network Device] dialog box will
appear.
2. Check [Select in the searched list] and select the
unit from the list.
3. [Next]
4. Click [Install], then follow the on-screen
instructions.
L The files will be copied to your computer.
To view or install the operating instructions data
1. Start Windows and insert the supplied CD-ROM into
your CD-ROM drive.
2. Click [Operating Instructions], then follow the on-
screen instructions to view or install the operating
instructions in PDF format.
L Adobe Reader is required to view the operating
instructions.
Note:
L If you install the operating instructions, you can view
them anytime by clicking [o] on the Multi-Function
Station launcher.
Important notice
If you use Windows XP or Windows Vista, a message
may appear after connecting the unit with the USB
cable. This is normal and the software will not cause
any difficulties with your operating system. You can
continue the installation with no problem. This kind of
message is displayed:
L For Windows XP users
“The software you are installing for this hardware
has not passed Windows Logo testing to verify its
compatibility with Windows XP.”
L For Windows Vista users
“Would you like to install this device software?”
1
MC210-PNQW1312YA-QRG-en.book Page 13 Thursday, November 13, 2008 4:33 PM

2. How to Use
14
Detailed operating instructions are on the CD-ROM.
2How to Use2Detailed operating instructions are on the CD-ROM.Printer
2.1 Printing from Windows
applications
You can print a file created in a Windows application. For
example, to print from WordPad, proceed as follows.
1 Open the document you want to print.
2 Select [Print...] from the [File] menu.
3 Select the unit’s name as the active printer.
4 Click [Print] or [OK].
L The unit will start printing.
Scanner
2.2 Scanning from the unit (Push
Scan)
You can easily scan the document by using the operation
panel on the unit.
2.2.1 Scan to Viewer
1
Set the original (page 11).
2 {Scan}
3 Press {V} or {^} repeatedly to select “PC”. i
{Set}
4 For USB connection:
Press {V} or {^} repeatedly to select “USB Host”.
i {Set}
For LAN connection:
Press {V} or {^} repeatedly to select the computer to
which you want to send the scanned image. i
{Set}
5 Press {V} or {^} repeatedly to select “Viewer”. i
{Set}
6 If necessary, change the scanning settings. Press
{V} or {^} repeatedly to select the desired setting,
then press {<} or {>}. i {Set}
7 {Black}/{Color}
2.3 Scanning from a computer
(Pull Scan)
2.3.1 Using Multi-Function scan
application
By clicking an application icon, the selected application
starts automatically after scanning.
1 Set the original (page 11).
2 Start Multi-Function Station. i [Scan]
3 Click the desired application icon.
Copy
2.4 Making a copy
2.4.1 Using the scanner glass
1
If the {Copy} light is OFF, turn it ON by pressing
{Copy}.
2 Set the original (page 11).
3 If necessary, change the copy settings according to
the type of document.
4 {Black}/{Color}
L If the copy input tray prompt (feature #471) is
activated, select the desired recording paper size
by pressing {<} or {>} repeatedly, then press
{Black}/{Color} again.
L The unit will start copying.
5 After you finish copying, press {Stop} to reset the
settings you set in step 3.
2.4.2 Using the automatic document feeder
1
If the {Copy} light is OFF, turn it ON by pressing
{Copy}.
2 Set the original (page 11).
3 If necessary, change the copy settings according to
the type of document.
4 {Black}/{Color}
L If the copy input tray prompt (feature #471) is
activated, select the desired recording paper size
by pressing {<} or {>} repeatedly, then press
{Black}/{Color} again.
L The unit will start copying.
5 After you finish copying, press {Stop} to reset the
settings you set in step 3.
Sending Faxes
2.5 Sending a fax manually
Important:
L You can only send faxes in monochrome.
2.5.1 Using the scanner glass
1
If the {Fax} light is OFF, turn it ON by pressing
{Fax}.
2 Set the original (page 11).
3 If necessary, change the resolution and contrast
according to the type of document.
4 Dial the fax number.
L To send a single page, go to step 7.
L To send multiple pages, go to the next step.
5 Press {V} or {^} repeatedly to select “Quick
Scan”, then press {<} or {>} repeatedly to select
“On”. i {Black}
L Wait until “Scan: Press <Set>.” “Send:
Press <Start>.” is displayed.
MC210-PNQW1312YA-QRG-en.book Page 14 Thursday, November 13, 2008 4:33 PM

2. How to Use
15
Detailed operating instructions are on the CD-ROM.
L Press {<} or {>} repeatedly to change the
resolution during scanning, and then press
{Set}. The setting will be applied starting with the
next page.
6 Place the next page on the scanner glass. i {Set}
L To send more pages, repeat this step.
7 {Black}
2.5.2 Using the automatic document feeder
1
If the {Fax} light is OFF, turn it ON by pressing
{Fax}.
2 Set the original (page 11).
3 If necessary, change the resolution and contrast
according to the type of document.
4 {Monitor}
5 Dial the fax number. i {Black}
Receiving Faxes
2.6 Receiving a fax automatically
– Auto answer ON
Important:
L You can only receive faxes in monochrome.
2.6.1 Activating FAX ONLY mode
Press {Fax Auto Answer} repeatedly to display “Fax
Only Mode”.
How faxes are received
When receiving calls, the unit will automatically answer
all calls and only receive fax documents.
Useful In for mation
2.7 Canceling the operations
You can cancel the current operation from the unit. You
can also select the desired operation to cancel.
1 {Stop}
L The current operation will be canceled.
L If the operation is not canceled, go to step 2.
2 When a cancel confirmation message is
displayed:
Press {Set} to cancel the operation.
When some operations are displayed:
Press {V} or {^} repeatedly to select the operation
that you want to cancel. i {Set}
2.8 Maintenance (Cleaning the
drum cartridge)
If vertical, white lines appear on the printed documents,
print the color test, then clean (or change) the drum
cartridge.
1 {Menu}
2 Press {V} or {^} repeatedly to select “Print
Report”.
3 Press {<} or {>} repeatedly to select “Color
Test”.
4 Press {Set} to start printing. i {Menu}
Color test
The unit will print a color test page consisting of black,
cyan, magenta and yellow lines so you can specify which
drum cartridge has the problem.
If vertical, white lines appear on the color test page, try
the following to solve the problem.
Solution 1: Cleaning the drum cartridge
Important:
L This solution uses at least 3 pages of recording
paper. Make sure there is enough recording
paper installed in the standard input tray
beforehand.
1. {Menu} i {#}{4}{8}{0}
2. Select the color which has vertical, white lines in the
color test page.
{1} “Black” (default)
{2} “Cyan”
{3} “Magenta”
{4} “Yellow”
3. {Set}
L The drum cartridge will be cleaned automatically
by printing out 3 pages of the selected color.
L Repeat steps 1 to 3 for all lines with vertical, white
lines.
L Print the color test again. If the vertical, white
lines remain, try the next solution.
Solution 2: Changing the drum cartridge
L If the black test page has vertical, white lines, change
the monochrome drum cartridge.
L If the cyan, magenta or yellow test page has vertical,
white lines, change the color drum cartridge.
L Print the color test again. If the vertical, white lines
remain, contact our service personnel.
MC210-PNQW1312YA-QRG-en.book Page 15 Thursday, November 13, 2008 4:33 PM

3. Help
16
Detailed operating instructions are on the CD-ROM.
3HelpError Messages
3.1 Error messages – Display
If the unit detects a problem, one or more of the following messages will appear on the display.
Display Cause & Solution
“Access Error” L The access to an SD card did not work correctly due to some existing
problem. Press {Stop} to clear the message, or remove the SD card, and
then try again.
“Call Service” L There is something wrong with the unit. Contact our service personnel.
“Change Supplies Toner
Empty”
“Change Supplies Black
:Empty”
L The toner cartridge life is finished. Replace the toner cartridge immediately.
Note:
L “Black”: Black toner
L “Cyan”: Cyan toner
L “Magenta”: Magenta toner
L “Yellow”: Yellow toner
“Change Supplies Toner
Low”
“Change Supplies Black
:Low”
L The toner cartridge life is near its end. Replace the toner cartridge as soon
as possible.
Note:
L “Black”: Black toner
L “Cyan”: Cyan toner
L “Magenta”: Magenta toner
L “Yellow”: Yellow toner
“Change Supplies
Replace Waste Toner”
“Change Supplies
Replace Waste Toner
Cartridge”
L The waste toner cartridge life is finished. Replace the waste toner cartridge
immediately.
“Change Supplies Waste
Toner Full”
L The waste toner cartridge life is near its end. Replace the waste toner
cartridge as soon as possible.
“Check Document” L The document was not fed into the unit properly. Remove the document,
and then press {Stop} to clear the message. Re-insert the document. If
misfeeding occurs frequently, clean the document feeder rollers and try
again.
“Check Install Input
Tray #1”
L The paper input tray is not installed correctly. Pull out the paper input tray
and re-insert it.
Note:
L “#1”: Standard input tray
L “#2”: Optional input tray
L “#1+#2”: Standard input tray and optional input tray
“Check Paper” L You are printing on envelopes. Check the standard input tray to be sure that
envelopes are installed, and then press {Black}/{Color}.
L The recording paper size is not the same as the size selected for copy.
Change the recording paper size setting (feature #380 or feature #382), and
install the appropriate recording paper.
L The recording paper size is not the same as the size selected when printing
from the PC. Change the recording paper size setting (feature #380 or
feature #382), and install the appropriate recording paper.
L The recording paper size is not the same as the size selected for receiving
a fax. Change the recording paper size setting (feature #380 or feature
#382), and install the appropriate recording paper.
MC210-PNQW1312YA-QRG-en.book Page 16 Thursday, November 13, 2008 4:33 PM

3. Help
17
Detailed operating instructions are on the CD-ROM.
“Check Pick Up Input
Tray #1”
L Recording paper was not fed into the unit properly. Re-insert the recording
paper.
Note:
L “#1”: Standard input tray
L “#2”: Optional input tray
“Color Drum Life Low”
“Monochrome Drum Life
Low”
L The drum cartridge life is near its end. Replace the drum cartridge as soon
as possible.
“Color Drum Replace”
“Monochrome Drum
Replace”
L The drum cartridge life is finished. Replace the drum cartridge immediately.
Note:
L The continuous use of an old drum cartridge may cause malfunction. To
prevent this, when the drum life is finished, the unit will stop printing after a
while, and printing will not be possible until a new drum cartridge is
installed.
“Cool Down Fuser” L The unit is cooling down the fuser unit. Wait for a while.
“Directory Full” L There is no space to store new items in navigator directory. Erase
unnecessary items.
“Drum Not Installed” L The color drum cartridge or the monochrome drum cartridge is not installed.
Install it.
“E-Mail Size Over” L When performing scan to e-mail server, the total file size of scanned data
exceeded the file size limitation. Divide the document into sections.
“Fax in Memory” L The unit has a document in memory. See the other displayed message
instructions to print out the document.
L If feature #442 is set to “Always”,
– check the connection between the computer and the unit.
– check the computer is turned ON.
L If feature #448 is set to “On”,
– view, print or save the received fax documents, and then erase the
unnecessary documents.
– turn the setting to “Off”. The fax documents stored in memory will be
printed automatically.
– set feature #449 to “On”, and then print the received fax documents.
“File Size Over” L When performing scan to FTP server, the total file size of scanned data
exceeded the file size limitation. Divide the document into sections.
L When printing a file on an FTP server, the total print file size exceeded the
file size limitation. Divide the document into sections.
“Front or Left Cover
Open”
L The front or left cover is open. Close it.
“Keep Copying” L Copying has stopped due to some existing problem (example: a lack of
recording paper or a recording paper jam). See the other displayed
message instructions to continue copying.
“Keep Printing” L Direct printing has stopped due to some existing problem (example: a lack
of recording paper or a recording paper jam). See the other displayed
message instructions to continue printing.
“Low Temperature” L The inside of the unit is extremely cold and cannot be operated. Use the unit
in a warmer area.
Display Cause & Solution
MC210-PNQW1312YA-QRG-en.book Page 17 Thursday, November 13, 2008 4:33 PM

3. Help
18
Detailed operating instructions are on the CD-ROM.
“Memory Full” L When performing memory transmission, the document being stored
exceeded the memory capacity of the unit. Send the entire document
manually.
L When making a copy, the document being stored exceeded the memory
capacity of the unit. Press {Stop} to clear the message. Divide the
document into sections.
“Memory Overflow” L When printing a file, the document being stored exceeded the memory
capacity of the unit. Press {Stop} to clear the message. Change the printer
settings.
“Modem Error” L There is something wrong with the unit’s modem. Contact our service
personnel.
“No Fax Reply” L The other party’s fax machine is busy or has run out of recording paper. Try
again.
“No Printable Data” L There is no printable data on the SD card or FTP server. Store the data in
a supported format.
“Not Supported Format” L The files on the SD card are in an unsupported format. Use one of the
supported formats.
L The SD card is not formatted correctly. After backing up your data, use your
computer to format the SD card, selecting FAT for the file system.
Formatting the card will erase all data stored on the SD card.
“Not Supported Media” L The inserted SD card could not be read. Use a supported SD card.
“Out of Paper Input Tray
#1”
L Recording paper is not installed or the paper input tray has run out of paper.
Install paper.
L Recording paper was not fed into the unit properly. Reinstall the paper.
Note:
L “#1”: Standard input tray
L “#2”: Optional input tray
L “#1+#2”: Standard input tray and optional input tray
“Paper Jammed” L A recording paper jam occurred. See the other displayed message
instructions to remove the jammed paper.
“PC Fail or Busy.” L The cable or the computer power cord is not connected correctly. Check the
connections.
L The software is not running on the computer. Restart the software and try
again.
“Please Wait” L The unit is warming up. Wait for a while.
“Redial Time Out” L The other party’s fax machine is busy or has run out of recording paper. Try
again.
“Remove Document” L The document is jammed. Remove the jammed document.
L Attempted to send or copy a document longer than 600 mm (23
5
/
8
") using
the automatic document feeder. Press {Stop} to remove the document.
Divide the document into two or more sheets and try again.
Display Cause & Solution
MC210-PNQW1312YA-QRG-en.book Page 18 Thursday, November 13, 2008 4:33 PM

3. Help
19
Detailed operating instructions are on the CD-ROM.
“RX Memory Full” L The memory is full of received documents due to a lack of recording paper
or a recording paper jam. Install paper or remove the jammed paper.
L If feature #442 is set to “Always”,
– check the connection between the computer and the unit.
– check the computer is turned ON.
L If feature #448 is set to “On”,
– view, print or save the received fax documents, and then erase the
unnecessary documents.
– turn the setting to “Off”. The fax documents stored in memory will be
printed automatically.
– set feature #449 to “On”, and then print the received fax documents.
“Same name already
exists.”
L The same file name already exists in the SD card folder. See the other
displayed message instructions to continue saving the data.
“Scanner Position Error” L There is something wrong with the scanner position. Turn the power switch
OFF, then ON. If the problem cannot be solved, contact our service
personnel.
“SD Card is not
inserted”
L The SD card has been removed from the unit. Reinsert it.
L There is no SD card inserted in the unit. Insert one.
“SD Card Write
Protection”
L The write-protect switch of the SD card is in the lock position. Unlock the
switch to allow write access.
“SD Size Over” L There is no space to save new data on the SD card. Erase unnecessary
data.
“Self Calibration” L The unit is changing the color calibration. Wait for a while.
“Transmit Error” L A transmission error occurred. Try again.
“Toner Cartridge Not
Installed”
L The toner cartridge is not installed. Install it.
“Tray #2 Left Cover
Open”
L The left cover of the optional input tray is open. Close it.
“Waste Toner Not
Installed”
“Waste Toner Cartridge
Not Installed”
L The waste toner cartridge is not installed. Install it.
Display Cause & Solution
MC210-PNQW1312YA-QRG-en.book Page 19 Thursday, November 13, 2008 4:33 PM

4. General Information
20
4 General I nfo rmationFCC and Other I nfo rmation
4.1 FCC and Other Information
This device complies with Part 15 of the FCC Rules.
Operation is subject to the following two conditions:
(1) This device may not cause harmful interference, and
(2) this device must accept any interference received,
including interference that may cause undesired
operation.
CAUTION:
Any changes or modifications not expressly approved by
the party responsible for compliance could void the
user’s authority to operate this device.
NOTE:
This equipment has been tested and found to comply
with the limits for a Class B digital device, pursuant to
Part 15 of the FCC Rules. These limits are designed to
provide reasonable protection against harmful
interference in a residential installation. This equipment
generates, uses, and can radiate radio frequency energy
and, if not installed and used in accordance with the
instructions, may cause harmful interference to radio
communications. However, there is no guarantee that
interference will not occur in a particular installation. If
this equipment does cause harmful interference to radio
or television reception, which can be determined by
turning the equipment off and on, the user is encouraged
to try to correct the interference by one or more of
the following measures:
— Reorient or relocate the receiving antenna.
— Increase the separation between the equipment and
receiver.
— Connect the equipment into an outlet on a circuit
different from that to which the receiver is connected.
— Consult the dealer or an experienced radio/TV
technician for help.
Responsible Party:
Panasonic Corporation of North America
One Panasonic Way, Secaucus, NJ 07094
FCC Inquiries Only:
Panasonic Corporation of North America
Technical Support Department
One Panasonic Way, Secaucus, NJ 07094
1-800-225-5329
Email: consumerproducts@us.panasonic.com
Note: For Technical Support, please contact your
Authorized Panasonic selling dealer.
This equipment complies with Part 68 of the FCC rules
and the requirements adopted by the ACTA. On the rear
of this equipment is a label that contains, among other
information, a product identifier in the format US:ACJ-----
-----.
If requested, this number must be provided to the
telephone company.
• Registration No .....(found on the rear of the unit)
• Ringer Equivalence No. (REN)
...............................(found on the rear of the unit)
A plug and jack used to connect this equipment to the
premises wiring and telephone network must comply
with the applicable FCC Part 68 rules and requirements
adopted by the ACTA. A compliant telephone cord and
modular plug is provided with this product. It is designed
to be connected to a compatible modular jack that is also
compliant.
The REN is used to determine the number of devices
that may be connected to a telephone line. Excessive
RENs on a telephone line may result in the devices not
ringing in response to an incoming call. In most but not
all areas, the sum of RENs should not exceed five
(5.0).To be certain of the number of devices that may be
connected to a line, as determined by the total RENs,
contact the local telephone company. For products
approved after July 23, 2001, the REN for this product is
part of the product identifier that has the format
US:AAAEQ##TXXXX. The digits represented by ## are
the REN without a decimal point (e.g., 03 is a REN of
0.3).
If this equipment causes harm to the telephone network,
the telephone company will notify you in advance that
temporary discontinuance of service may be required.
But if advance notice isn't practical, the telephone
company will notify the customer as soon as possible.
Also, you will be advised of your right to file a complaint
with the FCC if you believe it is necessary.
The telephone company may make changes in its
facilities, equipment, operations or procedures that could
affect the operation of the equipment. If this happens the
telephone company will provide advance notice in order
for you to make necessary modifications to maintain
uninterrupted service.
If trouble is experienced with this equipment, for repair or
warranty information, please contact a Factory Service
Center or other Authorized Servicer. If the equipment is
causing harm to the telephone network, the telephone
company may request that you disconnect the equipment
until the problem is resolved.
Connection to party line service is subject to state tariffs.
Contact the state public utility commission, public service
commission or corporation commission for information.
If your home has specially wired alarm equipment
connected to the telephone line, ensure the installation of
this equipment does not disable your alarm equipment. If
you have questions about what will disable alarm
equipment, consult your telephone company or a
qualified installer.
This equipment is hearing aid compatible as defined by
the FCC in 47 CFR Section 68.316.
WHEN PROGRAMMING EMERGENCY NUMBERS
AND(OR) MAKING TEST CALLS TO EMERGENCY
NUMBERS:
1) Remain on the line and briefly explain to the
dispatcher the reason for the call.
2) Perform such activities in the off-peak hours, such as
early morning or late evenings.
MC210-PNQW1312XA-QRG-en.book Page 20 Wednesday, February 10, 2010 5:13 PM
Page is loading ...
Page is loading ...
Page is loading ...
Page is loading ...
-
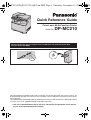 1
1
-
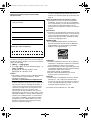 2
2
-
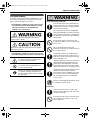 3
3
-
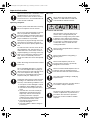 4
4
-
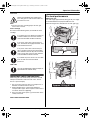 5
5
-
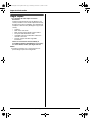 6
6
-
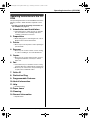 7
7
-
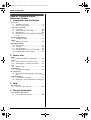 8
8
-
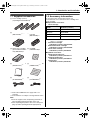 9
9
-
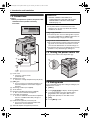 10
10
-
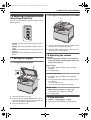 11
11
-
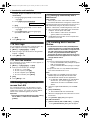 12
12
-
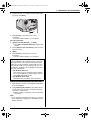 13
13
-
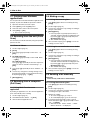 14
14
-
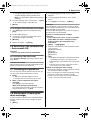 15
15
-
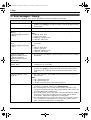 16
16
-
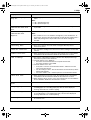 17
17
-
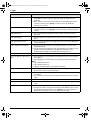 18
18
-
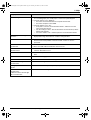 19
19
-
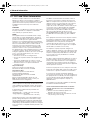 20
20
-
 21
21
-
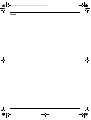 22
22
-
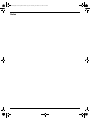 23
23
-
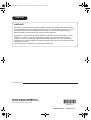 24
24
Panasonic DPMC210 Operating instructions
- Category
- Multifunctionals
- Type
- Operating instructions
Ask a question and I''ll find the answer in the document
Finding information in a document is now easier with AI
Related papers
-
Panasonic DPMC210 User manual
-
Panasonic DPMC210 Operating instructions
-
Panasonic DP-MB350 Operating instructions
-
Panasonic DP-MB350 Operating instructions
-
Panasonic DPMC210 Operating instructions
-
Panasonic KX-MB2085SX Operating Instructions Manual
-
Panasonic KXMC6020HX Operating instructions
-
Panasonic KXFP373FX Operating instructions
-
Panasonic KXFLB853FX Operating instructions
-
Panasonic DPMB537EU Operating instructions