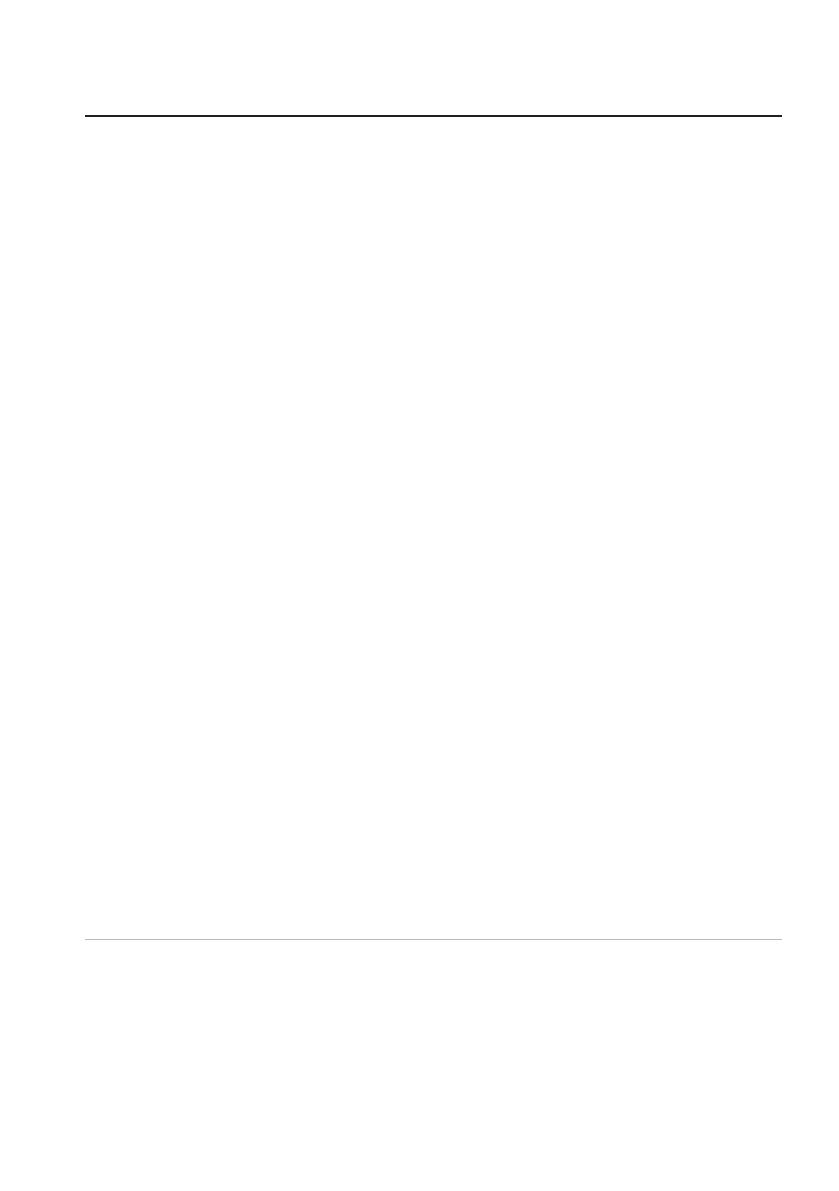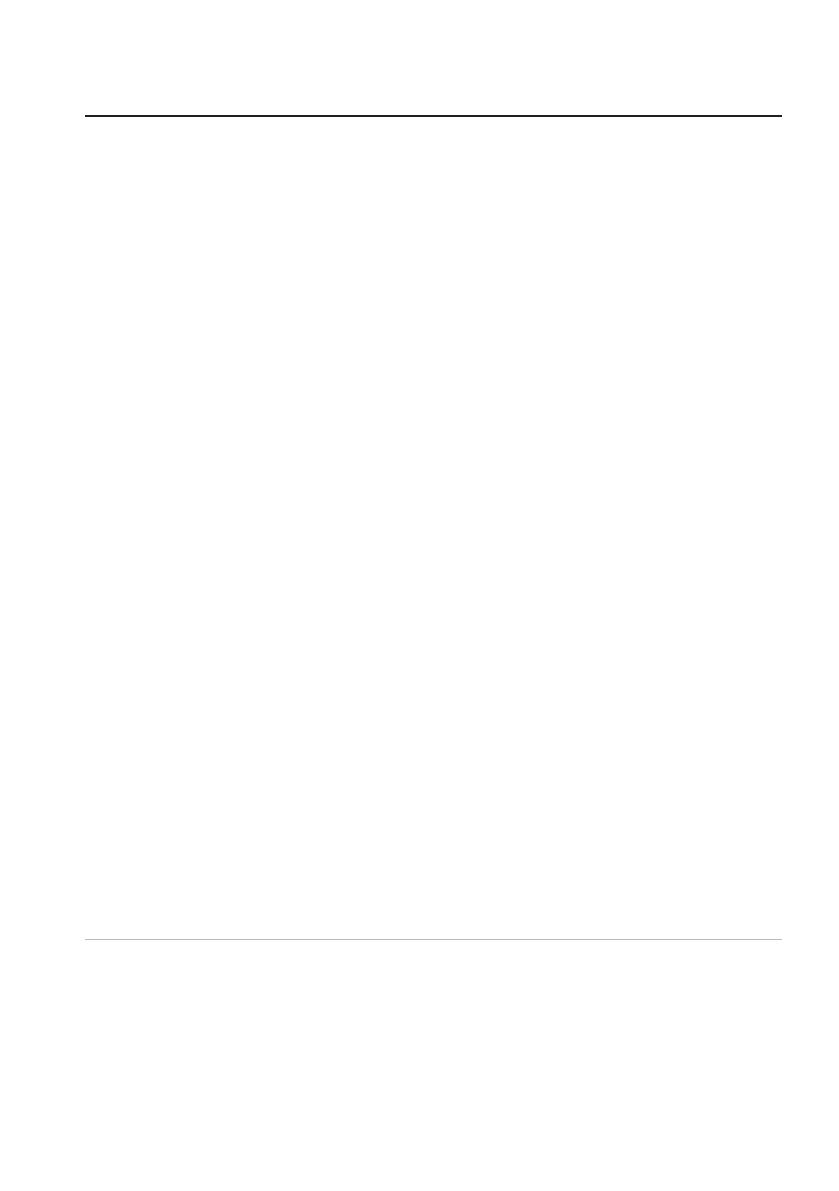
Troubleshooting | 13
Problems Possible solutions
Resolving cursor issues 1. When using a desktop, connect the
USB wireless dongle extension cable
to another USB A port. A notication
may appear indicating that the
driver installation is in progress.
If so, wait until a notication to
appear indicating that the driver
installation is complete before you
use the mouse.
2. When using a laptop, connect the
USB wireless dongle to another
USB A port. A notication may
appear indicating that the driver
installation is in progress. If so,
wait until a notication to appear
indicating that the driver installation
is complete before you use the
mouse.
3. Ensure that the sensor is not
obstructed or dirty.
4. Glass or very smooth glossy surfaces
are not suitable for the mouse
sensor to capture movement. Using
a dark colored fabric mouse pad
can improve the tracking.
5. Save any data, close any open
program(s), and then restart the
laptop/desktop. When you do not
have another mouse or touchscreen,
you may have to hold the power
button down for at least 15 seconds
to turn o the laptop/desktop. You
may lose any data that is not saved.