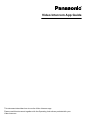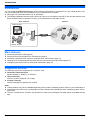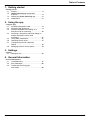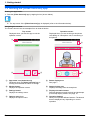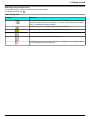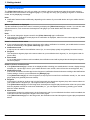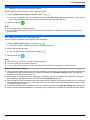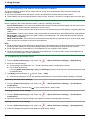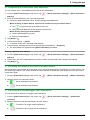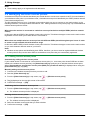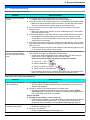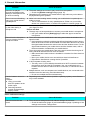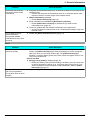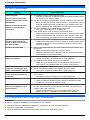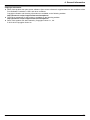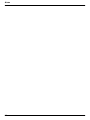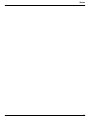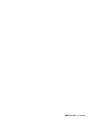Panasonic VLSVN511SX Operating instructions
- Category
- Routers
- Type
- Operating instructions
This manual is also suitable for

Video Intercom App Guide
This document describes how to use the Video Intercom app.
Please read this document together with the Operating Instructions provided with your
Video Intercom.

Introduction
You can install the [Video Intercom] app (Video Intercom application for smartphone) on your mobile devices, and
use your mobile devices to access features of your Panasonic main monitors.
R See page 4 for information about how to get started.
R The following illustrates how the main monitor can connect to your devices over Wi-Fi and over the Internet. Note
that a wireless router is required to connect your mobile device to the main monitor.
InternetInternet
Internet
Modem
Wireless
router
Mobile devices
Main monitor
Wi-Fi network
Main features
R Answering doorphone calls (page 9)
R Monitoring sound and images from a doorphone (page 9)
R Receiving notifications from sensors connected to the main monitor (page 11)
R Opening doors by operating electric locks that are connected to the main monitor (page 11)
R Configuring the main monitor to send email notifications (page 12)
Supported devices
The following devices are supported as of October, 2015.
R Panasonic Video Intercoms
Model numbers VL-SVN511, VL-MVN511
R iPhone and iPad
iPhone 5 or later, iPad (iOS 7.0 or later)
R Android™ devices
Android smartphones (Android 4.0 or later)
Note:
R Certain features may not be available depending on the model or operating system version of your mobile device.
R Operations and screens may vary depending on the mobile device’s operating system, operating system version,
and model.
R The term "mobile device" is used in this document to refer to any smartphone or tablet that is compatible with the
app.
2
Introduction

1. Getting started
Getting started
1.1 Preface ..........................................................4
1.2 [Video Intercom] app preparation
overview ........................................................4
1.3 Starting the [Video Intercom] app ...............6
1.4 Notifications ...................................................8
2. Using the app
Using the app
2.1 Answering doorphone calls ...........................9
2.2 Monitoring the doorphone .............................9
2.3 Features available when talking on a
doorphone call or monitoring .......................10
2.4 Receiving a doorphone call while talking on
another doorphone call or while
monitoring ...................................................11
2.5 Using alarm notifications .............................11
2.6 Operating electric locks ...............................11
2.7 Configuring the email notification
feature .........................................................12
2.8 Managing wireless access points ................14
3. Settings
Settings
3.1 Settings menu .............................................15
4. General Information
General Information
4.1 Troubleshooting ..........................................17
4.2 Error Messages ...........................................20
4.3 Trademarks and Copyright
Information ..................................................20
3
Table of Contents

1.1 Preface
About the [Video Intercom] app
R Product screens and illustrations used in this document are for reference only, and may differ from the actual
product.
R The content of this document is current as of November, 2015.
R Operations and available features may differ from those explained in this document, depending on the mobile
device’s operating system, operating system version, and model. In some cases, the app may not be able to be
used.
R The app may not be able to be used depending on other apps that are running on the same mobile device. In
particular, apps that allow phone or voice calls may interfere with this app.
R The design and specifications of the app are subject to change without notice and may differ from the content in
this document.
R The app can only be used when your mobile device and the main monitor are connected to the same network.
Throughout this document, we use the expression "the same wireless router" to mean "the same network".
R Your mobile device will not receive notifications or doorphone calls if the app is not running.
1.2 [Video Intercom] app preparation overview
1 Connect the main monitor to your wireless router.
R Refer to the operating instructions included with the main monitor for information about connecting to wireless
routers.
2 Enable your mobile device’s Wi-Fi feature and connect your mobile device to your wireless router.
R Refer to the operating instructions included with your mobile device for information about connecting to wireless
routers.
3 Download and install the [Video Intercom] app.
R Visit the following website for more information.
http://panasonic.net/pcc/support/intercom/smartphone/
4 Register your mobile device to the main monitor.
R See 1.2.1 Registering your mobile device to the main monitor (Page 4).
1.2.1 Registering your mobile device to the main monitor
1 Use your mobile device to perform the following.
1. Start the [Video Intercom] app by tapping its icon (shown below).
2. Read the displayed license agreement and tap [Agree].
2 Use the main monitor to perform the following.
R Refer to the operating instructions included with the main monitor for information about operating the main
monitor.
R Main monitor operations listed in this document use the VL-MVN511 operations as an example.
1. Top menu ® ® .
2. Select “Register/Cancel” ® .
3. Select “Register” ®
.
4. Select the mobile device registration number ® .
R Complete the remaining steps within 2 minutes.
4
1. . Getting started
1. Getting started

3 Use your mobile device to perform the following.
1. Read the displayed message and tap [Register].
R A beep sounds from the main monitor when registration is completed.
4 Use the main monitor to perform the following.
1. Press M
N.
Cancelling your mobile device from the main monitor
If you do not plan on using the [Video Intercom] app any longer, we recommend cancelling your mobile device from
the main monitor.
1. Top menu ® ® .
2. Select “Register/Cancel” ® .
3. Select “Cancel” ® .
4. Select the mobile device registration number ®
.
5. Press M N.
5
1. Getting started

1.3 Starting the [Video Intercom] app
Starting the application
1. Start the [Video Intercom] app by tapping its icon (shown below).
R The top screen of the [Video Intercom] app is displayed (refer to the information below).
Navigating the screens
The screens shown here are examples from an Android device.
Top screen
Operation screen
Displayed when you start the app or exit the
operation screen.
Displayed when you are receiving a doorphone
call, talking on a doorphone call, or monitoring a
doorphone.
A
B C
D
E
F
H
G
A App status icon (Android only)
Displayed when the [Video Intercom] app is
running and indicates the status of the app.
E Status display area
See page 7.
B Monitor button
Displays the operation screen.
F Image viewing area
Displays the image from the doorphone.
C Settings button
Displays the settings menu.
G Display orientation button
Switches between portrait (vertical) and landscape
(horizontal) display modes. See page 10.
D Options menu icon
Displays the options menu.
H Operation buttons
Allow you to operate different features. The buttons
that are displayed vary depending on current
operation.
6
1. Getting started

Returning to the previous screen
For Android devices, press your mobile device’s "back" button.
For iPhone and iPad, tap .
Status display area
Display Meaning
Indicates which doorphone is calling you, which doorphone you are talking to,
or which doorphone you are monitoring. ("1" and "2" indicate the device number,
and "L" indicates the entrance lobby.)
Indicates that you are monitoring the doorphone (page 9).
Indicates that you are talking on a doorphone call (page 9).
Indicates that image is displayed in zoom mode.
Indicates that the doorphone’s LED lights are on.
Indicates that you are receiving a doorphone call (while you are already talking
to or monitoring another doorphone).
7
1. Getting started

1.4 Notifications
The [Video Intercom] app can notify you when you receive calls from doorphones (page 9) and when sensors
connected to the main monitor are triggered (page 11). The app can notify you by playing a ringtone or notification
sound, and by displaying a message.
Note:
R Notification features behave differently depending on the status of your mobile device and your mobile device’s
settings.
When a notification is displayed
Tap the notification (unlock the screen if necessary) to display the [Video Intercom] app’s screen. You can then take
appropriate action, such as answer the doorphone call (page 9) or read details about the alarm notification
(page 11).
Note:
R You cannot change the ringtone used for the [Video Intercom] app’s notifications.
R If the ringtone or notification sound plays but no notification is displayed, switch from the current app to the [Video
Intercom] app manually.
Notes for Android device users
R If you are using another app when a doorphone call or alarm notification is received, your mobile device’s screen
switches automatically to the [Video Intercom] app’s screen.
R Notification sound
A step-up tone is used for the notification sound (i.e., the sound plays quietly and gradually becomes louder).
R Ringtone
The doorphone ringtone plays at the same volume as your mobile device’s ringtone (i.e., the ringtone used for
phone calls).
R Silent mode
If your mobile device’s silent mode is enabled, the notification sound will be played but the doorphone ringtone
will not be played.
Notes for iPhone and iPad users
R If the [Video Intercom] app’s screen is not displayed after unlocking your mobile device’s screen, display the app
manually (i.e., tap the app’s icon in your mobile device’s home screen, select it from the recent apps list, etc.).
R Notification sound
If the screen is locked or another app is in the foreground, notification features behave according to the Notifications
Centre settings, found in your mobile device’s [Settings] app.
If the [Video Intercom] app is in the foreground, a step-up tone is used for the notification sound (i.e., the sound
plays quietly and gradually becomes louder).
R Ringtone
If the screen is locked or another app is in the foreground, the doorphone ringtone plays at the same volume as
your mobile device’s ringtone (i.e., the ringtone used for phone calls).
If the [Video Intercom] app is in the foreground, the doorphone ringtone plays at the same volume as your mobile
device’s playback volume for music and multimedia (i.e., you can adjust the volume by pressing your mobile
device’s volume buttons).
R Silent mode
If the screen is locked or another app is in the foreground, and if your mobile device’s silent mode is enabled, the
notification sound and doorphone ringtone will not be played.
If the [Video Intercom] app is in the foreground, the notification sound and doorphone ringtone play as explained
above.
8
1. Getting started

2.1 Answering doorphone calls
When the app receives a doorphone call, it plays a ringtone.
1 From the [Video Intercom] app’s operation screen, tap
.
R If the app’s operation screen is not displayed, display the [Video Intercom] app manually (i.e., tap the app’s
icon in your mobile device’s home screen, select it from the recent apps list, etc.).
2 When finished, tap .
Note:
R You can talk for up to about 90 seconds.
R If your mobile device receives a phone call while you are talking on a doorphone call, the doorphone call is
disconnected.
2.2 Monitoring the doorphone
You can monitor the sounds and images from the doorphone.
1 From the [Video Intercom] app’s top screen, tap .
R If there are multiple doorphones, select the desired doorphone.
2 Monitor the sound and image.
R You can talk to the monitored party by tapping .
3 When finished, tap .
Note:
R The sound from your end is not heard at the doorphone.
R You can monitor for up to about 3 minutes.
R If your mobile device receives a phone call while you are monitoring a doorphone, monitoring ends.
Notes about doorphone audio
R When you begin talking on a doorphone call or monitoring a doorphone, the doorphone audio plays through your
mobile device’s audio output (receiver or speaker) according to the [Speaker setting] setting. This setting is
available in the settings menu (page 15).
R While talking on a doorphone call or monitoring a doorphone, you can temporarily switch between the receiver
and speaker by opening the options menu and selecting [Speaker] (page 10).
R When doorphone audio is played through your mobile device’s speaker, the doorphone audio may cut out if there
is background noise on your end. In this case, refer to the information above and switch to another audio output,
or move to a quieter location.
R Certain mobile devices do not feature a receiver or a speaker. In this case, the [Speaker setting] setting is ignored.
R When a wired or Bluetooth headset is connected to your mobile device, that device is used as the audio output.
9
2. . Using the app
2. Using the app

2.3 Features available when talking on a doorphone call or monitoring
2.3.1 Switching the display orientation
Tap the display orientation button (A) in the image viewing area, or rotate your mobile device so that it is in landscape
position (i.e., parallel to the ground) or portrait position (i.e., perpendicular to the ground).
A
Note:
R When you switch to landscape display mode, the operation buttons disappear and only the image display area is
shown. In order to call a doorphone or perform certain operations, you must switch to portrait display mode.
R The ability to switching between portrait and landscape display modes by rotating your mobile device may not be
available depending on the features of your mobile device.
2.3.2 Zoom, pan, and tilt
Zooming in and out (wide mode, zoom mode)
Double tap the displayed image to zoom in (zoom mode); double tap again to zoom out (wide mode).
Changing the area that is displayed (pan/tilt)
While using zoom mode, tap the desired area of the image.
2.3.3 Backlight compensation, lighting, and speaker settings
The following features are not available when using landscape display mode.
Configuring backlight compensation for the doorphone
Configure settings when an image is displayed or when talking on a doorphone call.
1. From the [Video Intercom] app’s operation screen, tap ® [Backlight compensation].
2. Tap [-] or [+] to adjust brightness.
R Adjust the brightness while checking the displayed image.
R To turn off backlight compensation, tap [OFF].
R Depending on the doorphone you are using, the adjustment buttons may be displayed as [OFF] and [ON].
Turning the doorphone’s LED lights on and off
Configure settings when an image is displayed or when talking on a doorphone call.
1. From the [Video Intercom] app’s operation screen, tap ® [Illumination].
2. Select [ON] or [OFF], and then tap [OK].
Changing the audio output
While talking on a doorphone call or monitoring, you can switch between the available audio outputs.
1. From the [Video Intercom] app’s operation screen, tap ® [Speaker].
2. Select the desired setting.
R Available settings vary by your mobile device’s settings, hardware configuration, etc.
R This setting is used only for the current doorphone call or monitoring session. The next time you answer a
doorphone call or start monitoring, the audio output selected for the [Speaker setting] setting will be used.
You can change this setting in the setting menu (page 15).
10
2. Using the app

2.4 Receiving a doorphone call while talking on another doorphone
call or while monitoring
If you receive a doorphone call when you are already talking to or monitoring another doorphone, the app plays the
ringtone and displays
in the status display area.
To monitor the new visitor
Tap
or to end the current doorphone call or monitoring session and begin monitoring the new visitor.
To ignore the new doorphone call and continue the current doorphone call or monitoring session
Continue talking or monitoring; do not tap or .
2.5 Using alarm notifications
When a sensor (such as a fire alarm) is triggered, the app can play a notification sound and displays a message. You
can tap the [Close] or [Stop] button to dismiss the alarm notification.
Note:
R For information about notification sounds and how notifications are displayed, see page 8.
R If a sensor is triggered while you are talking on a doorphone call or receiving a doorphone call, the call is
disconnected.
R The app will not receive doorphone calls while an alarm notification is displayed.
Dismissing an alarm notification
Alarm notifications are dismissed in the following situations.
– 3 minutes pass after the sensor was triggered.
– The sensor is no longer being triggered.
– You tap the [Close] or [Stop] button.
What is the difference between [Close] and [Stop]?
[Close]
[Stop]
R Used to temporarily dismiss an alarm notification. R Used to permanently dismiss an alarm
notification.
R Displayed when the notification sound begins
playing, then switches to [Stop] after 5 seconds.
R Displayed about 5 seconds after the notification
sound begins playing.
R Stops the notification sound played by your mobile
device; the notification sound played by the main
monitor continues.
R Stops the notification sound played by your mobile
device and the main monitor.
2.6 Operating electric locks
If there are electric locks connected to the main monitor, you can use the app to unlock them while talking on a
doorphone call or while monitoring.
1 While talking on a doorphone call or while monitoring, tap
.
2 Tap [OK].
R If there are multiple electric locks connected, select the desired electric lock.
R A confirmation screen is displayed when the electric lock has been unlocked.
11
2. Using the app

2.7 Configuring the email notification feature
The email notification feature can be used to send an image from the doorphone when someone presses the
doorphone’s call button.
R For more information about this feature, see the documentation included with the main monitor.
R These settings can be configuring using the main monitor, however, it is easier to configure them using the app.
2.7.1 Email notification feature configuration overview
Before configuring the email notification feature, gather the following information.
– Sender email address: This is the email address that is used for sending email messages from the main monitor.
Note that mobile phone-exclusive addresses cannot be used.
– SMTP server: This is the name of the email server that is associated with the email address. It typically starts with
"SMTP".
– Port number: This is the port number used to send email via the email server associated with the email address.
– Security type: This is the type of encryption used by the email server. The email notification feature supports
[TLS], [SSL], and [None].
– SMTP authentication: This is the user name and password required by the email server in order to send email.
Some servers do not require a user name and password.
Note:
R Email messages may not be able to be received if they are treated as spam. Configure all receivers’ email accounts
and email client software so that email messages sent by the email notification feature can be received.
R Email messages may not be able to be sent depending on the condition of the network.
R All email notifications are sent to all registered email addresses. You cannot select certain email addresses to
receive only certain types of email notifications.
2.7.2 Registering the email server
1
From the [Video Intercom] app’s top screen, tap ® [Email notification settings] ® [Registration].
2 Enter the required settings.
R These settings are explained in 2.7.1 Email notification feature configuration overview.
R For Android devices only
If you set [SMTP authentication] to [On], tap [Settings], and then enter the user name and password used
for authentication.
3
Tap [Next] (Android devices) or
(iPhone, iPad) ® [OK].
R A test email message is sent to the specified email address. Confirm that the email message is received.
Confirming the email server settings
1. From the [Video Intercom] app’s top screen, tap
® [Email notification settings] ® [Confirmation/
modification].
2. Confirm the settings, and then tap
or your mobile device’s "back" button.
Changing the email server settings
1. From the [Video Intercom] app’s top screen, tap ® [Email notification settings] ® [Confirmation/
modification].
2. Select the content you wish to change, and register by following the displayed instructions.
Deleting the email server settings
1. From the [Video Intercom] app’s top screen, tap
® [Email notification settings] ® [Deregistration].
2. Follow the displayed instructions and delete the email server settings.
12
2. Using the app

2.7.3 Registering the notification email addresses
You can register up to 4 email addresses that will receive notifications.
1 From the [Video Intercom] app’s top screen, tap
® [Email notification settings] ® [Email notification
address].
2 Enter the email address by one of the following steps.
R Repeat the steps listed below when entering multiple email addresses.
When selecting an email address saved in the contacts list on your mobile device
a. Tap
or [+] next to the email address entry bar.
b. Select an email address from the displayed contacts list.
When directly entering an email address
a. Tap the email address entry bar.
b. Enter the email address.
3
Tap [Next] or
.
4 Confirm the message ® [Send].
R A test-mail is sent to the specified email address.
5 Confirm that the message has arrived at the specified email address ® [Register].
R The email address is registered and [Email notification] is enabled.
Deleting registered email address
1. From the [Video Intercom] app’s top screen, tap ® [Email notification settings] ® [Email notification
address].
2. Tap the entry bar of the email address you wish to delete, and then delete the entered email address.
3. Tap [Next] or
.
2.7.4 Enabling and disabling the email notification feature
Email notifications are enabled when the email server and email addresses are registered in the main monitor. Use
the following procedure if you want to disable all email notifications temporarily (such as when you are at home) or
enable them again.
1
From the [Video Intercom] app’s top screen, tap
® [Email notification settings] ® [Email notification].
2 Slide the switch to the desired position.
R : Email notifications are enabled.
R : Email notifications are disabled.
2.7.5 Selecting devices that trigger email notifications
You can select which devices can trigger email notifications.
1 From the [Video Intercom] app’s top screen, tap ® [Email notification settings] ® [Notification
selection].
2 Slide the switches to the desired positions for each device.
R : The device can trigger email notifications.
R
: The device cannot trigger email notifications.
13
2. Using the app

Note:
R These settings apply to all registered email addresses.
2.8 Managing wireless access points
A wireless access point is a device that allows your mobile device to connect to a network via Wi-Fi. (In most situations,
your wireless access point is your wireless router.) A wireless access point is identified by the SSID (wireless network
name) that is assigned to it.
The app maintains a list of up to 10 wireless access points that it can use to connect to your main monitor. In the
following situations, use the procedure described in 2.8.1 Adding wireless access points (Page 14) to add additional
wireless access points to the list.
When the main monitor is connected to a wireless access point that has multiple SSIDs (wireless network
names)
In this case, add each SSID of the wireless access point to the list. This allows the app to connect to the main monitor
regardless of which SSID your mobile device is connected to.
When there are multiple wireless access points with different SSIDs placed throughout your house in order
to create a single network with wide wireless range
In this case, add the SSID of each wireless access point to the list. This allows the app to connect to the main monitor
as you move between different areas of your house.
Note:
R Wireless access points are identified by their SSIDs, therefore, you do not need to register additional wireless
access points if they use the same SSID as a wireless access point that you have already registered.
2.8.1 Adding wireless access points
Automatically adding wireless access points
If your mobile device is connected to a new wireless access point (i.e., an access point whose SSID has not been
added to the wireless access point list), the [Video Intercom] app prompts you to add the wireless access point.
When [Connected to a new wireless access point (SSID). Do you want to add it?] is displayed when using the
[Video Intercom] app, tap [OK].
Manually adding wireless access points
1. Connect to the wireless access point that you wish to add.
2. Start the [Video Intercom] app.
3. From the [Video Intercom] app’s top screen, tap
® [Wireless access point].
4. Tap [+] displayed on the top-right corner of the screen.
5. Confirm the message ® [OK].
Confirming the list of wireless access points
1. From the [Video Intercom] app’s top screen, tap ® [Wireless access point].
R The wireless access point list is displayed.
Deleting wireless access points
1. From the [Video Intercom] app’s top screen, tap ® [Wireless access point].
R The wireless access point list is displayed.
2. Select the wireless access point that you wish to delete.
3. Confirm the message ® [OK].
14
2. Using the app

3.1 Settings menu
This section explains the settings that are available in the settings menu and how to adjust the settings.
1 From the [Video Intercom] app’s top screen, tap .
2 Select the desired item.
R Repeat this step as necessary to navigate to the desired setting.
3 Adjust the settings as desired.
R Refer to the following table when adjusting the settings.
Menu name and submenu Description Default
Email notification
settings
Email notification
address
*1
Allows you to register the email addresses
(up to 4) that can receive email
notifications.
See page 13.
—
Email notification
*2
Determines whether the email notification
feature is enabled or disabled.
When [Registration] and [Email
notification address] are configured, this
setting is automatically enabled (i.e.,
email notifications will be sent).
See page 13.
Disabled
Notification selection
*2
Determines which devices can trigger
email notifications.
All enabled
Registration Registers the sender’s email server
information.
See page 12.
—
Confirmation/
modification
*1
Allows you to confirm the sender’s email
server information, and edit it if necessary.
—
Deregistration
*1
Deletes the sender’s mail server
information.
—
Call settings Android devices
Determines whether the ringtone plays
when you receive a doorphone call, and
how often the ringtone plays.
Ringtone is
enabled, and
plays each time
the doorphone’s
call button is
pressed
iPhone and iPad
Determines whether the ringtone plays
when you receive a doorphone call.
Ringtone is
enabled
Talk (monitor)
volume control
(Android devices
only)
The mobile device’s receiver volume for
doorphone calls and monitoring is
adjustable to 5 levels (+2 to -2).
0
The mobile device’s microphone volume
for doorphone calls is adjustable to 5
levels (+2 to -2).
Speaker setting Determines whether your mobile device’s
speaker is used when talking on
doorphone calls or when monitoring.
R This setting has no effect if your mobile
device does not have a speaker.
Off
(
)
15
3. . Settings
3. Settings

Menu name and submenu Description Default
Energy-saving mode
(iPhone and iPad only)
Determines whether the app’s energy
saving feature is enabled or disabled.
When this setting is enabled, the app’s
battery consumption is reduced while your
mobile device is not connected to a
network via Wi-Fi.
R When this setting is enabled, you may
not be able to receive doorphone calls
for up to 10 minutes after coming
home.
Enabled
Automatic start app
(Android devices only)
Determines whether the [Video
Intercom] app starts automatically when
you turn on your mobile device.
Enabled
Information Allows you to view information such as the
[Video Intercom] app version, the IP
address of your mobile device, the status
of the app’s to the main monitor, the list of
wireless access points, etc.
Tap [Add/Delete] under [Wi-Fi
connection] to add or delete wireless
access points.
—
Register Used in the situations listed below.
– When re-registration to the main
monitor is required.
– When registering to a new main
monitor.
Select this item when registering your
mobile device to a main monitor.
—
Wireless access point Allows you to add and delete wireless
access points. See page 14.
—
Help Opens your mobile device’s web browser
and accesses the [Video Intercom] app
support site.
Visit the support site for the latest version
of this document.
—
Exit
(Android devices only)
Exits the [Video Intercom] app.
R Use only when you do not plan on
using the [Video Intercom] app, such
as when you are out of the house.
—
*1 This item is available only if the
[Registration] settings are complete.
*2 This item is available only if the [Registration] and [Email notification address] settings are complete.
16
3. Settings

4.1 Troubleshooting
Wi-Fi (wireless LAN) connections
Problem Cause & Solution
Cannot connect to the main
monitor
R Your mobile device is not registered to the main monitor.
→ Register your mobile device to the main monitor (page 4).
R The main monitor or your mobile device is not connected to the wireless router.
→ Make sure that the wireless router is turned on, and that the main monitor
and your mobile device are within range of the wireless router.
R The main monitor and your mobile device are not connected to the same
wireless router.
→ Make sure that the main monitor and your mobile device are connected to
the same wireless router.
R The wireless settings of the main monitor or your mobile device are incorrect.
→ Reconfigure the wireless settings of the main monitor and your mobile
device. Refer to the documentation included with your main monitor and
mobile device if necessary.
R The SSID of the wireless router has changed since the last time you used the
app, either because you changed it or because you replaced your wireless router
with a new one.
→ Add the wireless access point to the wireless access point list (page 14). (Up
to 10 wireless access points can be saved.)
Cannot connect to the main
monitor even after adding
the current wireless access
point
R Depending on the wireless router, your mobile device may not connect to the
main monitor even after you added the wireless router.
→ Check which SSID is registered on the main monitor, and then use your
mobile device’s Wi-Fi settings to select the same SSID.
How to check which SSID is registered on the main monitor
1. Top menu ®
® .
2. Select “Network” ® .
3. Select “Current status” ® .
4. Select “Wi-Fi information” ®
.
→ For information about how to configure and connect to your wireless router,
refer to the operating instructions included with the wireless router.
Doorphone calls, doorphone monitoring
Problem Cause & Solution
Cannot receive doorphone
calls, notifications
R The [Video Intercom] app is not running.
→ The app will not receive doorphone calls or notifications if it is not running.
Start the app (page 6).
R The Wi-Fi feature of your mobile device is in sleep mode.
→ Change the settings so that sleep mode is turned off while the [Video
Intercom] app is in use at home. If you are using battery-saving applications,
make sure sleep mode does not activate.
iPhone and iPad
R [Energy-saving mode] is enabled (page 16).
→ If this setting is enabled, you may not be able to receive doorphone calls for
up to 10 minutes after coming home. If you want to be able to receive
doorphone calls immediately, start the [Video Intercom] app (page 6).
Ringtones or notification
sounds are not played
R The vibrating mode is enabled.
→ Disable the vibrating mode.
R Ringtones are disabled.
→ Check the [Call settings] settings (page 15).
17
4. . General Information
4. General Information

Problem Cause & Solution
Sound is not played
through the speaker when
talking on a doorphone call
or when monitoring
R The audio settings are not set to play sound from the speaker.
→ Check the [Speaker setting] settings (page 15).
R Depending on the model of your mobile device, app audio may not be able to
be played through the speaker.
Sound cuts out while talking
using your mobile device’s
speakerphone
R Noise in the surrounding area is causing your mobile device’s speakerphone
audio to cut out.
→ This is a characteristic of many speakerphones. Either use your mobile
device in a quieter location, or switch from speaker to receiver (page 10).
Your voice cannot be heard
by the visitor during a
doorphone call
R Make sure your mobile device’s microphone is not covered by anything such as
your fingers or face.
iPhone and iPad
R The app may not have permission to access your mobile device’s microphone.
→ Use your mobile device’s [Settings] app to allow the app to access the
microphone.
Sound from the doorphone
cuts out, images from the
doorphone freeze
R The main monitor and mobile device are being used where the wireless LAN
signal is weak.
→ Use both devices where the wireless signal from the wireless router is strong.
Refer to the main monitor documentation for information about how to check
the signal status between the main monitor and the wireless router. For the
signal status between your mobile device and the wireless router, refer to
the documentation included with your mobile device.
R The main monitor and mobile device are being used near devices that give off
strong electrical interference such as a microwave.
→ Make sure that the main monitor is installed in a location free from electrical
interference.
→ Move your mobile device to an area with less electrical interference.
→ Relocate the interference-causing device if possible.
R A Wi-Fi repeater is being used.
→ This may occur if your mobile device switches its Wi-Fi connection between
the wireless router and the Wi-Fi repeater. Use your mobile device in a
location where it does not switch its Wi-Fi connection, or relocate the Wi-Fi
repeater.
R Multiple devices, such as computers and mobile devices, are connected to the
wireless router and are being used simultaneously.
→ Do not use multiple devices simultaneously.
Certain features cannot be
used
Example:
R Using your mobile
device’s speaker as the
audio output
R Switching between
portrait and landscape
display modes
R Depending on the mobile device (model or operating system), some features
may not be available.
Email notification settings
Problem Cause & Solution
Cannot receive the test
email
R The mail server settings and email address settings are incorrect.
→ Check the mail server (page 12) and email address (page 13) settings. If the
settings are incorrect, change them.
18
4. General Information

Problem Cause & Solution
Test email was received,
but cannot receive email
notifications
R The power of the wireless router is off, or the main monitor is out of range of the
wireless router.
→ Confirm that the power of the wireless router is on, and relocate the main
monitor to where it is within range of the wireless router.
R [Email notification] is disabled.
→ Enable [Email notification] (page 13).
R Email notifications are disabled for [Notification selection].
→ Enable [Notification selection] for the devices you wish to send
notifications from (page 13).
R There is a problem with the network environment or the mail server.
→ Check the sender’s email account for an "undelivered message" reply from
the mail server.
Do not wish to receive
email notifications
(Temporarily disable
notifications such as when
at home)
R Disable the [Email notification] setting (page 13).
Others
Problem Cause & Solution
Battery on mobile device
drains too quickly
R When at home (i.e., when your mobile device is connected to your wireless
router), the [Video Intercom] app is ready and waiting to receive doorphone
calls even when you are using another app. The [Video Intercom] app,
therefore, consumes battery power even when it does not appear to be in use.
This is not a malfunction.
iPhone and iPad
R [Energy-saving mode] is disabled (page 16).
→ Enable this setting. Note that if this setting is enabled, you may not be able
to receive doorphone calls for up to 10 minutes after coming home. If you
want to be able to receive doorphone calls immediately, start the [Video
Intercom] app (page 6).
The product does not work
with correct operations.
The product does not work
properly
R Try restarting your mobile device.
19
4. General Information

4.2 Error Messages
Display Cause & Solution
Cannot register
Cannot connect to the main
monitor. Enable Wi-Fi for this
smartphone.
Cannot connect to the main
monitor. Check the Wi-Fi
connection.
R The wireless router’s signal strength is poor.
→ Relocate your devices so that your mobile device and the main monitor
are closer to your wireless router.
R You did not complete the registration procedure within the specified time.
→ Make sure that the wireless router is turned on, that the main monitor
and your mobile device are connected to your wireless router, and
then try registering your mobile device to the wireless router again.
R The Wi-Fi feature of your mobile device is turned off.
→ Turn your mobile device’s Wi-Fi feature on.
R Your mobile device is out of range of the wireless router.
→ Make sure that the wireless router is turned on, that the main monitor
and your mobile device are connected to your wireless router, and
then try registering your mobile device to the wireless router again.
Could not connect to the main
monitor. Please check the
power or Wi-Fi connection to
the main monitor.
R The main monitor is not connected to the wireless router.
→ Make sure that the wireless router is turned on, that the main monitor
and your mobile device are connected to the same wireless router,
and then try again.
Doorphone unavailable R There is a problem with the connection between the main monitor and
doorphone.
→ Make sure that the doorphone is receiving power.
→ Make sure that there are no problems with the connection between
the doorphone and the main monitor.
Cannot connect to the server.
Check the settings.
R Mail server settings are incorrect.
→ Change the settings as needed and try again (page 12).
R The wireless router cannot connect to the Internet.
→ Make sure your wireless router is configured so that the devices
connected to your wireless router can connect to the Internet.
Authentication failure
Check the security type and
SMTP authentication settings
R Security settings are incorrect.
R SMTP authentication settings are required, but are incorrect.
→ Change the settings as needed and try again (page 12).
Authentication failure
Verify your account name or
password
R The user name and/or password settings used for SMTP authentication
are incorrect.
→ Change the settings as needed and try again (page 12).
Connection failure R The main monitor is not connected to the wireless router.
→ Make sure that the wireless router is turned on and that the main
monitor can connect to the wireless router.
Connected to a new wireless
access point (SSID). Do you
want to add it?
R The SSID of the wireless router has changed since the last time you used
the app, either because you changed it or because you replaced your
wireless router with a new one.
→ Add the wireless access point to the wireless access point list
(page 14). (Up to 10 wireless access points can be saved.)
4.3 Trademarks and Copyright Information
Trademarks
R Wi-Fi is a registered trademark or a trademark of Wi-Fi Alliance.
R iPhone and iPad are trademarks of Apple Inc., registered in the U.S. and other countries.
R Android is a trademark of Google Inc.
R All other trademarks identified herein are the property of their respective owners.
20
4. General Information
Page is loading ...
Page is loading ...
Page is loading ...
Page is loading ...
-
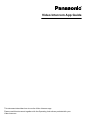 1
1
-
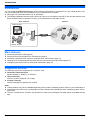 2
2
-
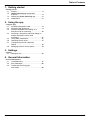 3
3
-
 4
4
-
 5
5
-
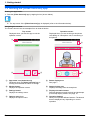 6
6
-
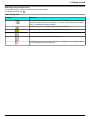 7
7
-
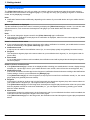 8
8
-
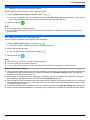 9
9
-
 10
10
-
 11
11
-
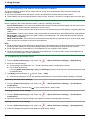 12
12
-
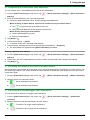 13
13
-
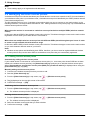 14
14
-
 15
15
-
 16
16
-
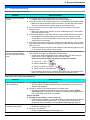 17
17
-
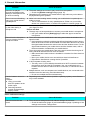 18
18
-
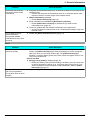 19
19
-
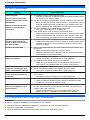 20
20
-
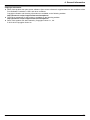 21
21
-
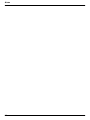 22
22
-
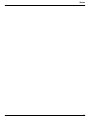 23
23
-
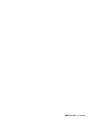 24
24
Panasonic VLSVN511SX Operating instructions
- Category
- Routers
- Type
- Operating instructions
- This manual is also suitable for
Ask a question and I''ll find the answer in the document
Finding information in a document is now easier with AI
Related papers
-
Panasonic VLMVN511EX Operating instructions
-
Panasonic VLMVN511EX Operating instructions
-
Panasonic KXTD208CE Operating instructions
-
Panasonic VLSWD501FX Operating instructions
-
Panasonic KX-NSU205W Datasheet
-
Panasonic KXTD1232 Operating instructions
-
Panasonic VLSWD501EX Owner's manual
-
Panasonic KXTD612NE Operating instructions
-
Panasonic VLV555FX Operating instructions
-
Panasonic KX-NT400 Operating instructions