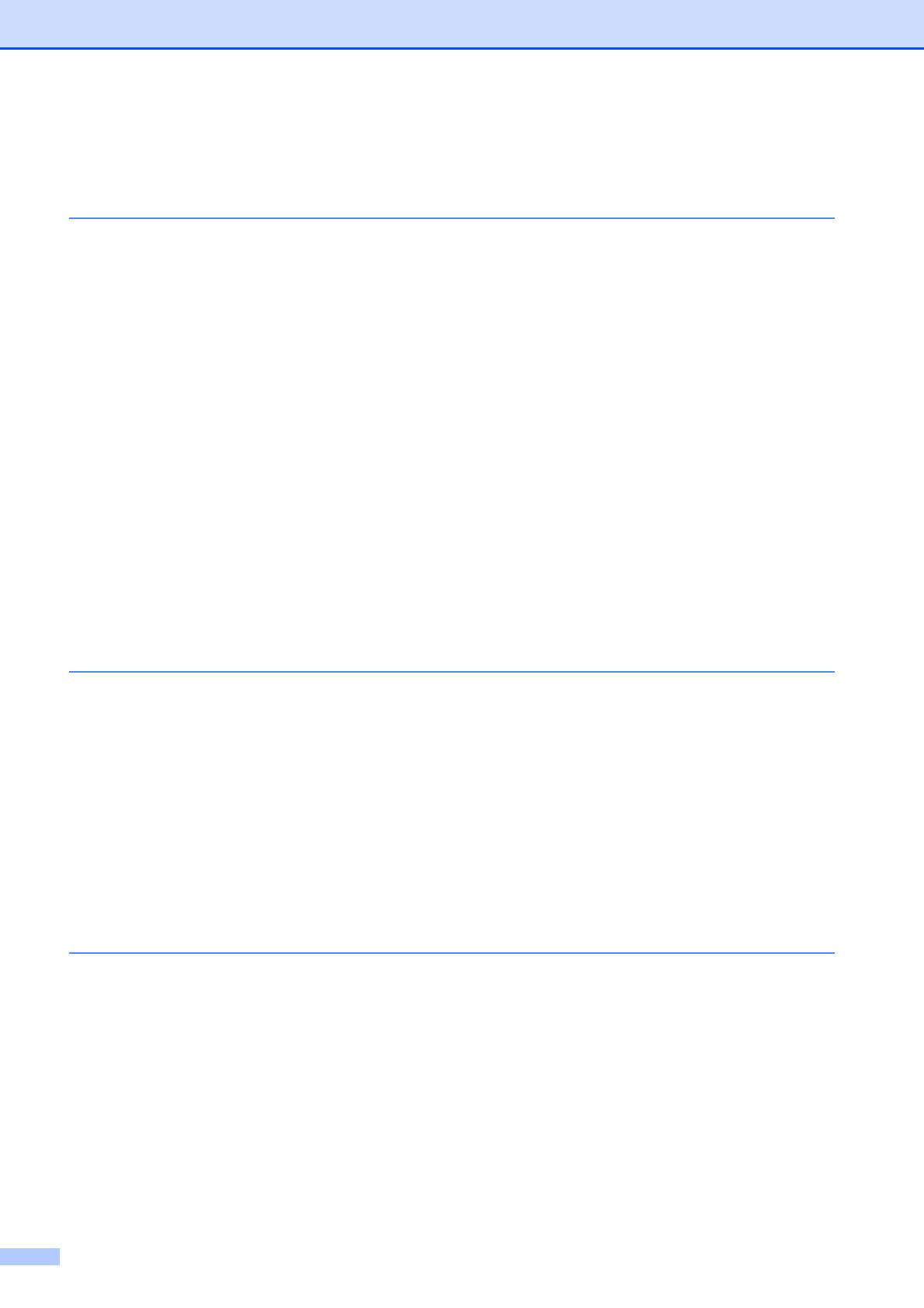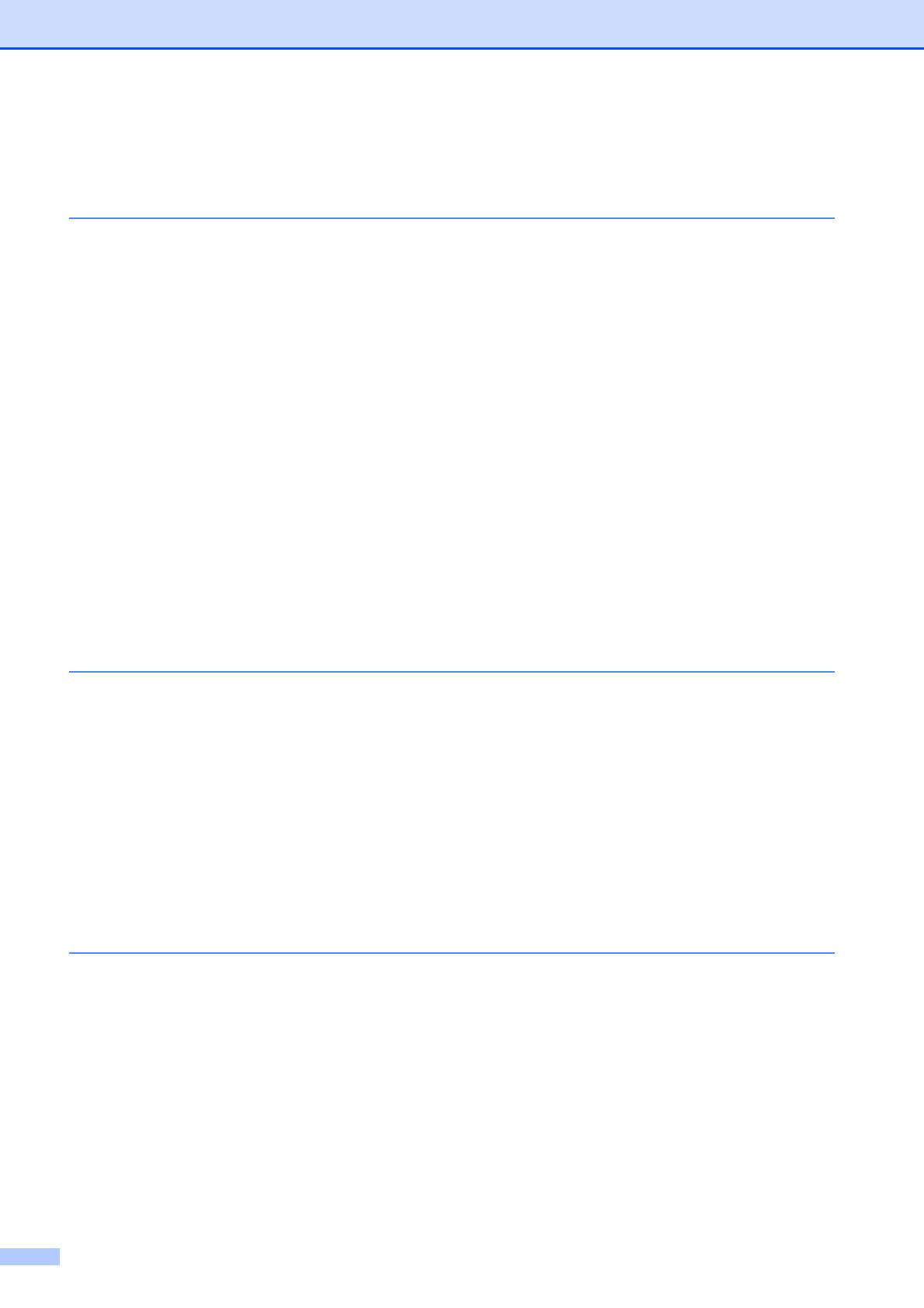
ii
Table of Contents
(Basic User’s Guide)
1 General information 1
Using the documentation .......................................................................................1
Symbols and conventions used in the documentation ....................................1
Accessing Brother Utilities (Windows
®
8) .............................................................1
Accessing the Advanced User’s Guide and Software and
Network User’s Guide.........................................................................................2
Viewing User’s Guides ....................................................................................2
How to access Guides for Advanced Features......................................................4
Accessing Brother Support (Windows
®
)................................................................4
Accessing Brother Support (Macintosh) ................................................................5
Control panel overview ..........................................................................................6
LCD screen indications....................................................................................8
Basic Operations .............................................................................................8
Volume Settings.....................................................................................................9
Ring Volume ....................................................................................................9
Beeper Volume..............................................................................................10
Speaker Volume ............................................................................................10
LCD display .........................................................................................................10
Setting the backlight brightness.....................................................................10
2 Loading paper 11
Loading paper and other print media...................................................................11
Loading envelopes ........................................................................................13
Unprintable area ............................................................................................16
Paper settings......................................................................................................17
Paper Type ....................................................................................................17
Paper Size .....................................................................................................17
Acceptable paper and other print media..............................................................18
Recommended print media ...........................................................................18
Handling and using print media .....................................................................18
Choosing the right print media.......................................................................20
3 Loading documents 21
How to load documents .......................................................................................21
Using the ADF ...............................................................................................21
Using the scanner glass ................................................................................22
Unscannable area .........................................................................................23