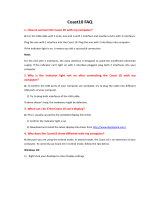HS64
2 / 15 www.huion.com
Contents
1. Product Overview ........................................................................................................ 3
1.1 Tablet Introduction ...................................................................................................... 3
1.2 Product and Accessories .............................................................................................. 3
1.3 Connecting to Computer .............................................................................................. 4
1.4 Connecting to Android Phone ...................................................................................... 5
1.5 Driver Installation ......................................................................................................... 5
1.6 Pen Nib Replacement ................................................................................................... 6
2. Product Basic Operation ............................................................................................... 7
2.1 Using The Pen .............................................................................................................. 7
3. Function Setting ........................................................................................................... 9
3.1 Device Connection Prompt .......................................................................................... 9
3.2 Working Area Setting ................................................................................................... 9
3.3 Press Keys Function Setting ....................................................................................... 11
3.4 Pen Buttons Function Setting ..................................................................................... 11
3.5 Pressure Sensitivity Setting ........................................................................................ 12
3.6 Pen Pressure Testing .................................................................................................. 12
3.7 Enable the Windows Ink feature ................................................................................ 13
3.8 Data Export and Import ............................................................................................. 13
4. Specifications ............................................................................................................. 14
5. Trouble Shooting ........................................................................................................ 15
5.1 Possible Breakdowns Related to TABLET .................................................................... 15
5.2 Possible Breakdowns Related to SYSTEM .................................................................. 15
6. After-service Contact .................................................................................................. 15