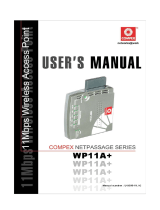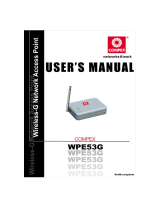Page is loading ...


© Copyright 2007 Compex Systems Pte Ltd
All Rights Reserved
This document contains information, which is protected by copyright. Reproduction,
adaptation or translation without prior permission is prohibited, except as allowed under the
copyright laws.
Trademark Information
Compex
®
is a registered trademark of Compex, Inc. Microsoft Windows and the Windows logo
are the trademarks of Microsoft Corp. NetWare is the registered trademark of Novell Inc. WMM
and WPA are the registered trademarks of Wi-Fi Alliance. All other brand and product names
are trademarks or registered trademarks of their respective owners.
Notice: Copyrights © 2007 by Compex, Inc. All rights reserved. Reproduction, adaptation, or
translation without prior permission of Compex, Inc. is prohibited, except as allowed under the
copyright laws.
Manual Revision by Jojo
Manual Number: U-0588-V1.22C Version 1.22 July 2008
Disclaimer
Com
pex, Inc. provides this manual without warranty of any kind, expressed or implied,
including but not limited to the implied warranties of merchantability and fitness for a particular
purpose. Compex, Inc. may make improvements and/or changes to the product and/or
specifications of the product described in this manual, without prior notice. Compex, Inc will
not be liable for any technical inaccuracies or typographical errors found in this guide.
Changes are periodically made to the information contained herein and will be incorporated
into later versions of the manual. The information contained is subject to change without prior
notice.
FCC NOTICE
Thi
s device has been tested and found to comply with the limits for a Class B digital device,
pursuant to Part 15 of the FCC Rules. These limits are designed to provide reasonable
protection against harmful interference in a residential installation. This device generates uses
and can radiate radio frequency energy and, if not installed and used in accordance with the
instructions, may cause harmful interference to radio communications. However, there is no
guarantee that interference will not occur in a particular installation. If this device does cause
harmful interference to radio or television reception, the user is encouraged to try to correct
the interference by one or more of the following measures:
• Reorient or relocate the receiving antenna.
• Connect the computer into an outlet on a circuit different from that to which the receiver is
connected.
• Increase the separation between the computer and receiver.
• Consult the dealer or an experienced radio/TV technician for help.
Caution: Any changes or modifications not expressly approved by the grantee of this device
could void the user's authority to operate the equipment.

FCC Compliance Statement: This device complies with Part 15 of the FCC Rules. Operation is
subject to the following two conditions:
This device may not cause harmful interference, and
This device must accept any interference received, including interference that may cause
undesired operation.
Products that contain a radio transmitter are labelled with FCC ID and may also carry the FCC
logo.
RF Exposure warning
The equipment complies with FCC RF exposure limits set forth for an uncontrolled environment.
The equipment must not be co-located or operating in conjunction with any other antenna or
transmitter.
ICES 003 Statement
This Class B digital apparatus complies with Canadian ICES-003.
Declaration of Conformity
Com
pex, Inc. declares the following:
Product Name: Wireless-G Internet Router
Model No.: NP25G 6C conforms to the following Product Standards:
The device complies with the Electromagnetic Compatibility Directive (89/336/EEC), Low
Voltage Directive (73/23/EEC) and the Amendment Directive (93/68/EEC) issued by the
Commission of the European Community. Compliance with these directives implies conformity
to the following European Norms (in brackets are the equivalent international standards).
Electromagnetic Interference (Conduction and Radiation)
: EN 55022 (CISPR 22)
Electromagnetic Immunity
: EN 55024 (IEC61000-4-2, 3, 4, 5, 6, 8, 11)
Low Voltage Directive:
EN 60 950: 1992+A1: 1993+A2: 1993+A3: 1995+A4: 1996+A11: 1997.
EN 61000-3-2 (IEC610000-3-2) – Power Line Harmonics
EN 61000-3-3 (IEC610000-3-3) – Product Safety
Therefore, this product is in conformity with the following regional standards: FCC Class B:
following the provisions of FCC Part 15 directive, CE Mark: following the provisions of the EC
directive.
This Class B digital apparatus complies with Canadian ICES-003.
Compex, Inc. also declares that:
The wireless card in this product complies with the R&TTE Directive (1999/5/EC) issued by the
Commission of the European Community. Compliance with this directive implies conformity to
the following:
EMC Standards:
FCC: Subpart B, Subpart C; CE: EN 300 328-2, EN 300 826 (EN 301 489-17)
Therefore, this product is in conformity with the following regional standards: FCC Class B:
following the provisions of FCC Part 15 directive, CE Mark: following the provisions of the EC
directive.
Firmware
This manual is written based on Firmware version 2

Table of Contents
OVERVIEW THE PRODUCT..............................................................1
Introduction ................................................................................................... 1
Features..........................................................................................................2
Key Features............................................................................................... 2
Security Features.......................................................................................5
INSTALL THE HARDWARE.................................................................6
OVERVIEW THE LEDS.......................................................................7
SETUP THE SOFTWARE......................................................................8
PC Configuration..........................................................................................8
Configuring PCs to be Wired to the Router ..........................................8
Configuring PCs to be Wireless Clients................................................13
Perform Basic Router Setup.......................................................................15
Use UConfig..............................................................................................15
Access Web Interface............................................................................17
SETUP SECURED WIRELESS CONNECTION ..................................18
Setup Secured Wireless Connection .......................................................18
PERFORM CONFIGURATION........................................................20
Configure Wireless Setup...........................................................................21
Set Security Mode.......................................................................................22
Disable Security.......................................................................................22
Setup WEP ................................................................................................23
Setup WPA................................................................................................25
Configure the Advanced WLAN Settings...............................................27
Set Wireless Multimedia..............................................................................28
Setup WDS2..................................................................................................31
Setup Management Port...........................................................................35
To Setup DHCP Server.............................................................................36
View Active D
HCP Leases .....................................................................42
Reserve IP Addresses for Pre
determined DHCP Clients....................43
Delete DHCP Server Reservation..........................................................45
View Statistics ..............................................................................................46
Setup WAN...................................................................................................47
Setup WAN for Cable Internet with Dynamic IP Assignment...........48
Setup WAN for Cable Internet with Static IP Assignment.................50
Setup WAN for ADSL Internet Using PPPoE..........................................51
Setup WAN for ADSL Internet using PPTP.............................................52
Setup WAN for ADSL Int
ernet using L2TP..............................................54
Configure Stati
c Routing ...........................................................................55
Configure NAT.............................................................................................57

Configure Virtual Server Based on DMZ Host......................................58
Configure Virtual Servers Based on Port Forwarding.........................60
Configure Virtual Server Based on IP Forwarding ..............................64
Configure Bandwidth Control for WAN...................................................65
Configure Bandwidth Control for LAN.....................................................66
Use Remote Management .......................................................................67
Use Parallel Broadband.............................................................................68
Configure Email Notification.....................................................................70
Use Static Address Translation...................................................................72
Use DNS Redirection...................................................................................73
Setup DDNS..................................................................................................75
Select 2MyDNS as DDNS Service Provider...........................................77
Select DtDNS as DDNS Service Provider..............................................79
Configure UPnP...........................................................................................80
CONFIGURE SECURITY..................................................................82
Configure Packet Filtering.........................................................................82
Configure URL Filtering...............................................................................86
Configure Firewall.......................................................................................87
VIEW FIREWALL LOGS...................................................................91
ADMINISTER THE SYSTEM...............................................................92
Use the SYSTEM TOOLS Menu....................................................................92
Use the Ping Utility...................................................................................92
Set the Time..............................................................................................93
Upgrade the Firmware...........................................................................94
Settings Profile..........................................................................................95
Reboot the System..................................................................................96
Change Your Login Password...............................................................97
View System Information........................................................................98
APPENDIX: LEARN ABOUT COMMONLY USED TERMS ..............99
APPENDIX: VIEW THE TECHNICAL SPECIFICATIONS................103
TECHNICAL SUPPORT INFORMATION .......................................105

Page 1
Overview the Product
Introduction
NetPassage NP25G is a high-performance and low-cost IEEE802.11b/g
Router using the latest AR5007 technology. Using Atheros System-on-
Chip (SoC) solution, NP25G supports high-speed data transmission of
up to 54Mbps.
NetPassage NP25G combines 3 devices into one box. It works as a
Wireless Access Point, which allows you to connect Wireless B/G
devices to the network. It also has a 4-port full-duplex 10/100Mbps
switch which connects your wired Ethernet devices directly to 4 PCs or
to additional hubs and switches to create a larger network. NP25G also
works as a router that lets your whole network share a high-speed
cable or DSL Internet connection.

Page 2
Features
Key Features
Bandwidth Control
Available in Routing Mode, this feature gives the administrator the
ability to manage the bandwidth of subscribers to prevent massive
data transfers from slowing down the Internet access of other
users. The Upload / Download bandwidth at WAN / LAN ports can
be limited using either IP address or MAC address.
Wireless multimedia (WMM)
Suitable for simple applications that require Quality of Service
(QoS), such as Voice over IP (VoIP), WMM prioritizes data traffic
according to 4 access categories: Voice, Video, Best Effort and
Background.
Auto MDI/MDI-X crossover support on all Ports
Forget the confusing past! We no longer need to use crossover
cables for uplinking! The router supports Auto MDI/MDI-X on all its
ports, auto-detecting the inserted cable type.
Static IP, Dynamic IP, PPP over Ethernet, PPTP and L2TP
WAN types
Whether you are going to use your router for broadband Cable or
ADSL modem connection sharing, you will be up and running in no
time using our fuss-free web-based configuration menu.
Compatible with IEEE 802.11g and IEEE 802.11b standards
Adopting the industry standard 802.11g standard, the router
provides fast wireless access within your office or home network.
Since it is fully backward compatible with 802.11b, you can
safeguard your existing network investments.

Page 3
Universal Plug and Play (UPnP)
UPnP allows you enjoy the benefits of NAT without elaborate
configuration procedures. Working alongside an UPnP-aware
operating system like Windows XP, other UPnP-enabled devices
and applications can negotiate to open certain ports to traverse
the NAT device.
De-Militarized Zone (DMZ) hosting
The router supports a form of Virtual Server hosting known as DMZ
so that you can operate specific applications that require the
opening of multiple TCP/IP ports.
Dynamic DNS
The router supports Dynamic DNS. By automatically maintaining
the relationship between the fixed URL name and the changing IP,
it makes webhosting feasible, with easier implementation, control
and flexibility.
Static Routing
By defining a Static Routing entry, you define a specific Router IP
address to which data packets will be re-directed to reach a
specific IP address or subnet.
Domain Name System (DNS) Redirection
To avoid repetitive setup of DNS addresses for every PC in your
network, the router supports DNS redirection, which enables all
DNS connection requests from your PCs to be automatically
redirected by the router.
Virtual Servers based on Port-forwarding, IP-forwarding
The router allows you to set up application servers such as FTP file
servers and HTTP web servers based on IP-forwarding and Port-
forwarding.

Page 4
Virtual Private Network (VPN) pass-through
The router is an advanced device that will recognize tunneled
packets (IPSec, PPTP) for VPN connections and allow them to pass
through.
WDS2
WDS2 (Wireless Distributed System 2) links up access points to
create a wider network in which mobile users can roam while still
staying connected to available network resources.

Page 5
Security Features
Internet Access Policies: Time-based Management, URL
filtering, Packet filtering
To complement the powerful firewall technologies incorporated
into the router product, you can use the comprehensive set of
security management features to regulate the types of Internet
access permitted. You may set up time-based access policies
and block objectionable websites from children, or even set up
packet filtering rules to control the transmission of TCP, UDP
packets for different ports.
Stateful Packet Inspection (SPI) firewall
More than just a “NAT” firewall, there is a powerful Stateful Packet
Inspection (SPI) firewall in the router. Stateful inspection
compares certain key parts of the packet to a database of
trusted information. SPI Firewall is unlike the normal firewall that
only checks the headers of the packets, it also scrutinizes the
contents of the packets, ensuring the integrity of the packets.
Built-in “NAT” firewall
As the router handles the incoming and outgoing traffic of data
packets between the internal and external network, it checks
whether incoming WAN packets are legitimate replies to requests
from LAN users before allowing them to pass into the LAN. This
checking provides effective firewall protection because rogue
Internet packets will be automatically discarded.
WPA-PSK and 64/128-bit WEP encryption support for
wireless security
The router uses a private key encryption known as Wired
Equivalent Privacy protocol with key lengths of either 64-bit or 128-
bit, so that data communication in your wireless network can be
protected. Additionally, with WPA-PSK, the router provides home
and SOHO users with the highest-level security.

Page 6
Install the Hardware

Page 7
Overview the LEDs
Figure 1

Page 8
Setup the Software
PC Configuration
Configuring PCs to be Wired to the Router
The first step is to make sure the PC gets an IP address that it will use to
communicate with the router and with other PCs across the network.
You can begin by setting up your PC to function as a DHCP client,
which will obtain an IP address automatically from router. Alternatively,
you may want to give your PC a static IP address if you are an expert
user.
Whether you choose to allocate static or dynamic IP settings, the next
few pages will walk you through the TCP/IP configuration in a step-by-
step process. Depending on the Microsoft Windows operating system
used, you may skip some of the steps. Please ensure that you have an
Ethernet or wireless adapter successfully installed in each PC you are
configuring.
Important: By default, Windows 98SE, ME, 2000 and XP
have the TCP/IP protocol installed and set to obtain
an IP address automatically.
!

Page 9
Configuring PC to dynamically obtain an IP address for Windows 98SE or
ME…
1. Click the Start button. Select
Settings and click the Control
Panel icon. Then double-click
the Network icon. You will see
the Network dialog on the right.
2. On the Configuration tab,
highlight the TCP/IP line
corresponding to your Ethernet
adapter and click on the
Properties button. You will be
brought to the TCP/IP Properties
page below.
3. Click on the IP Address tab, and
select Obtain an IP address
automatically.
4. Next, click the Gateway tab, and
verify that the Installed Gateway
field is blank. Now, click the OK
button
5. On the Network dialog page,
click on the OK button.
6. Windows may ask you to restart the PC, if so, click the Yes button and
allow the PC to restart in order to complete the configuration.

Page 10
Configure PC to dynamically obtain IP address for Windows 2K or XP
1. Click the Start button. Select
Settings and click the Control
Panel icon. Then double-click
the Network and Dial-up
Connection (Windows 2000) or
Network Connection (Windows
XP) icon.
2. Double-click the Local Area
Connection icon for the network
adapter applicable to your
Internet connection, and click
the Properties button. You will
be brought to the dialog page
below.
3. On the General tab, make sure
the box next to Internet Protocol
(TCP/IP) is checked. Then
highlight Internet Protocol
(TCP/IP), and click the Properties
button.
4. Select Obtain an IP address
automatically.
Then click the OK button on this
page, and the OK button on the
previous page it returns you to.

Page 11
Configure PC with static IP address for Windows 98SE or ME
1. To begin the Static IP address
configuration, follow steps 1 & 2
of Part 1(a) to get to the page
on the right.
2. Click on the IP Address tab.
Then type in an IP address and
Subnet Mask as 192.168.168.X
and 255.255.255.0 respectively,
where X is any number from 2 to
254.
(Note that the default IP address of
the router is 192.168.168.1)
3. Next, click the Gateway tab to
see the dialog page on the left.
4. Under the New Gateway field,
key in the IP address of the router
(which is 192.168.168.1 by
default). Follow by clicking the
Add button.
5. Now, select the DNS
Configuration tab and on the
page you see, select Enable
DNS. Type in a preferred name
as the Host. Then, follow that up
by keying in the IP address of
your DNS Server in the DNS
Server Search Order field and
press the Add button.
6. You complete by clicking the
OK button, and then restarting
the computer.

Page 12
Configure PC with static IP address for Windows 2K or XP
1. To begin the Static IP address
configuration, follow steps 1, 2 &
3 of Part 1(b) to get to the page
on the right.
2. Select Use the following IP
address, and then key in
192.168.168.X for the IP address
field, where X is any number
from 2 to 254. Following that,
enter 255.255.255.0 for the
Subnet mask, and key in the IP
address of the router as the
Default gateway.
(Note that the default IP address of
the router is 192.168.168.1)
3. Now select Use the following
DNS server addresses, and then
key in the IP address of your DNS
server in the Preferred DNS
server field. Finally, click the OK
button to complete.
!
Important: You should not configure more than one
computer with the same IP address or the same host
name within a network. This will result in a conflict.
Your Internet Service Provider (ISP) should provide the
DNS Server’s IP address. If you are unsure about it, please
contact your ISP.

Page 13
Configuring PCs to be Wireless Clients
The first step is similar to that of wired PCs connected to the Fast
Ethernet. We have to ensure that the wireless client gets an IP address
that it will use to communicate with the router and other PCs across the
network.
Hence, please note that in Windows XP, you will need to select the
wireless network connection corresponding to the wireless adapter you
use.
Once you have completed the IP configuration for the wireless client,
you may proceed to set up your wireless client’s SSID (Network name)
so that it will connect with the router.
!
Note for Windows 98SE/ME/2000 users: the following
configuration steps for wireless client setup may differ for
different wireless Ethernet adapters with vendor specific
driver and utilities. Please refer to your adapter’s manual
for more information.

Page 14
Configure Wireless Client for Windows XP
1. Right-click on Wireless Network
Connection corresponding to
the wireless adapter you wish to
connect with the router, and
click on Properties.
2. On the dialog box presented,
click the Wireless Networks tab,
and click on the Add button.
3. Next, key in the Network name
(SSID) of the wireless network. It
must be the same as the SSID of
the router in Part 2. For illustration
purpose, we typed router, which
is the default SSID for the router
(Take note that the SSID is case-
sensitive).
Ensure that the Network name
(SSID) value is the same for all the
wireless clients in the same wireless
network.
For now, you may leave the other
information as default (Network
Authentication -> Open; Data
encryption -> Disabled).

Page 15
Perform Basic Router Setup
In this basic setup, you will find information on how you may configure
the router to function in your network and to access the Internet.
Use UConfig
The powerful uConfig utility has been developed to provide you hassle-free
access to the router’s web-based configuration page. If you do not wish to
modify the TCP/IP settings of your PC, or you have changed but forgotten
the router’s management IP address, uConfig will bring you to the router’s
setup – every time! It is simple. Ensure that your PC is connected to one of
the LAN ports of the router. Follow the 3 simple steps below.
Step 1:
Insert the Product CD into your CD-ROM drive. The CD will autorun to the
Welcome Page.
Step 2:
Click on Utilities and then click on uConfig to run it. You will see the
following screen:
/