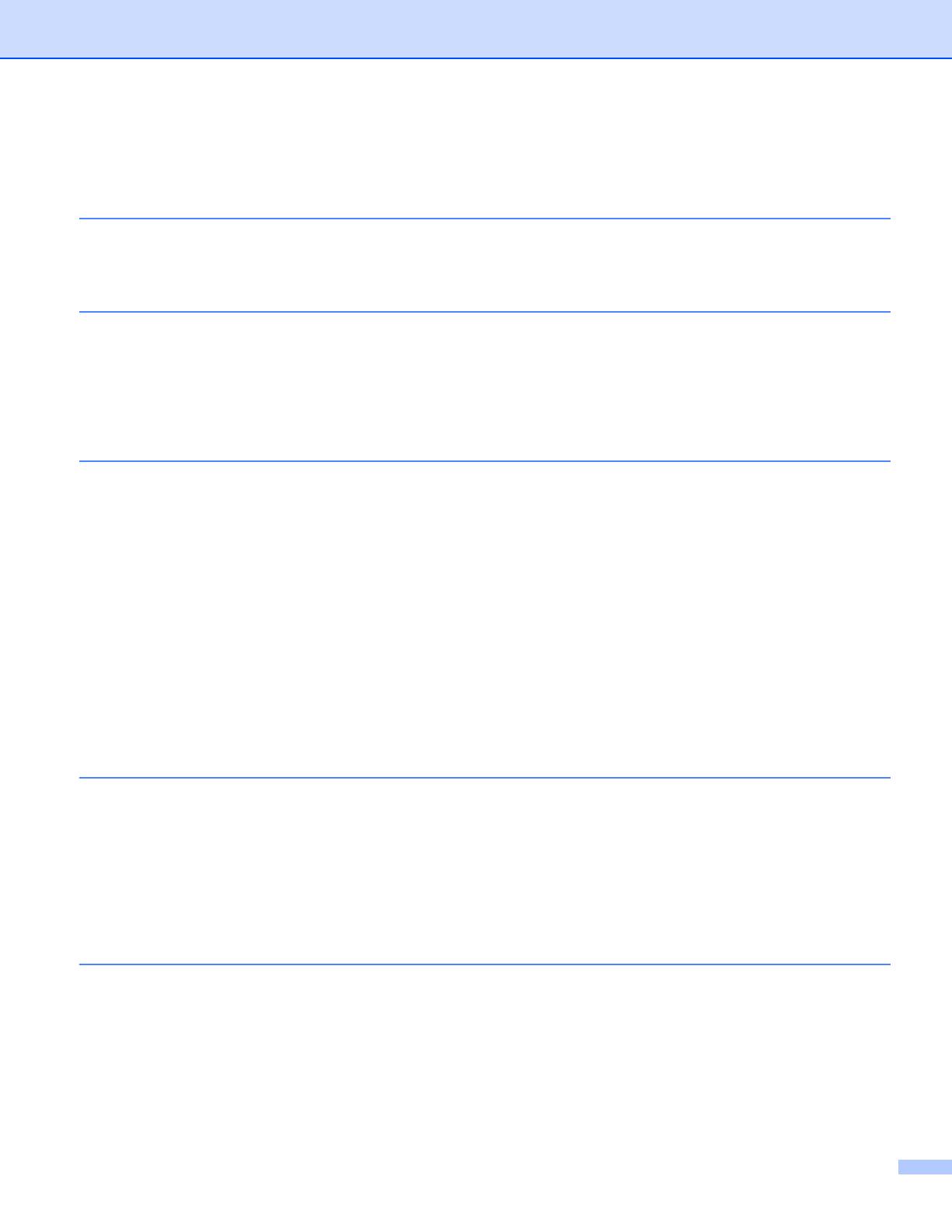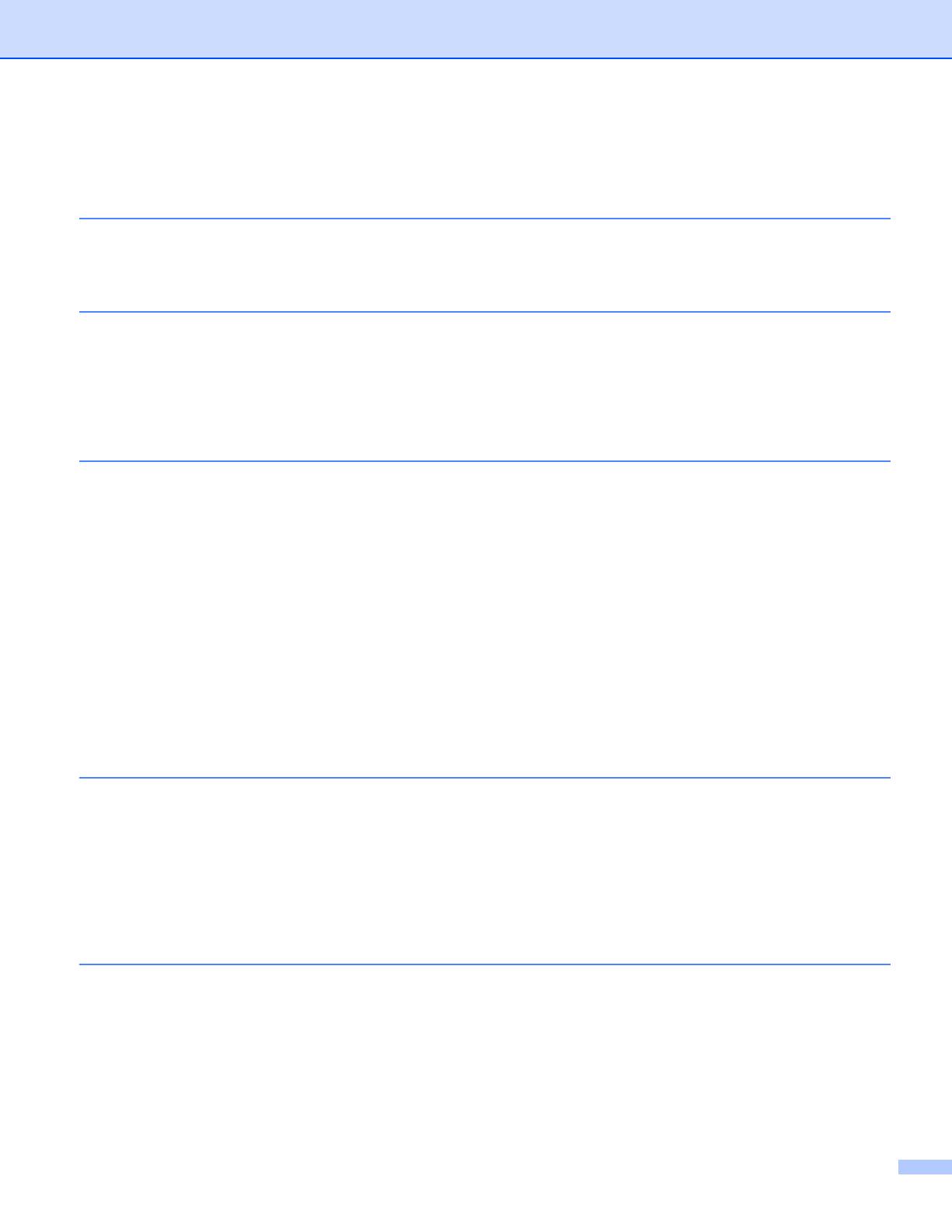
i
Table of Contents
1 Introduction 1
Network Features ......................................................................................................................................1
Other Network Features ......................................................................................................................2
2 Changing Your Network Settings 3
Change Your Machine’s Network Settings ................................................................................................3
Using BRAdmin Light ..........................................................................................................................3
Other Management Utilities .......................................................................................................................7
Web Based Management ....................................................................................................................7
BRAdmin Professional 3 (Windows
®
) .................................................................................................7
3 Configuring Your Machine for a Wireless Network 8
Overview....................................................................................................................................................8
Confirm Your Network Environment ..........................................................................................................9
Connected to a Computer with a WLAN Access Point/Router in the Network
(Infrastructure Mode).......................................................................................................................9
Connected to a Wireless Capable Computer without a WLAN Access Point/Router in the Network
(Ad-hoc Mode)...............................................................................................................................12
Configuration ...........................................................................................................................................13
Temporarily Using a USB Cable (Recommended)............................................................................13
When the SSID Is Not Broadcasting .................................................................................................13
Using WPS (Wi-Fi Protected Setup) or AOSS™...............................................................................19
Using the PIN Method of Wi-Fi Protected Setup (WPS)....................................................................20
Configuration in Ad-hoc Mode .................................................................................................................24
Using a configured SSID ...................................................................................................................24
Using a New SSID.............................................................................................................................31
4 Web Based Management 37
Overview..................................................................................................................................................37
Configure the Machine Settings Using Web Based Management (Web Browser)..................................38
Setting a Password..................................................................................................................................41
Synchronize with the SNTP Server .........................................................................................................42
Changing the Scan to FTP Configuration Using a Web Browser ............................................................44
Changing the Scan to Network Configuration Using a Web Browser (Windows
®
)
(ADS-1500W/ADS-1600W only)...........................................................................................................45
5 Scan to E-mail Server (ADS-1500W/ADS-1600W only) 47
Overview..................................................................................................................................................47
Important Information on Scan to E-mail Server ...............................................................................47
Scan to E-mail Server..............................................................................................................................48
Before Scanning to E-mail Server .....................................................................................................48
How to Scan to E-mail Server ...........................................................................................................48
Additional Scan to E-mail Server Options................................................................................................49
Transmission (TX) Verification Mail...................................................................................................49