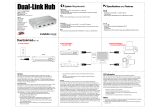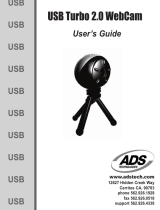Page is loading ...

Quick Guide
Media-Link Connections
Updating Media-Link Firmware
ADS Tech
North America Office
Cerritos, CA, 90703
Fax: 562.926.0518
European Office
Unit 1B, Shannon Industrial Estate
Shannon Co. Clare, Ireland
Phone: +353.61.702042
Fax: +353.61.702001
Southern Europe and MEA Office
51-55 rue Hoche
94200 Ivry sur Seine, France
Phone: +33 1.43.90.19.20
Fax: +33 1.46.58.67.06
MXL-581-525
Step 1:
Remove the Media-Link unit and all accessories and cables from the box.
Step 2:
Place the Media-Link CD into the CD-ROM drive of your computer.
Step 4:
Follow the prompts on your PC to install the Media-Link Server software. When
the installation arrives at the step "Select Additional Tasks" ensure that the check
box labeled "Auto-start Streaming Server" is checked.
Step 5:
Once the Server software has been installed, the default
folders for your media files are My Videos, My Photos,
and My Music. All three are located within the My
Documents folder.
Note: To add additional folders for the Media Link to
search for media files:
• Double-click on the ADSTech Media Link icon on your
desktop.
• At the top of the Media-Link application click "Edit" then
"Preferences".
• In the Preferences window, select what type of file you
would like to share. (Video, Music, Photo)
• Then click on "Watch Folder". Here you can
add/remove additional folders where your media is
located.
Step 3:
When the Autorun screen appears, click on
"Media Link Server". This will start the
installation of the server software that will
manage and share your Video, Photos, and
Music files with the Media-Link.
Step 6:
Connect the Media-Link to the AC power adapter.
Step 8 *WIRED*:
Connect one end of the provided RJ45 Ethernet cable to the Ethernet jack on the
back of the Media-Link and connect the other end to your Network Router.
Note: Since you are using a "Wired" connection, DO NOT insert the Wireless "G"
card in the wireless card slot on Media-Link. You can use only one type of
network connection at a time.
Step 8 *WIRELESS*:
Take the provided wireless card
and insert it into the open slot on
the left side of the Media-Link
Step 7:
Connect one end of the supplied RCA cable to the yellow video output and left and
right audio outputs of the Media-Link. Connect the other end to the back of your
television. Turn your Television on and switch to the external Video Input. This is
usually done from your TV remote control by pressing TV/Video button on the remote.
Step 9:
Place the included batteries into the Media-Link Remote Control. Your Media-
Link should already be powered on. If the Media-Link is OFF, the "Standby" LED
will be lit.
Step 10 *WIRED*:
You should now be on the Server Login page. You will see the name of your
computer listed if the Media-Link Server software is running on your PC. If the
"M" next to the computer name is "BLUE" in color, this indicates there is
connectivity between the Media-Link and your PC.
Using the remote control, highlight the computer name with the content that you
desire to watch and press the "Enter" button. Once you press Enter, the 10/100
LED should be lit indicating a direct connection between your PC and the Media-
Link.
Now you can enjoy watching your videos, listening to your music, viewing your
photos, or even listening to internet radio.
Step 10 *WIRELESS*:
Press the "Setup" button on the Remote Control and navigate to the "Wifi Setup"
menu and press "Enter". In the "SSID" field, enter the SSID of your wireless
access point.
The 1 - 9 buttons on the remote are used to enter letters of the alphabet, similar
to a cell phone messaging system. Press each button several times until the
correct character is displayed in the SSID field on your TV screen. There is also
a "CAPS" button to the left of the "0" key to select Capital letters. Also, if WEP is
enabled on your network enter the bit length (64 or 128 bit) and WEP key in this
menu. WEP Settings, and WEP encryption key set on Media-Link must
EXACTLY MATCH the settings on your Wireless Router or Access Point. After
you are finished making changes, go to "Save" and press "Enter" on the Remote
Control. Press "Enter" again when prompted to reboot the Media-Link
Special Notes about SSID and Network security:
1.) The SSID MUST match the SSID that is listed on your Wireless Router or
Access point.
2.) The SSID is case sensitive - the SSID MUST MATCH exactly including lower
case or upper case, spaces, etc.
3.) If you do not remember the SSID you assigned to your wireless router or
access point, use your web browser to access the Wireless setup on your router
and verify the SSID. Check your router user manual for instructions, or check
the manufacturers website for instructions.
Many of us do not change the manufacturers default SSID setting. Here is a list
of known default SSID settings for popular wireless router devices:
Brand Default SSID
Linksys linksys
3Com 3Com
3Com Airconnect comcomcom
Apple Airport Network
Step 11:
You should now be on the Server Login page. You will see the name of your
computer listed if the Media-Link Server software is running on your PC. If the
"M" next to the computer name is "BLUE" in color, this indicates there is
connectivity between the Media-Link and your PC.
Using the remote control, highlight the computer name with the content that you
desire to watch and press the "Enter" button. Once you press Enter, the 10/100
LED should be lit indicating a direct connection between your PC and the Media-
Link.
Now you can enjoy watching your videos, listening to your music, viewing your
photos, or even listening to internet radio.
Brand Default SSID
Cisco tsunami
Dlink default
Microsoft MSNHOME
Netgear\ NETGEAR
Step 1:
Turn your Media Link on.
Step 2:
From your remote control, click the "Setup" button.
Step 3:
With your remote control, navigate over to "Update ROM"
and press "Enter"
Step 4:
Scroll down to "Check for firmware update" and hit the
"Enter" button.
Step 5:
You will now see the Firmware
Update screen, scroll down to
the very bottom of the page
and highlight "I Agree" and hit
the "Enter" button to start the
firmware updater.
continue to the next side >>>
Step 6:
Once the update has finished, press any key on the remote to reboot the Media Link
or just wait for it to reboot itself.
You are now finished flashing the firmware for your Media Link.
To verify that your Media Link has been flashed
properly please follow the steps below:
Step 1:
From your remote press the "Setup" button.
Step 2:
Scroll down to the very bottom of the Setup page
where you will see:
"Firmware Version: 07-18-040809-01-ADS-102-000"
"File System Version: 01-ADS"
Service:
If you require assistance with the installation, operation, or application of your ADS Technologies, Inc.
product there are several options available to you as described in the technical support section of this
manual. Your primary source for information and assistance is always your computer store or
computer parts dealer. If your ADS product needs repair or replacement, contact your dealer for on-
site repair service.
The ADS Technologies technical support and customer service staff can aid in solving many
problems. Our technical support department is available to repair any ADS Technologies product. You
or your dealer must return products to our factory for repair or warranty replacement.
Return/Replacement:
If you need to return your ADS Technologies product you should return the product directly to the
dealer or store where you purchased the product. Each individual computer store or dealer sets
product returns policies for their customers. ADS Technologies, Inc. cannot be responsible for the
actions or policies set by our dealers. If you desire to return the product for a refund, you must get the
refund from the dealer or store you purchased the product from. If you purchased the product directly
from ADS please see the “Terms and Conditions of Sale” on the reverse side of your sales invoice.
Returns to ADS Technologies, Inc. are for repair or warranty replacement only. If you need to return
product to ADS Technologies, Inc. for repair or replacement you must follow these steps:
1. Call our Technical Support department at (562) 926-4338 in the USA or +353-61-702042 in Europe
to obtain a Return Merchandise Authorization (RMA) number.
3. Ship the product to the ADS factory with the RMA number marked on the inside and outside of the
package. If there is no RMA number on the package or the RMA number has expired, the shipment
will be refused. ADS will not be liable for lost or mis-shipped products.
4. Replacement product cannot be shipped to you until the defective product has been received by
ADS.
5. Once the product is received at the factory it will be tested and then repaired or replaced.
6. Turn around time is approximately one week. A repaired or replacement product will be shipped
back to you.
Warranty:
This ADS Technologies, Inc. product comes with a One (1) year hardware warranty. ADS
Technologies, Inc. (ADS) warrants this product against defects in material and workmanship for a
period of One (1) year from the date of original purchase from ADS or an authorized ADS dealer.
This warranty applies only to the original purchase of the product and is not transferable. This
warranty does not cover any incompatibilities due to the user’s computer, hardware, software or
other related system configuration in which the product interfaces. Proof of purchase will be required
before any warranty consideration by ADS occurs. This warranty does not cover any damage
caused by negligence, non-authorized modifications, or parts installed without prior written
permission from ADS. This warranty does not apply if the product has been damaged by accident,
abuse, or misapplication, nor as a result of service to the product by anyone other than ADS. If your
ADS product is not in working order, your only recourse is repair or warranty replacement, as
described above. UNDER NO CIRCUMSTANCES will ADS Technologies, Inc. be liable for
consequential damages, including but not limited to any lost savings, lost profits, or any other
damages, caused by the use of any ADS Technologies, Inc. product or inability to use the product,
even if the dealer or ADS Technologies, Inc. has been advised of such liability or other claims. This
includes damage to property and, to the extent permitted by law, damages for personal injury. This
warranty is in lieu of all other warranties including implied warranties of merchantability and fitness
FCC Information
Federal Communications Commission Radio Frequency Interference Statement
Note: This equipment has been tested and found to comply with the limits for a class B digital device,
pursuant to Part 15 of the FCC Rules. These limits are designed to provide reasonable protection
against harmful interference when the equipment is operated in a residential installation. This
equipment generates, uses and can radiate radio frequency energy and if not installed and used in
accordance with the instruction manual may cause harmful interference to radio communications.
However, there is no guarantee that interference will not occur in a particular installation. If this
equipment does cause harmful interference to radio or television reception, which can be determined
by turning the equipment off and on, the user is encouraged to try to correct the interference by one
or more of the following measures:
* Reorient or relocate the receiving antenna
* Increase the separation between the equipment and receiver.
* Connect the equipment into an outlet on a circuit different from that to which the receiver is
connected.
* Consult the dealer or an experienced radio TV technician for help.
Notice:
(1) The changes or modifications not expressly approved by the party responsible for compliance
could void the user’s authority to operate the equipment.
(2) Shielded interface cables and AC power cord, if any, must be used in order comply with the
emission limits.
Supported Digital Content
FAQ
Support and Warranty
The Media-Link Digital Receiver has a powerful decoder chip which has the
ability to receive, decode and present a variety of the most popular audio,
video and image formats for playback on your TV or Stereo system.
Video:
MPEG-1, MPEG-2, MPEG-4 (most common formats), compressed .avi,
XVid
Photo:
JPEG, BMP, GIF, PNG
Audio:
MPEG-1 Layer 1 and 2, MP3, WMA
1. Information about software firewalls.
In order for the Media-Link to function properly it needs to access TCP port 8000 on the
Media-Link Server PC. A software firewall such as Zone Alarm or Norton Internet Security may
be blocking access to the required port. When using a firewall it is necessary to either allow
access by modifying the program's Access Control List (according to the manufacturer's
instructions) or disabling it while using the Media-Link.
One of the most prevalent firewalls is the Windows XP firewall that is enabled by default on
computers running Service Pack 2. To disable the Windows XP firewall:
1. Click on the Start Menu and then Double-Click Control Panel.
2. Double-Click on the icon named "Security Center".
3. Click the "Windows Firewall" underneath the heading "Manage security settings for:"
4. In the Windows Firewall properties screen, change the firewall setting to "Off (not
recommended)" and press "Ok"
5. After disabling the Windows Firewall, you will receive a balloon in your System Tray: "Your
computer might be at risk". When this appears, click either the balloon or the red shield in
your System Tray.
6. This will bring up the Windows Security Center. Locate the Firewall category and click the
"Recommendations" button below it.
7. In the "Recommendations" window, click the check-box labeled "I have a firewall solution
that I will monitor myself" and click "Ok".
2. Notes About WEP
If WEP security is enabled on your wireless network, the WEP settings must match exactly on
the router and client to have network connectivity. It is for this reason that we strongly
recommend disabling WEP completely before attempting to configure the Media-Link.
Primarily you should verify that the Media-Link has a stable connection, connectivity with your
Media-Link Server PC, and is working properly without WEP.
If you have verified that the Media-Link is functioning properly and you wish to configure WEP,
here are a few things to consider:
a. Although the Media-Link Wifi Config will allow you to enter and unlimited amount of
characters in the WEP field, you must enter a WEP key of an appropriate length.
64-bit WEP requires a key 10 characters long.
128-bit WEP requires a key 26 characters long.
b. Your router configuration may allow you enter the WEP key as either Ascii or Hexadecimal.
The Media-Link will allow you to enter the WEP key in Hexadecimal format only.
c. The WEP key is not case-sensitive. Therefore ABC is the same as abc.
3. My Media-Link has internet connectivity but does not see my Media-Link Server PC.
Port Forwarding will need to be enabled on your broadband router to do this:
1. Log into your router's administration page. Usually this can be done by opening an Internet
Explorer browser window and typing http://192.168.0.1 into the address bar.
2. Enter the User name and Password for your router if prompted.
3. Locate the Port Forwarding option or menu and add a Port Forwarding Service.
4. Enter the IP address of the Media-Link Server PC in the Server IP Address field.
5. Enter 8000 in the Port field. (If a range of ports is asked for, type 8000 for the starting and
tending port).
6. If prompted to name the Port Forwarding Service type "Media Link".
7. Click "Apply" and log out of the router.
Please consult the manual for your router as this procedure may not be exactly as described
above.
/