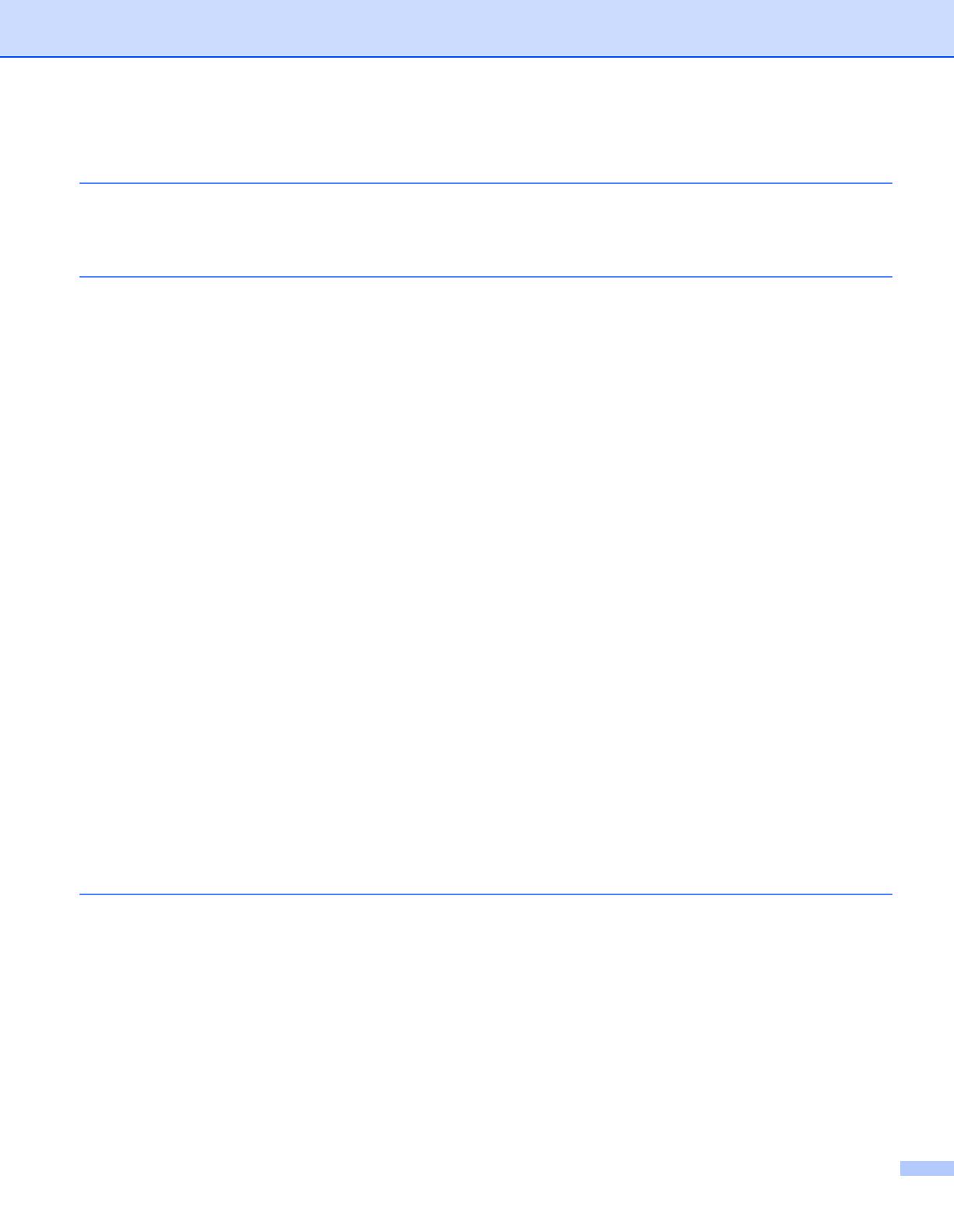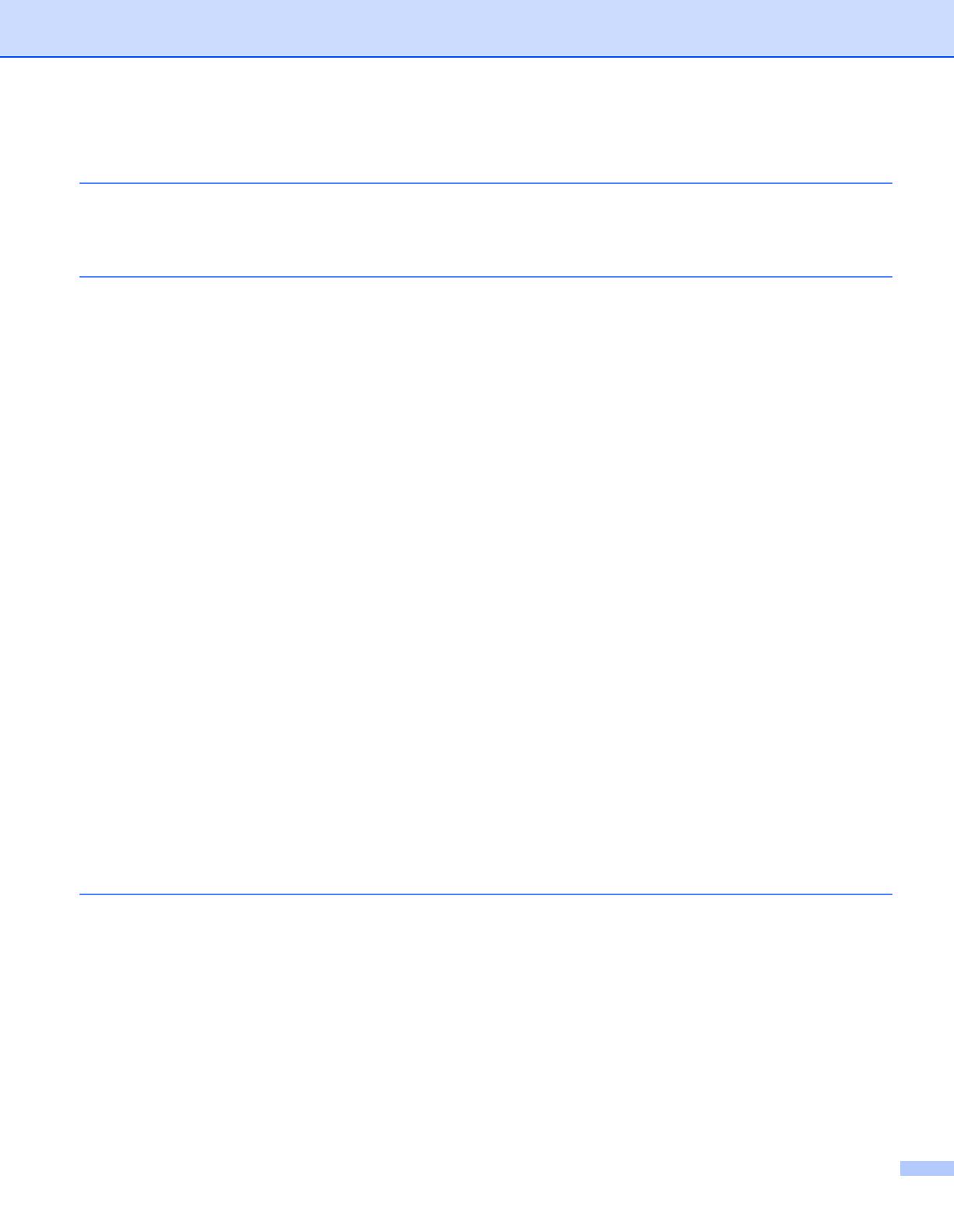
iii
4 Wireless configuration using the Brother installer application
(For HL-2280DW, DCP-7055W, DCP-7057W, DCP-7070DW and MFC-7860DW) 22
Before configuring the wireless settings ..................................................................................................22
Configure the wireless settings................................................................................................................22
5 Control panel setup 25
Network menu..........................................................................................................................................25
TCP/IP ...............................................................................................................................................25
Ethernet (wired network only)............................................................................................................27
Status (For DCP-7065DN, MFC-7360N, MFC-7365DN, MFC-7460DN and MFC-7860DN)/Wired
Status (For HL-2280DW, DCP-7070DW and MFC-7860DW) .......................................................28
Setup Wizard (wireless network only) ...............................................................................................28
WPS or AOSS™ (wireless network only) ..........................................................................................28
WPS w/PIN Code (wireless network only).........................................................................................28
WLAN Status (wireless network only) ...............................................................................................28
MAC Address ....................................................................................................................................29
Set to Default (For HL-2280DW, DCP-7070DW and MFC-7860DW) ...............................................29
Wired Enable (For HL-2280DW, DCP-7070DW and MFC-7860DW)................................................29
WLAN Enable (For HL-2280DW, DCP-7055W, DCP-7057W, DCP-7070DW and MFC-7860DW) ..29
E-mail / IFAX (For MFC-7365DN, MFC-7460DN, MFC-7860DN and MFC-7860DW
(if you download IFAX)) .................................................................................................................29
How to set a new default for Scan to E-mail (E-mail server)
(MFC-7365DN, MFC-7460DN, MFC-7860DN and MFC-7860DW (if you download IFAX)) .........32
Scan to FTP (For MFC-7365DN, MFC-7460DN, MFC-7860DN and MFC-7860DW) .......................32
Fax to Server (For MFC-7365DN, MFC-7460DN, MFC-7860DN and MFC-7860DW:
available as a download) ...............................................................................................................33
Time Zone .........................................................................................................................................35
Reset the network settings to the factory default.....................................................................................36
Printing the Network Configuration List ...................................................................................................36
Printing the WLAN report
(For HL-2280DW, DCP-7055W, DCP-7057W, DCP-7070DW and MFC-7860DW).............................37
Function table and default factory settings ..............................................................................................38
DCP-7055W and DCP-7057W ..........................................................................................................38
DCP-7065DN, MFC-7360N, MFC-7365DN, MFC-7460DN and MFC-7860DN ................................40
HL-2280DW, DCP-7070DW and MFC-7860DW ...............................................................................42
MFC-7365DN, MFC-7460DN, MFC-7860DN and MFC-7860DW (if you download IFAX )...............46
6 Web Based Management 48
Overview..................................................................................................................................................48
How to configure the machine settings using Web Based Management (web browser).........................48
Password information ..............................................................................................................................49
Secure Function Lock 2.0 (For MFC-7860DN and MFC-7860DW) .........................................................50
How to configure the Secure Function Lock 2.0 settings using Web Based Management (web
browser).........................................................................................................................................50
Changing the Scan to FTP configuration using a web browser (For MFC-7365DN, MFC-7460DN,
MFC-7860DN and MFC-7860DW) .......................................................................................................53