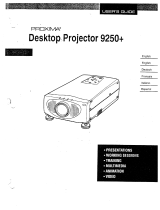Page is loading ...

USER’S GUIDE
Multimedia LCD Projectors
Halogen Models
This manual covers all of the Desktop Projector halogen models. These
projectors have many aspects in common. Unless otherwise indicated,
the information contained within this manual is common to all models.

Proxima Corporation warrants that the Proxima® Desktop Projector™ product
manufactured by Proxima is free from defects in materials and workmanship under
normal use during the Warranty Period. The Warranty Period commences on the day of
purchase by the end-user. The Warranty Period is one year. The projector lamp is not
covered by this Warranty.
Each Proxima product is manufactured from new parts, or new and some used parts. In
some cases, the product may have been delivered to another end-user and then returned.
In all cases, the product has undergone testing and quality inspection, and Proxima's full
warranty terms apply.
The end-user’s sales receipt or invoice showing the date of purchase of the product and
the name of the Reseller is proof of date of purchase. The Warranty extends only to the
original purchaser and is not transferable.
During the Warranty Period, Proxima will, at no additional charge, repair or replace
defective parts or at the option of Proxima, replace the entire unit.
This limited Warranty does not extend to any Proxima product that has been damaged or
been rendered defective (a) as a result of accident, misuse or other abuse; (b) by the use of
parts not manufactured or sold by Proxima; (c) by modification of the product; or (d) as a
result of servicing by non-authorized
personnel.
The foregoing Warranty is expressly in lieu of any other expressed or implied warranties,
including, without limitation, warranties of merchantability or fitness for a particular
purpose. To the extent not prohibited by law, all statutory warranties are hereby waived and
excluded from this Warranty. Proxima expressly disclaims all warranties not stated in this
Limited Warranty.
Warning: This equipment generates, uses and can radiate radio frequency energy and, if not
installed and used in accordance with the instruction manual, may cause interference to radio
communications. It has been tested and found to comply with limits for a Class “A”
computing device pursuant to Subpart B of Part 15 of the FCC Rules, which are designed to
provide reasonable protection against such interference when operated in a commercial
environment. Operation of this equipment in a residential area is likely to cause interference
in which case the user, at his own expense, will be required to take whatever measures may be
necessary to correct the interference.
Proxima and Cyclops are registered trademarks; Desktop Projector, Desktop Projection,
LightBoard, and Fit-To-View are trademarks of Proxima Corporation. The appearance of
the projector housing of the DP2XXX family is a registered trademark of Proxima
Corporation. IBM is a registered trademark of International Business Machines Corpora-
tion. Macintosh is a registered trademark of Apple Computer, Inc. Other trademarks are
the property of their respective owners. This product is covered by one or more of the
following U.S. and foreign patent numbers: 5,062,001, 5,137,484, 5,153,568, 5,177,629,
5,181,015, 5,225,875, 5,264,835, 5,276,436, 5,298,892, 5,299,039, 5,300,944,
5,302,946, 5,321,450, 5,400,095, 5,453,803, 5,459,484, 5,483,382, 5,489,923,
5,499,036, 5,502,459, 5,504,501, 5,510,861, 5,512,967, 5,515,079, and DES. 360,426.
Foreign patent numbers Canada Registered Design No.74980 D Proxima Corporation
1994, British Registered Design No.2 038 977, Germany Registered Design No. M 94
03 987.9 geschutztes Muster, Under Geschmacksmusterschutz, China Patent for Design
No.94303399.3, Japan Registered Design No.948294, South Korea Registered Design
No.174628, Australia Pat. Nos. 644 852, 668 823. Other US and foreign patents applied
for.
© 1996 Proxima Corporation. All rights reserved. Specifications are subject to change
without notice.US and foreign patents applied for.
FCC
Statement
Trademarks,
Patents, and
Copyright
Limitation of
Warranties
Warranty

Contents
Chapter 1
Introducing the
Proxima
Desktop
Projector
Cyclops Interactive Pointer System..................................1–2
What’s in the Box?...........................................................1–2
Quick Start......................................................................1–4
Desktop Computers .................................................1–4
Notebooks/Laptops..................................................1–4
Control Panel...........................................................1–6
Warning and Alert Lights.........................................1–7
Levels Menu.............................................................1–7
Setup Menu .............................................................1–8
Remote Control .......................................................1–9
Getting Help ..........................................................1–10
Your Proxima Desktop Projector.....................................2–1
Getting Started ................................................................2–2
Opening the Projector..............................................2–2
Closing the Projector................................................2–6
Transporting the Projector.......................................2–7
Connecting the Desktop Projector ..................................2–8
COMPUTER ..........................................................2–9
RS–232 ..................................................................2–12
VIDEO IN.............................................................2–12
S–VHS...................................................................2–13
COMPUTER AUDIO IN.....................................2–14
AUDIO IN ............................................................2–14
Connecting a Microphone .....................................2–15
AUDIO OUT........................................................2–16
Powering Up .................................................................2–18
Applying Power to the Projector ............................2–18
Turning On/Off the Lamp.....................................2–21
Projecting the Image......................................................2–22
Image Size ..............................................................2–22
Focusing.................................................................2–23
Keystoning .............................................................2–24
Chapter 2
Detailed Setup

Chapter 3
Using the
Desktop
Projector
The Control Panel...........................................................3–1
Arrow Keys...............................................................3–1
BRIGHTNESS Keys................................................3–2
LAMP Key ...............................................................3–2
MENU/ (CYCLOPS) Key ..................................3–2
SYNC Keys ..............................................................3–3
VIDEO Key .............................................................3–3
VOLUME Keys .......................................................3–4
Menu Settings .................................................................3–4
Selecting and Changing Settings ..............................3–4
Saving Changes ........................................................3–4
Levels Menu ....................................................................3–5
BRIGHTNESS ........................................................3–5
SYNC.......................................................................3–5
VOLUME................................................................3–6
RGB Controls: RED, GREEN & BLUE .................3–6
TINT .......................................................................3–6
SIG LEVEL..............................................................3–6
Setup Menu.....................................................................3–7
SOURCE .................................................................3–7
IMAGE....................................................................3–8
COLORS.................................................................3–8
PROJECTION........................................................3–9
FREQUENCY .........................................................3–9
LANGUAGE .........................................................3–10
STORE?.................................................................3–10
SETTINGS............................................................3–10
Warning and Alert Lights ..............................................3–11
OVERTEMP Warning Light.................................3–11
REPLACE LAMP Alert Light ................................3–12
Remote Control.............................................................3–13
MUTE Key ............................................................3–13
TEXT Key .............................................................3–14
REV, PAUSE and FWD Keys................................3–14

Cleaning the Lens and Mirror .........................................4–1
General Maintenance.......................................................4–2
Switching Lamps......................................................4–2
Replacing Lamps ......................................................4–3
Changing Air Filters.................................................4–5
Changing the Remote Control’s Batteries ................4–9
Temperature Extremes ...........................................4–10
Troubleshooting Chart ....................................................5–1
Where to Get Help..........................................................5–4
Appendix A
Specifications
Appendix B
Accessories & Replacement Parts
Index
Chapter 4
Maintenance
Chapter 5
Troubleshooting

User’s Guide • 1–1
Chapter 1 • Introducing the Proxima
®
Desktop Projector
Chapter 1
Introducing
the Proxima
Desktop
Projector
The Proxima
®
Desktop Projector™ family consists of portable,
color data and video LCD desktop projection products that make
sharing data and presenting information as easy as connecting
your computer to your monitor.
800
600
400
200
0
APR
MAY
JUN
JUL
800
600
400
200
0
APR
MAY
JUN
JUL
PROXIMA
Figure 1-1
The Proxima Desktop Projector in use

1–2 • User’s Guide
Chapter 1 • Introducing the Proxima
®
Desktop Projector
This manual covers all of the Desktop Projector halogen models.
These projectors have many aspects in common. Unless otherwise
indicated, the information contained within this manual is
common to all models.
Where controls, operations, or other aspects differ between
models, the projectors will be distinguished with regard to video
compatibility. Models that support video will be referred to as
audio/video-enabled. Models that do not support video will be
referred to as audio-enabled.
All Proxima Desktop Projector halogen models come Cyclops-
capable. Cyclops is an interactive pointer system that functions
like a cordless mouse and lets you control your computer and
software from the projection screen.
After you’ve opened the box and removed the Desktop Projector
and shrink-wrapped accessory packs, make sure you have all of the
items shown in Figure 1-2.
CAUTION! The Desktop Projector should be treated like any
other precision optical instrument. Handle it carefully.
☞
What’s in the
Box?
Cyclops
Interactive
Pointer
System

User’s Guide • 1–3
Chapter 1 • Introducing the Proxima
®
Desktop Projector
Proxima Desktop
Projector
Remote Control
(A26)
Power Cord
(C1002–6)
VGA Video Y-Cable
(C454-6)
Macintosh Video
Y-Cable (C464-6)
Also included but not shown:
• Mac and VGA Video Terminators
• Dust Cover
• (2) AAA Alkaline Batteries
• User's Guide
• Product Registration Card
Composite
Video/Audio Cable*
(C497-6)
S-Video Cable*
(C466-6)
Computer Audio Cable*
(C498-6)
RCA "Y" Adapter*
(C496)
VIDEO
MENU
FREEZE
LAMP
<
REV
FWD
>
MUTE
P
AUSE
–
BRIGHTNESS
+
Blue keys = PC/MAC Remote software
TEXT
–
VOLUME
+
–
SYNC
+
CYCLOPS
* Audio/video-enabled models only
Figure 1-2
Items included with the Desktop Projector
The international version has three extra power cords for Europe
(part number C1003-6), Great Britain (part number C1011-6),
and Italy (part number C1012-6).

1–4 • User’s Guide
Chapter 1 • Introducing the Proxima
®
Desktop Projector
Quick Start 1. Place the projector on a solid flat surface at a right angle
(perpendicular) to the projection screen, parallel to the floor.
2. Raise the cover assembly until it clicks into place.
3. Raise the mirror assembly into its fully open position.
For steps 4 through 7, follow the appropriate section for your
system.
Desktop Computers
4. Make sure that the computer and the monitor are turned off.
5. Unplug the monitor cable from the computer and attach it to
the MONITOR end of the “Y” cable.
6. Plug the “Y” cable’s COMPUTER (or CPU) end into the
computer’s monitor port.
7. Insert the “Y” cable’s LCD end into the projector’s
COMPUTER port.
If these steps complete your preliminary configuration, continue
with Step 8 at the bottom of the page.
Notebooks/Laptops
4. Make sure that the computer is turned off.
5. Plug the “Y” cable’s COMPUTER (or CPU) end into the
computer’s monitor port.
6. Insert the “Y” cable’s LCD end into the projector’s
COMPUTER port.
7. Attach the Macintosh or VGA video terminator to the “Y”
cable’s MONITOR end or plug in an external monitor.
8. Connect video and audio sources to the projector:

User’s Guide • 1–5
Chapter 1 • Introducing the Proxima
®
Desktop Projector
✍
CAUTION: The lamp comes on automatically when you turn
on the projector. DO NOT LOOK DIRECTLY INTO THE
LENS WHEN THE LAMP IS ON! Your vision can be damaged
by the brightness of the light.
9. Plug in the projector. Turn on the projector and any external
monitor before you turn on the computer, so that the
computer properly senses the projector during its start-up
routine.
10.Rotate the projector’s focus ring until the title screen image is
clear and sharp.
Connector Function/Cable Connections
RS-232
For optional Cyclops system or
Presentation Control
Software
- Din 8-to-DB9 IBM serial data
cable (C936-6)
- Macintosh ADB data cable
(C470-6) for Cyclops
- Macintosh serial data cable
for Mac Remote (C934-6)
Installation instructions included
with Cyclops system or
Presentation Control software
COMPUTER
Connects computer video to
projector
- VGA video “Y” cable (C454-6)
- Macintosh video “Y” cable
(C464-6)
Projector: LCD
Monitor: MONITOR
IBM: COMPUTER/VGA
Mac: CPU/MAC II
S-VHS
(Audio/video-
enabled
models)
S-VHS or S-Video input
- S-Video cable (C466-6)
Projector: S-VHS
- Mini Din 4
Source: VIDEO OUT
- Mini Din 4
VIDEO IN
(Audio/video-
enabled
models)
Video input from NTSC, PAL, or
SECAM
- Composite video/audio cable
(C497-6)
Projector: VIDEO IN
- Yellow RCA plug
Source: VIDEO OUT
- Yellow RCA plug
AUDIO IN
Audio input from
NTSC/PAL/SECAM/S-VHS
source or microphone
- Composite video/audio cable
(C497-6)
Projector: L/R AUDIO IN
- White (L)/Red (R) RCA plugs
Source: L/R AUDIO OUT
- White (L)/Red (R) RCA plugs
COMPUTER
AUDIO IN
Audio input from computer or
microphone
- Computer audio cable
(C498-6)
Projector: COMPUTER AUDIO IN
- RCA plugs
Source: AUDIO OUT
- Mini jack
AUDIO OUT
Connects an external speaker
system
- Computer audio cable (C498-
6)
Projector: AUDIO OUT
- Mini jack
External Amplifier: L/R AUDIO IN
- L/R RCA plugs

1–6 • User’s Guide
Chapter 1 • Introducing the Proxima
®
Desktop Projector
Control Panel
Brightness
Sync
Volume
Video
Menu/
Lamp
O
VER
TEMP
REPLA
CE LAMP
Figure 1-3
The control panel
CONTROL FUNCTION
VOLUME
Adjusts audio level of the projector's internal speakers.
BRIGHTNESS Increases/decreases brightness of the projected image.
SYNC Compensates for fine variations in the timing of the
computer video signal.
VIDEO
Switches between computer video, NTSC/PAL/SECAM
video, or S-VHS.
MENU/
Press once to display the Levels menu.
Press again to display the Setup menu.
Press a third time to exit the Menu window.
Hold down for several seconds to initiate (optional)
Cyclops light measurement sequence.
Hold down when powering up projector to disable
Cyclops.
LAMP
Toggles the projection lamp ON/OFF.
ARROWS Make small adjustments to the projected image's position.
Changes Menu Window settings when in MENU mode.
- Press the Right/Left arrow key to move to the setting.
- Press the Up/Down arrow key to change the setting.

User’s Guide • 1–7
Chapter 1 • Introducing the Proxima
®
Desktop Projector
Warning and Alert Lights
Warning and alert lights on the control panel indicate the
Desktop Projector’s operating condition.
Levels Menu
Press the MENU/ key once to display the Levels Menu. This
menu varies automatically based on the type of video source
displayed.
BRIGHTNESS
SYNC
VOLUME
RED
GREEN
BLUE
Figure 1-4
Levels Menu for computer video
BRIGHTNESS
R TINT G
SIG LEVEL
VOLUME
Figure 1-5
Levels Menu for NTSC/PAL/SECAM and S–VHS video
OVERTEMP Illuminates in the unlikely event the projector reaches
an over–temperature condition.
REPLACE
LAMP
Illuminates if the active and/or spare projector lamp
burns out.
CONTROL FUNCTION
BRIGHTNESS Increases/decreases the overall brightness of the
projected image.
SYNC Compensates for fine variations in the timing of the
computer video signal.
VOLUME Adjusts the audio level of the projector’s internal
speakers.
RED Adjusts the red color signal for computer video.
GREEN Adjusts the green color signal for computer video.
BLUE Adjusts the blue color signal for computer video.
TINT Adjusts the Red and Green color balance for
NTSC/PAL/SECAM/S-VHS video.
SIG LEVEL Adjusts the difference between light and dark
segments of the projected image.

1–8 • User’s Guide
Chapter 1 • Introducing the Proxima
®
Desktop Projector
Setup Menu
Press the MENU/ key a second time to display the Setup Menu.
SOURCE IMAGE COLORS PROJECTION
FREQUENCY LANGUAGE STORE? SETTINGS
VGA640x480 NORMAL 226981 FORWARD
800 ENGLISH NO FACTORY
Figure 1-6
Setup Menu
CONTROL FUNCTION
SOURCE Lists the name of the input source detected by the
projector.
Accessible in modes where other choices are
available, based on the type of signal the projector
is receiving.
IMAGE Switches between NORMAL and REVERSE modes.
REVERSE is used primarily for viewing text
screens.
COLORS Selects the color mode most suitable for the
projected image.
PROJECTION Flips the displayed image for use with a rear
projection screen.
FREQUENCY Synchronizes the projector with the video source.
Note: Adjust SYNC before changing FREQUENCY.
LANGUAGE Switches the language set used in the Menu
Window: English, French, German, Italian, and
Spanish.
STORE? Saves settings currently displayed in both Menus.
SETTINGS Retrieves factory–set or stored settings, or saves
the current settings.

User’s Guide • 1–9
Chapter 1 • Introducing the Proxima
®
Desktop Projector
Remote Control
The Remote Control contains all the key functions available on
the Control Panel and provides access to additional functions not
available on the Control Panel or through the Menu Window.
Blue keys = PC/MAC Remote soft
w
VIDEO
– SYNC +
MENU
CYCLOPS
LAMP
- BRIGHTNESS + - VOLUME +
< REV
PAUSE FWD >
MUTE
TEXT
Active Matrix
FREEZE
Figure 1-7
Remote control unit
CONTROL FUNCTION
MUTE Toggles sound OFF/ON to the internal
and external speakers
TEXT Toggles between VGA text mode of
640 x 400 lines and DOS text mode
of 720 x 400 lines. DOS text is
easier to view when using Text mode.
REV
PAUSE
FWD
Works with Proxima’s Presentation
Control Software, which can be used
to sequence electronic slides.
Detailed instructions are included
with the software.
FREEZE Freezes the image. Press it a second
time to continue.Use this to skip
over a slide, or to do a freeze-frame
during video or animation.

1–10 • User’s Guide
Chapter 1 • Introducing the Proxima
®
Desktop Projector
Getting Help
For technical support, please contact your dealer or call Proxima
at:
U.S.A. and Canada Outside U.S.A. and
Canada
Europe
(619) 457-5500
Press 1 for
Customer Service.
(619) 457-8542
(fax)
(619) 457-5500
Press 1 for Customer
Service.
(619) 622-0173 (fax)
+31-43-358-5200
+31-43-358-5201
(Fax)

User’s Guide • 2–1
Chapter 2 • Detailed Setup
Chapter 2
Detailed
Setup
Your Proxima
Desktop
Projector
Before you begin, examine the components of the projector.
4
1
2
3
5
9
7
6
VIDEO
MENU
FREEZE
LAMP
<
REV
FWD
>
MUTE
P
AUSE
–
BRIGHTNESS
+
Blue keys = PC/MAC Remote software
TEXT
–
VOLUME
+
–
SYNC
+
CYCLOPS
12
11
3
13
14
15
7
8
10
16
S-VHS
VIDEO IN
Figure 2-1
The Proxima Desktop Projector and Remote Control
(1) Control Panel (9) Projection Lens Assembly
(2) Mirror Assembly and Focus Ring
(3) Internal Speakers (10) Remote Control
(4) Cover Assembly (11) Connector Panel
(5) Top Air Intake Filter (12) Lamp Selector
(6) Recessed Handle (13) Lamp Chamber Latch
(7) Front Air Intake Filters (14) Power Cord Receptacle
(8) Cyclops Lens (15) AC Power Switch
(16) Circuit Breaker Reset Button

2–2 • User’s Guide
Chapter 2 • Detailed Setup
Opening the Projector
1. Place the projector on a solid, flat surface at a right angle
(perpendicular) to the projection screen and parallel to the
floor. If you’re using a media cart, make sure the wheels are
locked to prevent it from moving.
Perpendicular to the
projection screen
Parallel to the floor
Top View
Side View
Projection Screen
Figure 2-2
Positioning the Desktop Projector
Getting
Started

User’s Guide • 2–3
Chapter 2 • Detailed Setup
2. Grasp the front edge of the cover assembly at the upper front
of the projector and raise it until it reaches the first stop. You
can use the projector in this position, or raise the cover
assembly to the second stop; whichever you prefer.
Figure 2-3
Opening the cover assembly
CAUTION! The Desktop Projector's cover and projection
mirror assemblies have been designed to limit over-extension.
Applying excessive pressure can damage the projector.
☞

2–4 • User’s Guide
Chapter 2 • Detailed Setup
3. Place your fingers beneath the mirror assembly at the lower
center of the front panel and raise it until it reaches a 45˚ angle
(approximately) relative to the top of the lens assembly.
Figure 2-4
Raising the mirror assembly
Figure 2-5
The Desktop Projector in the open position

User’s Guide • 2–5
Chapter 2 • Detailed Setup
4. After you turn on the projector and computer, if you want to
raise or lower the projected image, just move the mirror
assembly to the appropriate angle.
CAUTION! DO NOT use the assembly cover or projection
mirror as a handle. TO AVOID DAMAGE, YOU MUST
COMPLETELY CLOSE THE PROJECTOR BEFORE
MOVING IT.
If you must move the projector while it is open, grasp it securely
at the sides by the lower part of the housing to support the weight
of the unit.
PROXIMA
Figure 2-6
Moving the projector when open
Using an AV Tripod
On the bottom of the projector there is a connector that you can
connect to a tripod. Use only a heavy-duty, industrial audio-visual
tripod that can support at least 25 pounds.
☞
/