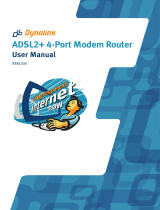CONTENTS
Package Contents....................................................................................................1
Chapter 1. Introduction ........................................................................................2
1.1 Product Overview...................................................................................................... 2
1.2 Main Features........................................................................................................... 2
1.3 Supporting Protocol................................................................................................... 3
1.4 Transmit Data-rate.................................................................................................... 3
1.5 ATM Property............................................................................................................ 3
1.6 System Support......................................................................................................... 4
1.7 Working Environment................................................................................................ 4
1.8 Conventions.............................................................................................................. 2
Chapter 2. Hardware Installation Guide..............................................................5
2.1 System Requirement................................................................................................. 5
2.2 The Front Panel ........................................................................................................ 5
2.3 The Rear Panel......................................................................................................... 6
2.4 Environment Requirements....................................................................................... 6
2.5 Hardware Installation Procedures............................................................................. 6
Chapter 3. Quick Installation Guide ....................................................................8
3.1 Configure PC............................................................................................................. 8
3.2 Login ....................................................................................................................... 12
3.3 Quick Setup............................................................................................................. 13
3.3.1 PPPoA............................................................................................................................14
3.3.2 PPPoE............................................................................................................................15
3.3.3 MER................................................................................................................................17
3.3.4 IPoA................................................................................................................................18
3.3.5 Bridging ..........................................................................................................................19
Chapter 4. Software Configuration....................................................................21
4.1 Device Info.............................................................................................................. 21
4.2 Quick Setup............................................................................................................. 21
4.3 Advanced Setup...................................................................................................... 21
4.3.1 WAN...............................................................................................................................22
4.3.2 LAN.................................................................................................................................33
4.3.3 MAC Clone.....................................................................................................................36
4.3.4 Security...........................................................................................................................37
4.3.5 Routing...........................................................................................................................40
IV