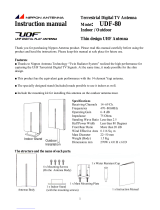2
FCC REGULATIONS (For 120V model)
Thermal Receipt Printer, Model 6830010
This device complies with Part 15 of the FCC Rules. Operation is
subject to the following two conditions: (1) This device may not cause
harmful interference, and (2) this device must accept any
interference received, including interference that may cause
undesired operation.
Note: This equipment has been tested and found to comply with the
limits for a Class B digital device, pursuant to Part 15 of the FCC
Rules. These limits are designed to provide reasonable protection
against harmful interference in a residential installation. This
equipment generates, uses, and can radiate radio frequency energy
and, if not installed and used in accordance with the instructions, may
cause harmful interference to radio communications. However, there
is no guarantee that interference will not occur in a particular
installation. If this equipment does cause harmful interference to
radio or television reception, which can be determined by turning the
equipment off and on, the user is encouraged to try to correct the
interference by one or more of the following measures:
– Reorient or relocate the receiving antenna.
– Increase the separation between the equipment and receiver.
– Connect the equipment into an outlet on a circuit different from that
to which the receiver is connected.
– Consult the dealer or an experienced radio/TV technician for help.
Use of shielded cable is required to comply with class B limits in
Subpart B of Part 15 of FCC Rules.
Do not make any changes or modifications to the equipment unless
otherwise specified in the manual. If such changes or modifications
should be made, you could be required to stop operation of the
equipment.
Canon U.S.A. Inc.
One Canon Park, Melville, NY 11747, U.S.A.
Tel. No. (800)652-2666
RADIO INTERFERENCE REGULATIONS (For 120V
models)
This digital apparatus does not exceed the Class B limits for radio
noise emissions from digital apparatus as set out in the interference-
causing equipment standard entitled “Digital Apparatus”, ICES-003
of the Industry Canada.
RÈGLEMENT SUR LE BROUILLAGE RADIOÉLECTRIQUE
(For 120V models)
Cet appareil numérique respecte les limites de bruits
radioélectriques applicables aux appareils numériques de Classe B
prescrites dans la norme sur le matériel brouilleur: “Appareils
Numériques”, NMB-003 édictée par l’Industrie Canada.
ENERGY STAR
®
Office Equipment Program
This program is for U.S.A and Canada.
As an ENERGY STAR
®
Partner, CANON ELECTRONICS
INC. has determined that this machine meets the
ENERGY STAR
®
Program guidelines for energy
efficiency.
The ENERGY STAR
®
Office Equipment Program is an international
program that promotes energy saving through the use of computers
and other office equipment. The program backs the development
and dissemination of products with functions that effectively reduce
energy consumption. It is an open system in which business
proprietors can participate voluntarily. The targeted products are
office equipment, such as computers, monitors, printers, fax,
machine, copiers, and scanners. The standards and logos are
uniform among participating nations.
This model doesn’t provide “setting options” for power management.
European Union (and EEA) only
This symbol indicates that this product is not to be
disposed of with your household waste, according to the
WEEE Directive (2002/96/EC) and your national law. This
product should be handed over to a designated
collection point, e.g., on an authorized one-for-one basis
when you buy a new similar product or to an authorized
collection site for recycling waste electrical and electronic equipment
(EEE). Improper handling of this type of waste could have a possible
negative impact on the environment and human health due to
potentially hazardous substances that are generally associated with
EEE. At the same time, your cooperation in the correct disposal of this
product will contribute to the effective usage of natural resources. For
more information about where you can drop off your waste equipment
for recycling, please contact your local city office, waste authority,
approved WEEE scheme or your household waste disposal service.
For more information regarding return and recycling of WEEE
products, please visit www.canon-europe.com/environment.
(EEA: Norway, Iceland and Liechtenstein)