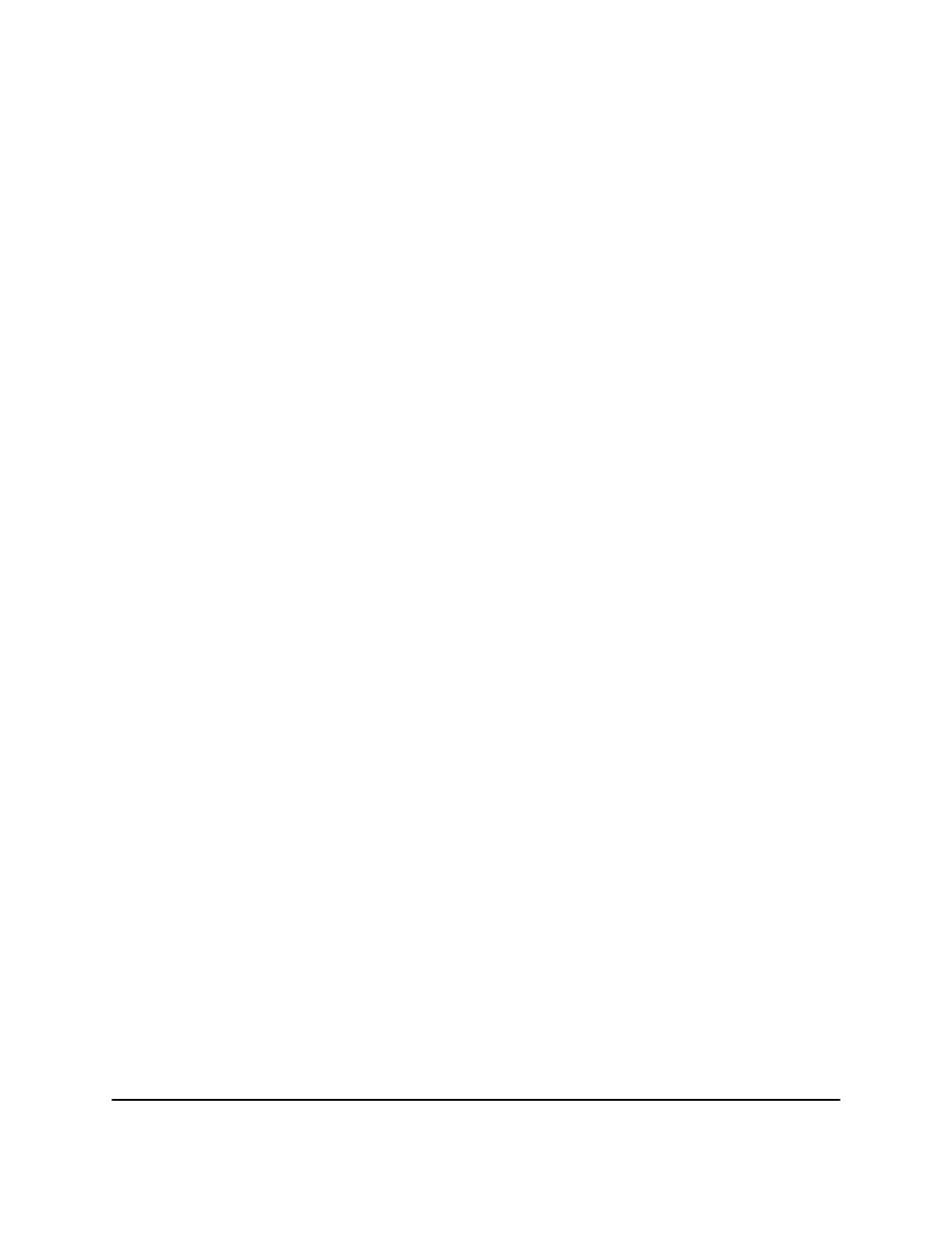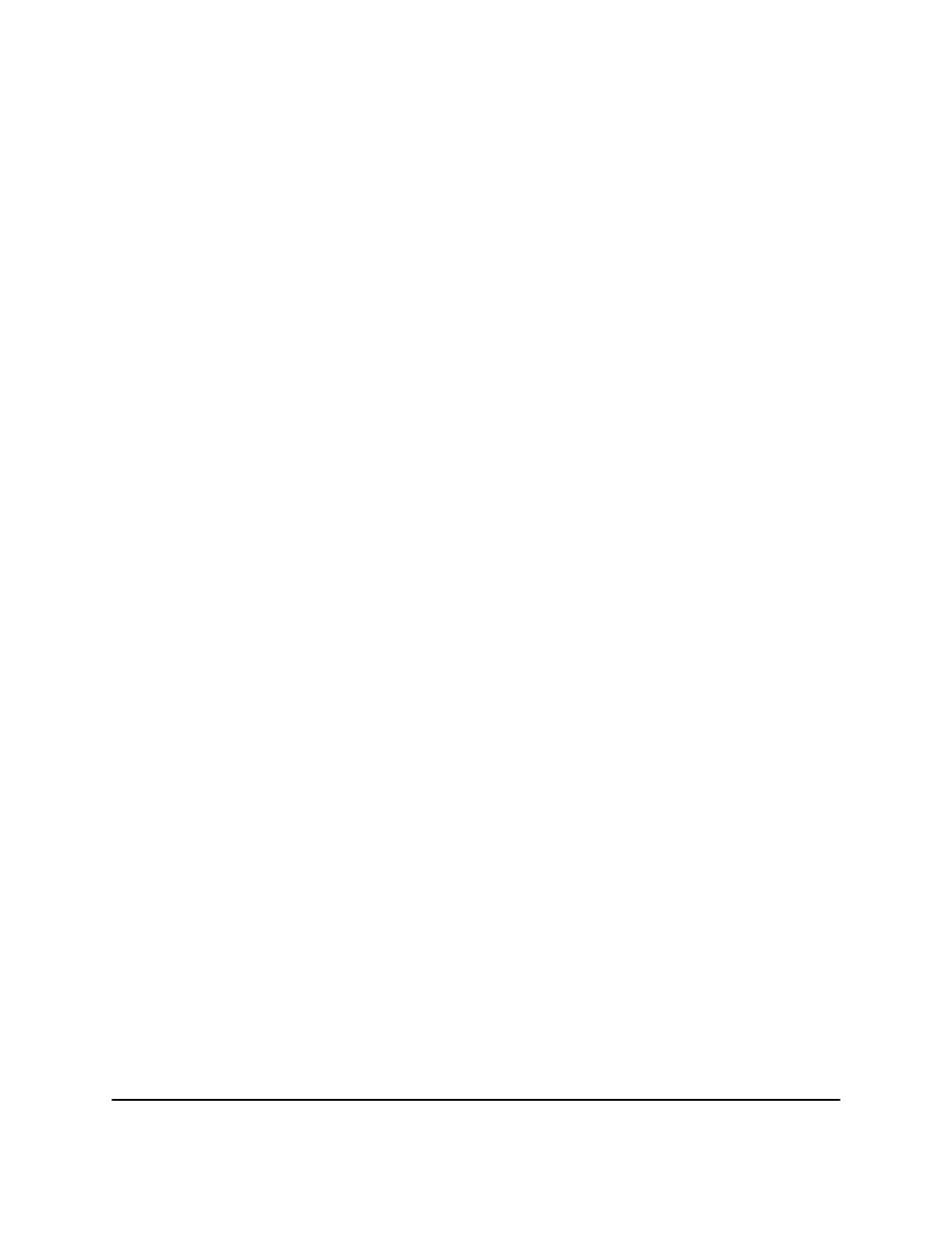
xiv
Windows NT 4.0/2000/XP Printer Properties and Default
Document Properties* ................................................................. 80
Checking the Status of a Print Job........................................................ 94
Opening the Status Window........................................................ 95
Using the LBP-810 Status Window ............................................ 96
Network Printer Status .............................................................. 107
The Status Window Icon ........................................................... 108
Closing the Status Window ....................................................... 109
Messages ................................................................................... 109
Chapter 4 Troubleshooting ................................................................................ 113
Finding Information............................................................................ 113
Paper Jams .......................................................................................... 115
Locating Paper Jams.................................................................. 115
Removing Paper Jams ........................................................................ 120
Print Quality Problems ....................................................................... 129
Printout Has Vertical White Streaks ......................................... 129
Printout Has Black Specks ........................................................ 130
Printout Too Light..................................................................... 130
Printout Too Dark...................................................................... 130
Printer Problems ................................................................................. 131
CAPT Problems.................................................................................. 134
CAPT Messages ................................................................................. 137
Using the Trouble Shooter.................................................................. 139
Uninstalling the CAPT ....................................................................... 141
Chapter 5 Maintenance ...................................................................................... 143
Handling and Cleaning the Printer ..................................................... 143
Handling the Printer .................................................................. 143
Cleaning the Printer................................................................... 144
EP-22 Cartridge .................................................................................. 144
Storage Guidelines .................................................................... 145
Handling Guidelines.................................................................. 146
Replacing the EP-22 Cartridge.................................................. 147
Cleaning..................................................................................... 149
Appendix A Printer Specifications ....................................................................... 151
Appendix B Network Adapter: AXIS 1610 ......................................................... 153
Connecting Directly From Clients...................................................... 154
Connecting Through A Print Server................................................... 155
Protocols ............................................................................................. 155
Using NetPilot To Configure Your Network Adapter........................ 155
Specifications...................................................................................... 156
Glossary ............................................................................................................. 157
Index ............................................................................................................. 169