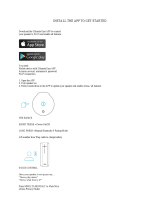Page is loading ...

NOTE: product should be reffered to as ‘KS Voice One’ after first instance. ‘app’ should have lower case A.
KitSound
VOICE ONE
Smart Speaker
USER MANUAL
Please read this manual carefully before use.
Contents
3 Important Safety Instructions
4 Box contents
6 LED light ring status
6 Instructions for use
7 Power cables
7 App downloads
7 Connecting to a Wi-Fi network
7 Factory reset
7 iOS set up
8 Android set up
9 Brief introduction to the KS Player App
10 Amazon account set up
10 Amazon Alexa App
10 Tired of hearing the weather in Seattle? Here you can change that
10 Alexa Voice Services
10 Alexa
11 Alexa Skills
11 Interacting with the Alexa App
12 Spotify App
12 What is Spotify?
12 How to use Connect
12 When to use your Remote control
13 Multi-room audio set up
14 Connecting a Bluetooth device
14 Line-in connection
15 Care for your KitSound Voice One
15 Specifications
15 Troubleshooting
15 Amazon Alexa Privacy and Advertising Policy

Important Safety Instructions
1. Read these instructions.
2. Keep these instructions.
3. Heed all warnings.
4. Follow all instructions.
5. Do not use this apparatus near water.
6. Clean only with dry cloth.
7. Do not block any ventilation openings. Install in accordance with the manufacturer’s instructions.
8. Do not install near any heat sources such as radiators, heat registers, stoves, or other apparatus (including
amplifiers) that produce heat.
9. Do not defeat the safety purpose of the polarized or grounding-type plug. A polarized plug has two blades
with one wider than the other. A grounding type plug has two blades and a third grounding prong. The wide
blade or the third prong are provided for your safety. If the provided plug does not fit into your outlet, consult
an electrician for replacement of the obsolete outlet.
10. Protect the power cord from being walked on or pinched particularly at plugs, convenience receptacles,
and the point where they exit from the apparatus.
11. Only use attachments/accessories specified by the manufacturer.
12. Unplug this apparatus during lightning storms or when unused for long periods of time.
WARNING: Please refer to the information on exterior bottom enclosure for electrical and safety information
before installing or operating the apparatus.
WARNING: To reduce the risk of fire or electric shock, do not expose this apparatus to rain or moisture. The
apparatus shall not be exposed to dripping or splashing and that no objects filled with liquids, such as vases,
shall be placed on the apparatus.
WARNING: The batteries (battery pack) are not to be exposed to excessive heat sources, such as sunshine, fire
etc.
WARNING: The mains plug or an appliance coupler is used as the disconnect device, the disconnect device
shall remain readily operable.
RISK OF ELECTRIC SHOCK
DO NOT OPEN

WARNING
Do not ingest battery, Chemical Burn Hazard
The remote control supplied with contains a coin/button battery. If the coin/button cell battery is swallowed, it can cause
severe internal burns in just 2 hours and can lead to death.
Keep new and used batteries away from childern.
If the battery compartment does not close securely, stop using the product and keep it away from children.
If you think batteries might have been swallowed or placed inside any part of the body, seek immediately medical
attention.
Warning for apparatus containing user-replaceable Coin/Button Cell Battery
Spotify is all the music you’ll ever need.
Millions of
songs available instantly. Just search for
the music
you love, or let Spotify play you something
great.
The Spotify software is subject to third party licenses found here:
www.spotify.com/connect/third-party-licenses
Box contents
• KitSound Voice One Smart Speaker
• Quick Start Guide
• UK power cable
• EU power cable
• US power cable
• 3.5mm Aux cable
• Remote control (coin cell battery included)

Speaker functions
1. Remote sensor
2. Standby & Microphone mute/unmute
3. Volume dial
4. Tap to Talk
5. LED light ring
6. Mode button (Bluetooth, Line-in and Wi-Fi)
7. Play/Pause/Pair button
8. KS LED Indicator*
9. Microphones
10. WPS button
11. Line-in (aux)
12. USB output (USB charge out)
13. AC mains input (AC 100-240 V – 50/60 Hz 0.5 A)
Remote functions
14. Microphone mute/unmute
15. Volume+
16. Previous track
17. Tap to Talk
18. Next track
19. Volume–
20. Mode
21. Play/Pause/Pair
22. Battery cover
23. Sensor
*The KS LED Indicator is not a button, do not press it. If the indicator is solid or flashing, the
microphones will not be able to hear you. Reduce the volume or manually push Tap to Talk on the unit
or remote.
Main speaker button functions
Control k
ey
Long p
ress
(2 seconds)
Short p
ress
Standby
&
Mic
rophone
mute/unmute
Turn unit On/
Off
Disable/E
nable mics
Tap to T
alk
N/A
Wake Alexa
to send a voice command without having to say
the word “Alexa” beforehand
Mode
Make a group
with chosen speaker becoming the
master
Change
mode
(Bluetooth/
Line
-
in/
Wi
-
Fi)
Play/Pause/Pair
Enter
pairing mode
(
B
luetooth
mode
only)
Short pre
ss in Wi
-
Fi or Bluetooth
mode to Play/
Pause

LED light ring status
Speaker m
ode
LED
colour
Flashing
Solid ON
Bluetooth
Blue
Disconnected
Connected
Wi
-
Fi
Turquoise
Alexa thinking
Alexa listening
Blue & White
Alexa talking
-
White
Wi
-
Fi disconnect
Wi
-
Fi c
onnected
Line
-
in
Green
N/A
Line
-
in mode
All modes
Red
N/A
Mic
s
o
ff
All modes (
w
hen
command is
given)
Yellow
N/A
No network connection / not signed
into Amazon account
Multi
-
room s
et up
Speaker
mode
LED c
olour
Master s
peaker (B
lu
e
tooth mode
)
Blue
Master s
peaker (Line
-
in)
Green
Master s
peaker (Wi
-
Fi)
White
Slave s
peaker
Red
Instructions for use
Welcome to your new KS Voice One Smart Speaker. Hopefully you have followed the Quick Start Guide with
your Voice One to get your new speaker up and running as quickly as possible.
Power cables
You have three power cables in the box, you must use the correct lead for your region and not use any third
party leads as this will invalidate your warranty as we cannot guarantee their safety.
App downloads
The KitSound Player App is used for the setup and configuration of the Voice One Smart Speaker, please use
the links below to download before setup.
Please hyper link the App icons with the below
https://itunes.apple.com/gb/app/ks-player/id1291611967?mt=8
https://play.google.com/store/apps/details?id=com.wifiaudio.Kitsound
To use the smart features on your KS Voice One, you must first connect your KitSound Voice to the KS App
installed on your device. See ‘Connecting to a Wi-Fi network’ to complete this step.
Connecting to a Wi-Fi network
Once you have plugged in and turned on your KS Voice One, the LED light ring (5) will be solid white. Alexa will
say “powering up for the first time” followed by “Wi-Fi mode” and then “ready for app setup”. The LED light
ring (5) will start flashing white.

Note: The default speaker location (Seattle) needs to be changed to reflect your location. Please read the
Amazon Alexa app section after the set up.
iOS set up
1. Open up the KS App and select ‘Wi-Fi Setup Wizard’
2. Select the option that says ‘Settings’ – this will take you to your phone’s settings
3. Connect to the speaker - select Wi-Fi and select the network name that starts with ‘KS Voice One... ’,
return to the KS Player App once the connection is made

4. Connect to your network - choose your home Wi-Fi network and enter the password – click continue
Note: If you do not know your home network password it can often be found written on the Wi-Fi
router
5. Almost done – please wait a few seconds for the speaker to connect to your chosen network. Once
connected, the app screen will show your Wi-Fi connection strength
6. Now choose a name for your KitSound Voice One, you can keep the one it has, or set a custom one. If
you are using multiple speakers in the home we recommend naming each speaker by location in the home

7. Sign in with your Amazon account details or create an account if you do not have one (see Amazon
account set up instructions)
8. Finally, choose your preferred language for Alexa and confirm. Now you are ready to start talking to
Alexa
9. Privacy notice – you can mute the microphones on the KS Voice One by pressing the Microphone Mute
button (2) on the speaker or (14) using the remote

10. Once your speaker set up is complete it will become visible on your device list screen. From this screen
you can adjust volume and configure the speaker into groups with other speakers on your network
Android set up (Up to version 7)
1. Open up the KS App and select ‘Wi-Fi Setup Wizard’
2. Select your speaker - choose the option that says ‘+Add’ next to the KS Voice One – if no speakers
appear on the list, please refresh the page by clicking the (Refresh icon) – the screen will appear with ‘checking
Wi-Fi’ and then ‘scanning’
3. Connect to your network - choose your home Wi-Fi network and enter the password – click continue
Note: If you do not know your home network password it can often be found written on the Wi-Fi
router

4. Almost done – just wait a few seconds for the speaker to connect to your chosen network – once
connected the app screen will show your Wi-Fi connection strength
5. Now choose a name for your KitSound Voice One, you can keep the one it has, or set a custom one. If
you are using multiple speakers in the home we recommend naming each speaker by location in the home
6. Sign in with your Amazon account details or create an account if you do not have one (see Amazon
account set up instructions)

7. Finally, choose your preferred language for Alexa and confirm. Now you are ready to start talking to
Alexa
8. Privacy notice – you can mute the microphones on the KS Voice One by pressing the Microphone Mute
button (2) on the speaker or (14) using the remote
9. Once your speaker set up is complete it will become visible on your device list screen. From this screen
you can adjust volume and configure the speaker into groups with other speakers on your network

Android Set Up (Android 8)
1. Open up the KS App and select ‘Wi-Fi Setup Wizard’
2. Select the option that says ‘Settings’ – this will take you to your phone’s settings
3. Select Wi-Fi and select the network name that starts with ‘KS Voice One... ’- then return to the KS
Player App. An Android notification may show an alert explaining this connection does not have internet
access. Select ‘yes’ to remain connected and continue set up.

4. Select Network - choose your network and enter the password – click continue
Note: If you do not know your home network password it can often be found written on the Wi-Fi
router
5. Almost done – please wait a few seconds for the speaker to connect to your chosen network – once
connected the app screen will show your Wi-Fi connection strength
6. Now choose a name for your KitSound Voice One, you can keep the one it has, or set a custom one. If
you are using multiple speakers in the home we recommend naming each speaker by location in the home

7. Sign in with your Amazon account details or create an account if you do not have one (see Amazon
account set up instructions)
8. Finally, choose your preferred language for Alexa and confirm. Now you’re ready to start talking to
Alexa
9. Privacy notice – you can mute the microphones on the KS Voice One by pressing the Microphone Mute
button (2) on the speaker or (14) using the remote
10. Once your speaker set up is complete it will become visible on your device list screen. From this screen
you can adjust volume and configure the speaker into groups with other speakers on your network

Factory reset
If your Voice One speaker fails to operate correctly, you can preform a factory reset.
1.
2. The Voice One will say “factory reset”, wait 10 seconds and remove the power cable from AC mains
input (12)
3. Plug the power cable back in and the Voice One will say, “powering up for the first time” followed by
“Wi-Fi mode” and then “ready for app setup”. The LED light ring (5) will start flashing white
4. Follow the ‘Connecting to a Wi-Fi network’ for set up
Brief introduction to the KS Player App
Once you’ve set up the speaker with the KS Player app your screen will show the ‘Device List’, this is where you
can control your speaker from within the app. Here you can:
• Change the channel of your speakers from ‘stereo’ to ‘left’ or ‘right’ specific
• You can add more Voice One speakers to your network by pressing ‘+’
• Group multiple Voice One speakers (up to 8) by holding and dragging (see multi-room section of this
manual for details)
• Select the (Cog settings icon) to change your speaker’s name
• Tap top left on the (Graphic icon, 3 lines) to show the Side Menu
• Perform system updates on you KS Voice One speaker
Note: Software updates – we are constantly looking to improve the performance of your KitSound Voice One.
Over time software updates will be released via the KS Player app. When a software update option apprears in
the KS Player app we recommend updating as this will improve the performance of your speaker, unlock new
services and fix any bugs.
Side Menu
Favourites – Add songs to your ‘favourites list’
My Music – Play music from your device and create playlist – please note that on iOS songs on the iCloud
cannot be played here. Song files must be stored on the handset/tablets built in memory

Tunein – Listen to radio stations from around the world
iHeartradio – Listen to radio stations from around the world
Spotify – Is a music, podcast and video streaming service, log in to use Spotify Connect or voice control your
music
Tidal - is a music and video streaming service
Naspter - is a music streaming service
Amazon Alexa – question suggestions and allows you to change the language
Edit music services – add or remove services from your main menu
Line-in – Listen to music and redistribute across your network direct from the 3.5mm aux connection
Bluetooth – Listen to music and redistribute across your network from a Bluetooth connection
Note: To exit “Line-in” or “Bluetooth” mode and change back to Wi-Fi mode select one of the online streaming
services above
Note: Alexa can still be asked questions when in “Line-in” or “Bluetooth” mode
Settings – Information on the speaker firmware is available as well as a space to leave feedback
Note: If you experience problems when using the KS Voice one or KS player App we recommend you send
feedback via the app. This allows our developers to identify the issue to resolve it as quickly as possible.
Amazon account set up
During the Voice One set up you will be asked to sign in to your Amazon account, if you don’t have one then
please follow these instructions:
1. Scroll down to create a new Amazon account
2. Create an account by entering your name, email address and a password
3. Click ‘confirm’ and ‘I agree’ after reading all terms and conditions on the next two screens
4. You have now set up an Amazon account; if you wish to use any of Amazon’s services or apps you will
need to finish completing your Amazon account details. Go to your Amazon account settings at
www.amazon.com on a secure webpage to complete your personal profile details
Note: If you live in a territory outside of the United Kingdom, America and Germany you will need to create an
Amazon account in one of those countries by either going to Amazon.co.uk, Amazon.com and Amazon.de.
Once you have created your new Amazon account please set up the KS Player app with your new Amazon
account. You will also need to login to your Amazon Alexa App with your new details.
Note: If you wish to use Amazon Music, you must either subcribe to Amazon Prime or an Amazon Unlimited
Music Service.
Amazon Alexa App

Open the Amazon Alexa App and sign in to your existing Amazon account, or follow the steps shown in the
‘Amazon account set up’ section of this manual to create an account.
Your Voice One will be listed as a device where you can change your device’s name, device location, time zone
and other settings.
Changing Speaker Location
Many of Alexas most popular skills such as traffic and weather updates are location based. In order for
Alexa to give accurate information you must configure your speakers location settigns by following the
steps below.
1. Open the Amazon Alexa app and select the side menu in the top left of the screen
2. Press ‘Settings’ and select your KitSound Voice One speaker
3. Scroll down to ‘General’ and press ‘Edit’ on Device Location.
4. Fill in your address and press ‘Save’. Select the suggested address and press ‘Ok’.
5. Your device time zone will update following the address change, please check any alarms you have set.
Note: For users with multiple Voice One speakers, each speakers location will need to be updated by repeating
the above process.
Find your FAQ’s at: kitsound.co.uk/alexa-faqs
Alexa Voice Services
Alexa
To use Alexa, you must first connect your KitSound Voice One to the KS App installed on your device. See
‘Connecting to a Wi-Fi network’ to complete this step.
Once connected, you will have access to any of the services available via Alexa, including shopping, Amazon
Prime music and any other Alexa Skill that has been added to your account.
Alexa Skills
Customise your KS Voice One with the thousands of Alexa Skills available to you. They will ensure your
KitSound Voice One gets even smarter, enabling you to get the most out of it.
1. Open your Amazon Alexa App and tap the menu button in the top left corner of the screen, select
“Skills”
2. Search for the Skill you want or explore the categories to discover something new
3. Scroll through the thousands of Skills and once you have found one you like, simply press ‘Enable Skill’
to add the function to your KS Voice One
4. When you’re ready to use that Skill, just start by saying, “Alexa”
Note: If that particular Skill is linked to a third-party account, such as pizza delivery or a taxi company – you’ll
be asked to sign in.
For more information on Amazon Alexa Skills please visit: kitsound.co.uk/alexa-skills
Interacting with the Alexa App
The Amazon Alexa app acts as a dashboard for users to enable Skills and features on their Alexa devices.

Music & Books – from here you can access all supported music services available on your KitSound Voice One
speaker.
Lists – shopping lists and to-do lists created using the KitSound Voice One speaker will be visible here. Use your
shopping lists to purchase items from amazon online.
Alerts & Alarms – any reminders, timers or alarms created using KitSound Voice One speaker will be visible
here.
Skills – browse the thousands of Skills that you can enable on your KitSound Voice One speaker. Navigate to
the ‘Your Skills’ page to edit which skills you currently have enabled on your device.
Smart Home – configure smart home devices into groups, enable smart home skills and create smart home
scenes. Scenes are used to control multiple smart home devices using a single voice command.
Things to Try – a list of voice commands for you to use on your KitSound Voice One speaker. This is a great way
to get familiar with Alexa.
Settings – update personal information to tailor your Alexa experience.
Player – view information about the media being played on the speaker, navigate through tracks and control
volume from your KitSound Voice One speaker.
Queue – view upcoming media in playlists without interrupting playback.
History – see a list of previous voice interactions with KitSound Voice One speaker.
Please follow the link to find out more on ‘Things to try’: kitsound.co.uk/alexa-things
Spotify App
What is Spotify?
A better way to listen at home. Play Spotify through your speakers, laptop and TV, using the Spotify app as a
remote. Enjoy the music together.
How to use Connect
You’ll need Spotify Premium to use Connect, see the leaflet in your speaker’s box.
1. Add your new device to the same Wi-Fi network as your phone, tablet or
PC (see product user instructions for details)
2. Open the Spotify app on your phone, tablet or PC, and play any song
3. If you’re using the app on a phone - tap the song image in the bottom
left of the screen. For tablet and PC move to step 4
4. Tap the Connect icon
5. Pick your device from the list. If you can’t see it, just check it’s

connected to the same Wi-Fi network as your phone, tablet or PC.
All done! Happy listening.
Licenses
The Spotify Software is subject to third party licenses found here:
www.spotify.com/connect/third-party-licenses.
Remote control
We have included a Remote control as an alternative to voice activation. As well as volume and track
adjustment, it also features the ability to mute the microphones and wake Alexa ready for a command.
Modes
Change the speaker’s mode function by pressing the Mode button (19) to either Bluetooth, Line-in or Wi-Fi
mode
Pairing a new device
Whilst in Bluetooth mode, to activate device pairing, long press Play/Pause/Pair (20)
Multi-room
You can use your Remote to make a multi-room speaker group. To create a multi-room group aim the remote
at whatever speaker you would like to be the master unit and hold the mode button (19), all remaining
speakers will become the slaves. Any slave speaker you point the Remote at whilst holding the mode button
(19) will then disconnect from the group.
When you have your music loud
Press the Tap to Talk (16) button on the Remote if you’re playing music over volume 8 and you want to ask a
question but Alexa can’t hear you. This will temporarily lower the volume allowing your voice command to be
heard.
Note: In Multi-room set up only the master speaker’s Tap to Talk button can be used.
Note: When your Remote stops responding, the coin cell battery will need replacing, you’ll need to replace it
with a: CR2025e Lithium 3 V.
Note: When speakers are grouped together in multi-room, all commands must be made from the remote to
the master speaker
Multi-Room audio set up
You can link up to 8 KitSound Voice One Smart Speakers, for ultimate surround sound. Have one either side of
your TV for Left/Right stereo or have one per room, so you can hear your favourite songs all over the house.
In the KS Player App

1. To add more KS Voice One Smart Speakers, press the ‘+’ button in the top right corner, and repeat the
steps in ‘Connecting to a Wi-Fi network’
2. To link speakers into one group, hold down the selected device and drag it on top of the device you
wish to be the master. You can change the channel of the device by clicking the ‘LR’ button to cycle through ‘L’
(left channel), ‘R’ (right channel) and ‘LR’ (stereo playback). If there is only one speaker in the room you should
leave the speaker in ‘LR’ mode
3. The master speaker’s LED light ring (5) will shine the colour indicating the media source (blue, green or
white)
4. The LED light ring (5) of the slave speakers will shine red, indicating that their microphones have been
disabled and it is part of a group
5. If you wish to remove a speaker from a group you can hold down the selected slave device and drag it
into the bottom half of the screen. It will now return to being a separate speaker, free to play separate media
Using the speaker
1. Press and hold the Mode button (6) on the speaker or (19) on the remote, the chose speaker will
create a group and become the master, all other speakers on the network will become slave speakers.
2. The LED light rings (5) of the slave speakers will shine red to indicate that the microphones have been
disabled and the speaker has joined the new group
3. To remove a speaker from an existing group, simply pres and hold the Mode button (6) on the speaker
or (19) on the remote. The LED light ring (5) will now shine blue, green or white depending on input mode and
will be free to play media from another source
Note: If you take a speaker out of the group you will have to either use the app to put the speaker back in the
group or re-create the group entirely using either of the methods above.
Connecting a Bluetooth device
You can connect Bluetooth enabled devices to your KitSound Voice One. Please follow steps below to pair.
Once a device is connected via Bluetooth, audio can be streamed over the Wi-Fi network using the KitSound
Player App.
1. Cycle through modes by pressing the mode button (6) or (20) on the remote to get to Bluetooth mode.
The speaker will say “Bluetooth mode”
2. Long press the Play/Pause/Pair button (7) or (21) and the LED light ring (5) will flash blue to indicate
it’s in paring mode
3. Ensure your device’s Bluetooth is turned on and search for ‘KitSound Voice One’ in available devices.
Select this device
4. The devices will pair and the flashing LED light ring (5) will turn a solid blue
5. You will now be able to play music through your speaker via Bluetooth
6. To break the Bluetooth connection press and hold the Play/Pause/Pair button (7) or (21) and the
KitSound Voice One will re-enter Bluetooth pairing mode
7. To re-pair any devices follow the steps 1-4 in this section
/