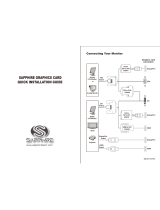Page is loading ...

GearBox Installation Guide

SAPPHIRE GearBox Installation Guide
Thank you for purchasing the SAPPHIRE GearBox Thunderbolt™
3
External Graphics Solution. This guide
describes the installation procedure and includes other important information about the SAPPHIRE GearBox.
Remove the SAPPHIRE GearBox from the
packaging. Undo the 4 screws as shown in the
diagram and open the top cover of the
GearBox.
Make sure your device is equipped with Thunderbolt™ 3 functionality.
1
Tighten the two screws to secure
the graphics adapter as shown.
3
For those graphics adapters that need additional
external power consumption, the SAPPHIRE GearBox
offers additional connectors through the power
supply. Please carefully plug the external power
cables securely into the graphics adapter’s power
connectors as shown
4
Place the graphics adapter into the SAPPHIRE
GearBox and plug into the PCI-Express x16 bus.
Please make sure the graphics adapter is
carefully and correctly installed as shown.
2
Installing the Graphics Adapter.

There are two suggested methods to identify if your device is equipped with Thunderbolt™
Check your device’s manual.
Visit your device’s vendor website and check for the latest Thunderbolt™ driver and firmware information.
Make sure your device is equipped with Thunderbolt™ 3 functionality.
1
Check if the connect features the Thunderbolt™ logo as per below:
2
1
Visit SAPPHIRE’s website (www.sapphiretech.com) to download the latest Graphics Driver to support
AMD XConnect™ Technology.
2
Name Icon Product Placement
ComputerThunderbolt™ 3
Ensure that your device’s drivers and firmware are up-to-date, and download the latest graphics card
driver support for AMD XConnect
™ Technology
If needed, a graphics adapter support
bracket is available to securely fix the
graphics adapter as shown.
5
Securely close the top cover of the SAPPHIRE
GearBox using the same 4 screws. Please make
sure they are tightened properly. You are now
ready to proceed with connecting the SAPPHIRE
GearBox to your system.
6

Connect the power cord to the SAPPHIRE
GearBox.
Power on and start up your device.
Power on the SAPPHIRE GearBox.
Connect the Thunderbolt™
3
cable to both the
SAPPHIRE GearBox and your device.
3
1
2
4
Ready to power up and experience the extreme graphics performance delivered through the SAPPHIRE GearBox?

6
7
Once the attached devices have been accepted, a pop-up window will appear; Approve Thunderbolt™ Devices .
Please Select the devices you wish to connect and suggest to assign it as Always Connect then click ok
To verify whether SAPPHIRE GearBox has been
successfully connected to your device. Go to the system
tray, find the Thunderbolt™ icon and right click to
select View Attached Devices . Check if the SAPPHIRE
Gearbox is attached to your system as shown.
5
When connecting a connect a Thunderbolt™ device to your device, a message will pop up stating New
Thunderbolt™ devices have been attached, click ok to accept.

8
Please proceed to Device Manager to verify if graphics device is being detected. If yes, you will able to see
Video Controller (VGA Compatible being detected as shown.
Now, you can install the downloaded graphics driver that supports AMD XConnect™ Technology. When driver has
completed its installation, please reboot the system.
9
To verify if the graphics card is ready to use, please go to the Device Manager to check that the graphics
adapter is correctly identified and installed as shown.
Device Manager
Video Controller (VGA Compatible)
Device Manager
Graphics card model name
Device Manager

10
For advanced details, please open up the AMD Radeon Software control center by right clicking on the desktop
view and selecting AMD Radeon Settings . Click on the System Tag then the Hardware Tag to see all
available graphics information.
Now you are ready to experience the boosting power that the SAPPHIRE GearBox delivers.
ENJOY!

For more information, please visit www.sapphiretech.com
The product specifications may vary by operating environment and are subject to change without notice. Products may not be exactly as shown.
E030-0090-00
/