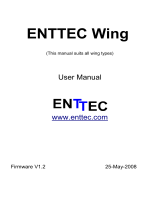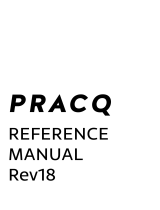Page is loading ...

S-Play TouchOSC Remote Control
User Guide
How to Control an S-Play with TouchOSC
Create a convenient, user-facing control surface for your DMX/Pixel lighting system
Introduction
In this guide, we’re going to learn how to use the 3
rd
party app TouchOSC, to create a simple, elegant
control surface for our S-Play-controlled lighting system. The goal is to create a user-facing control panel
on a device such as a tablet or smartphone, that we can then pass to a non-technical, end user so they
can control their lighting system without needing to have a working knowledge of the S-Play’s GUI or
DMX/Pixel lighting in general.
For the purposes of this guide, we’re going to assume that you have already programmed your S-Play with
the desired cues and playlists. If you require any assistance getting this part done, feel free to check out
our other guides.
We’re going to be generating a panel like this:
1 - Example TouchOSC control panel for S-Play
This control panel example features 6 playlists, start and stop buttons, and intensity faders for each
playlist – letting the end user start, stop and adjust each playlist individually. There is also a master ‘stop
all’ button on the top left, and a master intensity fader in red on the left.
This is just one example but using the methods in this guide you can make your own control layout as
straightforward or as complex as you desire.

S-Play TouchOSC Remote Control
User Guide
Getting started
Things you will need
Before you begin, we will need to have the following:
1. Access to your S-Play’s web page user interface
2. Wi-Fi network connecting your device (the tablet or smartphone that you intend to set up with the
TouchOSC interface) and your S-Play
3. A computer with TouchOSC editor
4. The S-Play’s OSC API
Getting OSC & playlist information from S-Play
We need to get some key info from the S-Play including the OSC Port that the S-Play is expecting to receive
data on, and the IDs of each of your playlists so we can reference them properly later. Port in this context
is not referring to the physical ports on the device like the DMX port, it is referring to the ethernet data
port through which OSC is being communicated.
We can do this in the S-Play by navigating to the “Settings” tab and scrolling down to “OSC Settings” where
we will see the default OSC input port: 8000 and below that a button labelled “Export Playlists”. Clicking
this will export all our playlist information as a CSV file so we have that to refer to when programming our
triggers.
Opening this file in excel we can see the ID’s and names of the Playlists we have already programmed in
S-Play.
This gives us the info we need to be able to create our buttons and triggers properly in TouchOSC.
2 - S-Play Playlist ID Export

S-Play TouchOSC Remote Control
User Guide
Creating the TouchOSC layout
Establishing the workspace
Firstly, we’re going to want to open TouchOSC editor on our computer. Once the software is opened, we
will see a blank, black box that represents the screen of your device (tablet/smartphone). We need to
name this page – we’re just calling it “Simple Playlist control” then rotate it by changing the orientation
to horizontal.
TouchOSC editor has a few pre-set apple device screen sizes to choose from. For many phones, the iPhone
6 plus resolution is close enough, but if you really want it to fill your screen perfect you can enter your
own values by choosing a custom layout size
3
- TouchOSC Editor

S-Play TouchOSC Remote Control
User Guide
Add a “Stop All” button
Now that our workspace is set, we can start adding things to our layout – starting with a simple, stop all
button. To do this we can right-click anywhere on the black workspace to open the element selection
menu. We’ll need to select a “Push Button” type element. \
Using the nodes in the corners and edges we can re-size the button as we like, and then drag it into place.
We’ll put ours in the top left.
5 - Format Button
4 - Add Element

S-Play TouchOSC Remote Control
User Guide
Once positioned, we can then set the name, colour and function of the button. Click on the button and its
settings will appear on the panel to the left.
Things like the name and colour are open for you to fill however you choose, however the OSC string
needs to match the string that the S-Play is expecting to see to fulfil the function you are after. If in doubt,
you can always check out the OSC API document the ENTTEC website
6 - Button Settings

S-Play TouchOSC Remote Control
User Guide
Add a “Master Intensity” fader
Now that we have our “Stop All” button, let’s add a Master Intensity fader. This will give us control over
the intensity of any show being output – acting as our global master intensity for the whole device. The
process is very similar to what we just did for the button except instead of creating a push button we’ll
want a vertical fader (use Fader H, because we just rotated the screen, so our verticals are now horizontal
and vice versa)
We’ll also be using a different OSC string of course! Again, we can just copy this from the S-Play OSC API
Place the fader as desired, and then go into the settings and enter the command string, this will be
/splay/master/intensity however it is important that you also set the value range to be from 0 to 1 as this
is the range that will be used to interpret the intensity value.
7 - Add Fader
8 - Fader Settings

S-Play TouchOSC Remote Control
User Guide
Adding Labels
It’s a good idea to label all the buttons you enter so both you, and more importantly your client/end-
user/colleague who didn’t program the system knows what each one does. This way they won’t be calling you
every day asking what the red button in the corner does!
Labels cannot be interacted with once the layout is imported into the app, so you can place the Label
directly over the button and you will still be able to click/slide/rotate it on the app. Try to make the label
box smaller than the button/fader though, because you’ll want to be able to click on the button to access
its settings just in case you need to edit it later!
In the setting on the left you will find options to disable the background so that the label is just text on
the button, change the font size and change the text. As well as standard things such as colour and size
position. The label does not need and OSC string so you can leave it set to auto.
10 - Add Labels
9 - Label Details

S-Play TouchOSC Remote Control
User Guide
Adding individual playlist controls
Now that the masters have been configured, we can move to making the control for individual playlists.
This is the same process except with slightly different command strings and the addition of a Play button.
First, we will create the stop button the same way we did for the master except this time we will need to
enter /splay/playlist/stop/1 where 1 is the ID of the playlist we want to control.
Once The stop button is made you can copy and paste it to create a second button that is the same. Then
position it below, change the button to green, and change the command to say ‘play’ instead of ‘stop’ e.g.,
/splay/playlist/play/1
Now you have a go and a stop button for your playlist.
11 - Stop Button Settings
12 - Start Button Settings

S-Play TouchOSC Remote Control
User Guide
Again, as we did with the masters, we will add a fader to give us intensity control of the playlist. The
command for this is /splay/playlist/intensity/1 again, “1” is the index of the playlist, so this becomes the
fader for the first playlist.
Once all the controls are made for playlist one, we can add button labels, and a label at the bottom to
specify which playlist is being controlled. We’ve just called this one “Playlist 1”, but it would be more
helpful for your end-user to write a label which describes the show, like “White/Line Effect/Scroll” etc.
13 - Intensity Fader Settings
14 - Layout progress

S-Play TouchOSC Remote Control
User Guide
Now we just need to repeat this for all the other playlists we have programmed into the S-Play. As a
shortcut, we can just highlight the playlist 1 controls and copy/paste to duplicate it. This will duplicate
the selected elements, and paste them over the top, so just drag them over to the side so they’re not
overlapping the Playlist 1 controls.
15 - Copy Layout Section
16 - Duplicated Layout Sections

S-Play TouchOSC Remote Control
User Guide
These are all exact duplicates of the Playlist 1 controls though, so we do need to go through each set and
update them, so each set references the playlist it’s meant to control e.g. /splay/playlist/stop/2 for the Playlist
2 Stop button or /splay/playlist/intensity/5 for the Playlist 5
Depending on the spacing of your strips you may have some extra space at the end. There are a couple of things that
can be done from here, you could respace and resize your strips to fill the space or you can add some extra buttons
onto the side for OSC triggers and other random things or maybe just because they look nice filling the page. You could
also go back to your S-Play and program another playlist or two for more visual options.
So there we have it, our finished layout in TouchOSC Editor. Next, we’ll have to get this onto our device.
17 - Modify Stop Button Settings
18 - Layout Preview

S-Play TouchOSC Remote Control
User Guide
Loading your Layout to the TouchOSC App
Starting up
When you open the TouchOSC app, it will show one of the default layouts. To get to the settings, simple
press the circle in the top right of the screen.
19 - TouchOSC Default screen
20 - TouchOSC Settings

S-Play TouchOSC Remote Control
User Guide
Entering Details
First go to the OSC tab. Here we will need to enter the appropriate details into each field. If you have
used TouchOSC before on other projects you might be expecting some of this information to autofill, but
this tends to work best when connecting to computers, so for the S-Play, we’ll have to enter some
details manually.
The ‘Host’ is the S-Play so here we’ll need to enter the IP address of our S-Play. This can be obtained by
using NMU to scan the local network, or just by checking the IP address of the S-Play displayed on the
front LCD.
21 - Default OSC settings in TouchOSC
22 - ENTTEC NMU Scan

S-Play TouchOSC Remote Control
User Guide
The incoming port is not important for controlling the S-Play, but we do need to set the outgoing port,
and that needs to match the OSC input port in the S-Play settings page
As you can see, the outgoing port from TouchOSC (8000) matches the input port in the S-Play.
When we go back to settings, we will also see a field for TouchOSC Bridge. This is a tool that runs on
your computer and facilitates MIDI so can be disregarded for S-Play
23 - TouchOSC - OSC settings
24 - S-Play - TouchOSC settings

S-Play TouchOSC Remote Control
User Guide
Loading the Layout
Now we have entered our settings in TouchOSC, we can hop back to our computer and TouchOSC Editor.
Simply click the sync button and wait for the popup to appear.
Now that TouchOSC Editor is ready to sync, switch back to the device running the TouchOSC app, enter the layout
selection menu, and select “Add from Editor”. Enter the IP address of the computer you are running TouchOSC
Editor on, and press download. You can then scroll down the list to find the layout you just imported and select it.
25 - TouchOSC Editor - sync
26 - TouchOSC Layout selection

S-Play TouchOSC Remote Control
User Guide
Head back out of the settings using the back arrow and pressing “Done”. You should now be able to see and use your
layout. You can freely move the fader, press the buttons, and S-Play will receive those commands and respond
accordingly.
Conclusion
That brings us to the end of this guide. By following these steps, you can create a control panel on your smart phone
or tablet to intuitively control the S-Play, call shows, and adjust brightness’s. This guide gives you a run down on a
basic workflow and control panel, but this is just the beginning. With a bit of time and ingenuity, you can create even
more sophisticated control panels.
27 - Host IP address to download layout
/