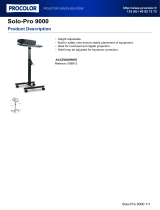Page is loading ...

Sigma
Remote-Controlled Analogue Mix Engine
User Guide
Sigma. This is SSL.
www.solid-state-logic.com

2
Table Of Contents
1. Introduction 5
A
bout this User Guide 5
Sigma Overview 5
What is Sigma and what was the idea behind it? 5
H
ow do I operate Sigma? 5
How does Sigma work? 6
Setup Concepts 7
2. Hardware Installation 8
Installation Overview 8
Front Panel 9
Rear Panel 10
CHIP (Channel inputs) and CHOP (Channel direct outputs) 11
Miscellaneous Connections 11
3. Software Installation and Configuration 12
1) ipMIDI Software 12
ipMIDI Installation - Macintosh 12
ipMIDI Installation - Windows 13
2) Install web browser 13
3) Install Flash 13
Sigma’s Internal Software 13
4. Network Setup 14
General 14
Sigma’s IP Address 14
Useful Built-In Features 14
Network Connection Examples 15
1. Fixed IP – Direct Connection 15
2. Router (and Switch) Connection using DHCP - Allows Access to Internet 17
3. Connection in a facility that has multiple SSL Consoles/Multiple ipMIDI devices 19
Controlling Sigma With A Tablet / Smartphone 19
Connecting to Sigma using an iPad via a Wireless Router 19
5. Connecting to and Using Sigma 23
Connecting using a Fixed IP address 23
Connecting using DHCP 24
Macintosh Users 24
Using DHCP in other browsers 24
Windows Users 25
The web browser interface 26
MASTER 27
Master Meter 27
Mix Bus Inserts 27
Level Control 27
B TO A Function 28
USER Buttons 28

3
MON Box 28
H/P Box 29
MIDI LEARN 29
F
OOTSWITCH 29
DIM SETTINGS 29
iJack Input 29
CHANNELS 30
Channels Page Keyboard Shortcuts 31
GLOBAL SETUP 31
SETTINGS 32
SETUP Box 32
NETWORK Box 34
MISC Box 34
SAVE and LOAD Buttons 36
6. Example Setups 37
Pro Tools + Sigma (No Control Surface) 37
Sigma Browser Settings 37
Pro Tools Settings 38
Pro Tools Session Setup 38
Pro Tools + Sigma + Nucleus (or any standard HUI Control Surface) 39
Sigma Browser Settings 39
Pro Tools Settings 40
Pro Tools Session Setup 41
Pro Tools + Sigma + Avid® Artist Series Control Surface (Eucon) 42
Sigma Browser Settings 42
Pro Tools Settings 43
Artist Controller Settings 43
Pro Tools Session Setup 44
Logic + Sigma (No Control Surface) 45
Sigma Browser Settings 45
Logic Settings 46
Logic Control Surface Preferences 47
Logic + Sigma + Nucleus (or any standard MCU Control Surface) 48
Sigma Browser Settings 48
Logic Control Surface Settings 49
Logic Control Surface Preferences 50
Logic Session Setup 50
Logic + Sigma + Avid® Artist Series Control Surface (Eucon) 51
Sigma Browser Settings 51
Artist Controller Settings 51
Logic Control Surface Settings 52
Logic Session Setup 53
Cubase/Nuendo + Sigma (No Control Surface) 54
Sigma Browser Settings 54
Cubase/Nuendo Settings 55
Session Setup 55

Cubase/Nuendo + Sigma + Nucleus (or any standard MCU Control Surface) 56
Sigma Browser Settings 56
Cubase/Nuendo Settings 57
C
ubase Session Setup 58
Cubase/Nuendo + Sigma + Avid® Artist Series Control Surface (Eucon) 59
Sigma Browser Settings 59
Cubase/Nuendo Settings 60
Artist Controller Settings 61
Cubase/Nuendo Session Setup 61
Ableton Live! + Sigma (No Control Surface) 62
Sigma Browser Settings 62
Ableton Live! Settings 63
Ableton Live! Session Setup 63
Ableton Live! + Sigma (With MCU Control Surface) 64
Using Sigma with other DAWs 64
Sigma Browser Settings 64
Session Setup 65
Using Two Sigmas together 66
7. Automating Sigma’s Mix Busses 67
Setup instructions 67
8. Controlling Sigma using Open Sound Control (OSC) 68
Setting up OSC - Channel Setup and Monitoring Section 68
Setting Up OSC - Controlling Sigma’s analogue gains (iPad template only) 73
Appendices 74
Appendix A - Connectors & Pinouts 74
Appendix B - Signal Flow Block Diagram 75
Appendix C - Support 76
FAQs 76
Required Software 77
Sigma’s Internal Software 77
Hardware 78
Appendix D 79
Specifications - Technical & Environmental 79
Appendix E 79
Limited Warranty 79
Appendix F 80
Sigma OSC command list messages 80
4
Document History:
82BMSM01A Initial Release August 2013
82BMSM01B Revision for v1-0-3-6 February 2014

Page 5
1. Introduction
ABOUT THIS USER GUIDE
C
ongratulations on purchasing your Solid State Logic Sigma. This User Guide will help you to configure Sigma for your
s
tudio. We’ve included a range of setup examples, so connecting and configuring Sigma to suit your workflow couldn’t
b
e easier.
This User Guide is arranged into the following sections:
Introduction An overview of Sigma’s features.
Hardware Installation This section provides information on Sigma’s physical connections and how to
connect them to your existing studio equipment.
Software Installation This section lists all of the required software needed in order to make Sigma work with
your DAW.
Network Setup This section guides you through configuring Sigma to work on your computer network
and tablet/smartphone.
Connecting to and Using Sigma This section details how to operate Sigma and discusses control from the web
browser.
Example Setups This section provides some “real world” examples of how to configure Sigma in
various setups. This includes how to arrange your DAW session to work with Sigma.
Appendices Contains additional documentation for reference.
SIGMA OVERVIEW
What is Sigma and what was the idea behind it?
Sigma is a 2U, remote-controllable analogue mix engine. Sigma has 16 stereo/mono inputs and outputs, 2 mix buses (A
and B), mix bus insert points, comprehensive monitoring, a talkback input and customisable user buttons. The idea of
Sigma was to bring the sound of an SSL console together with all the workflow advantages of mixing in a DAW. Sigma is
built upon the same Superanalogue technology as our Duality and AWS consoles. Superanalogue circuit design gives
you an extended frequency response, precise stereo imaging, clarity and depth. Sigma is designed for the professional
looking to add that extra 10% to their sound, that even the best plug-in emulation cannot achieve.
Sigma features LED metering on all 16 channel strips and an additional high resolution stereo master meter. The blue
rotary encoder is switchable (via a push function) between controlling the following levels: control room monitor level,
headphones, Mix Bus A and Mix Bus B master “fader” gains.
Many features on Sigma can be controlled using a MIDI learn. This means that you can use a generic MIDI controller to do
a number of things from controlling the monitor level, to switching Mix Insert points in/out.
How do I operate Sigma?
All of Sigma’s controls can be accessed through the web browser interface. The CHANNELS page is used to configure each
of Sigma’s 16 channels, whilst the MASTER page is used to configure the monitoring section and other features including
User buttons and MIDI Learn functionality. The SETTINGS page provides additional configuration options. The web browser
interface means you can also control Sigma from a tablet or smartphone.

Page 6
How does Sigma work?
Sigma works by using faders in your DAW as analogue gain controls. Sigma communicates with your DAW in the same way
a control surface does, but instead uses the DAW’s fader positions to control the gain of 16 analogue “faders”. The
automation in your DAW session can be used to “ride” the levels of an analogue mix, bringing together the efficiency of
a DAW automation system with the sound of your favourite analogue outboard equipment.
The picture above is intended to give a graphical representation of how DAW automation controls Sigma’s analogue gains.
1. Automation data is generated in the DAW.
2. This data is sent over the ethernet cable from your computer into Sigma, via the relevant protocol (HUI/MCU/MIDI).
3. Sigma takes the DAW automation and transforms it into analogue gain changes. This is done using MDAC technology.
Think of MDACs as the “virtual faders” within each channel of Sigma.
)=.38
"=<9=<;
87>/:</:;
7+581=/%317+5;
#:/=<86+<387
+./:=<86+<387.+<+
8>/:<2/:7/<
7+58
1=/
%
317+5;
#
8
;<
=<8
6
+<38
7

Setup Concepts
• Sigma is an analogue summing unit which can be controlled remotely using MIDI control and automation data from a
DAW or a Hardware Control Surface.
•
Sigma uses a an application called 'IP MIDI' which runs on your computer and lets you use a standard Ethernet cable
c
onnected between your computer and Sigma to carry MIDI information. You need to install IP MIDI before you can use
S
igma.
• Sigma can also be remote controlled using a software browser. This browser is not a piece of software you install on
your computer, it is actually a set of web pages which are hosted inside Sigma. You access those web pages using a
standard internet browser such as Chrome, Firefox, Internet Explorer etc. To access the Sigma Browser 'software' you
simply open a tab in your internet browser and type in a number (the IP Address of your Sigma unit). This address can
be bookmarked like any normal web page.
• Both the Sigma Browser and IP MIDI require that a network connection exists (via Ethernet) between your computer and
Sigma. This is set up in a similar way to configuring a wireless hub and requires selection of appropriate settings in your
network control panel in your computer.
• The network and MIDI control aspects of Sigma are entirely separate to the audio side of Sigma. All audio connections
are made between the Sigma unit and your Computer audio interface/converters.
Page 7

Page 8
2. Hardware Installation
INSTALLATION OVERVIEW
T
he diagram below gives you an idea of how Sigma connects to your other studio gear.
@<379=<
87<:85
;=:0+-/
<2/:7/<;?3<-2
313<+5
+=.38
<8+7.
0:86
)
3@8=<9=<;0:86%316+
9:37<371,+-437<8)
87>/:</:;
7+581=/8=<,8+:.
309:/;/7<
#537/5/>/50//.
<853>/:886
#
8=<9=<
5< 87
8=<9=<
+37 87
8=<9=<
<2/:7/<
:8=</:
=<86+<387-87<:85
.+<+8>/:<2/:7/<
7+581=/=.38
7+581=/79=<;
<8%316+

Page 9
FRONT PANEL
Sigma provides you with 16 stereo line inputs and 16 stereo line outputs on Tascam standard (AES59) 25-pin D-sub
connectors. Using the web browser interface, the left input of each stereo channel can be selected as a mono source.
When an input is set to mono, the channel number on the front panel will glow green.
P
lease note that setting an input to mono does not give you 2 independent mono inputs!
Headphones - stereo headphone output on 1/4” jack.
Important - For health and safety reasons, do not reboot Sigma with while monitoring through headphones.
iJack Input - stereo external input on 1/8” jack (from iPod output or similar device).
Sigma also provides access to Mix Insert Send/Returns, a Line Level output for sending headphone feeds into a live room,
an external input and talkback input, all on standard DB-25 connections. Access to the Main Speaker Outputs, Alternative
Speaker Outputs and the Mix A Output is provided on XLR male connectors.
#8?/:%?3<-2
=;<863;+,5/
';/:=<<87;
$8<+:A
7-8./:
+;</:
/</:
3+-4
79=<
/+.9287/;
2+77/5!=6,/:;
3@=;7.3-+<8:;
79=</>/5 /</:;
Levels can be set for +18dBu, +22dBu or +24dBu via the web browser interface

Page 10
REAR PANEL
ALT R - Alternate right monitor output.
ALT L - Alternate left monitor output.
MON R - Right monitor output.
MON L - Left monitor output.
MIX A R - Mix Bus A right output.
MIX A L - Mix Bus A left output.
FOOTSWITCH - The footswitch input is suitable for any 1/4” on/off footswitch. By default this turns Talkback On/Off,
although this can be changed in the web browser.
DC - Use with the provided power supply - the clip above the power inlet should be used to retain the power lead and so
prevent accidental removal or damage.
RJ45 - Use a standard Ethernet cable (as supplied) to connect Sigma to your computer network.
USB and PROG - The USB socket and PROG switch are for SSL diagnostic use and should not be connect or used.
5</:7+</
873<8:"=<9=<
+37 873<8:
"=<9=<
3@"=<9=<
88<;?3<-2
79=<
Clip to secure
power cable
Factory use only
#8?/:75/<
(
3;-/55+7/8=;
%/7.;+7."=<9=<;
3;-/55+7/8=;
$/<=:7;+7.79=<;
%</:/82+77/5"=<9=<;
%</:/82+77/579=<;
<2/:7/<

Page 11
CHIP (CHANNEL INPUTS) AND CHOP (CHANNEL DIRECT OUTPUTS)
All inputs and outputs for Sigma are on AES 59 ‘Tascam’ standard D-Sub connectors. Each D-Sub carries up to four stereo
signals. The inputs and outputs are all operating at line-level. The direct channel outputs are sourced post-fader.
T
ypically, you would connect the outputs from your D/A converter into the CHIPs.
The CHOPs would be connected to your A/D to record back into the DAW.
A
creative use for Sigma could be using it to automate an analogue desk. This could be achieved by connecting the
i
nsert sends from the console into Sigma’s CHIPs and then connecting Sigma’s CHOPs into the insert returns of the
c
onsole.
MISCELLANEOUS CONNECTIONS
EXT, RTNS, TB - AES 59 ‘Tascam’ standard connections:
EXT - Provides a line-level stereo input available from an external source such as a professional CD player.
RTNS (A + B)- Provides connections for the stereo insert return signals of both Mix Bus A and Mix Bus B.
TB - Provides a line-level input from which you can connect the output from a talkback microphone
preamplifier.
MIX B, SENDS, H/P - AES 59 ‘Tascam’ standard connections.
MIX B - Stereo Mix Bus B outputs
SENDS - Provides connections for the stereo insert send signals of both Mix Bus A and Mix Bus B.
H/P - Provides a line-level stereo headphone output suitable for running a headphone feed into a cue mixer.
EXT, RTNS, T/B †
D-sub to
XLR-F
Loom
877/-<8:&A9/ ?+A<A9//6+5/
Pin Description
7-
*$ 7-
(
&+54,+-4 3-79=<>/
*$ &+54,+-4 3-79=<C>/
(
3@7;/:<$/<=:7$312<>/
*$ 3@7;/:<$/<=:7$312<C>/
(
3@7;/:<$/<=:7/0<>/
*$ 3@7;/:<$/<=:7/0<C>/
(
3@7;/:<$/<=:7$312<>/
*$ 3@7;/:<$/<=:7$312<C>/
(
3@7;/:<$/<=:7/0<>/
*$ 3@7;/:<$/<=:7/0<C>/
(
@</:7+579=<$312<>/
*$ @</:7+579=<$312<C>/
(
@</:7+579=</0<>/
*$ @</:7+579=</0<C>/
(
7-
MIX B, SENDS, H/P †
D-sub to
XLR-M
Loom
877/-<8:&A9/ ?+A<A9//6+5/
Pin Description
/+.9287/$312<>/537/5/>/5
*$ /+.9287/$312<C>/537/5/>/5
(
/+.9287//0<>/537/5/>/5
*$ /+.9287//0<C>/537/5/>/5
(
3@7;/:<%/7.$312<>/
*$ 3@7;/:<%/7.$312<C>/
(
3@7;/:<%/7./0<>/
*$ 3@7;/:<%/7./0<C>/
(
3@7;/:<%/7.$312<>/
*$ 3@7;/:<%/7.$312<C>/
(
3@7;/:<%/7./0<>/
*$ 3@7;/:<%/7./0<C>/
(
3@"=<9=<$312<>/
*$ 3@"=<9=<$312<C>/
(
3@"=<9=</0<>/
*$ 3@"=<9=</0<C>/
(
7-

Page 12
3. Software Installation and Configuration
Sigma requires the following software to be installed on your computer:
• ipMIDI software - To carry the automation data from your DAW to Sigma’s channels.
• A web browser (Chrome/Firefox/Safari/Internet Explorer) - To configure your Sigma.
• Flash - The ‘Save’ and ‘Load’ buttons in the web browser require Flash.
1) IPMIDI SOFTWARE
There is no disk included with Sigma. In order to install the ipMIDI software, you need to go to the SSL website, navigate
to the Sigma product page (within ‘Music’ products) and click on the ‘Downloads’ tab. Follow the onscreen instructions
to download your Sigma Support File, containing all necessary software.
During the registration process you will be prompted for your Sigma serial number, which you will find on the white label
on the rear of your Sigma unit.
ipMIDI Installation - Macintosh
After downloading the Sigma Mac Support File from the Downloads section, install the ipMIDI.dmg file. Note that you will
be asked to logout and in again once you have completed the installation. Once you have logged back in open Audio
MIDI Setup (in the Utilities folder on your Mac) and double click on the ipMIDI icon (in MIDI Window view). Set the number
of ports to 20 in the resulting pop-up.
There are two version of ipMIDI for Mac; V1.5 is suitable for OS X 10.5 whilst V1.6 runs on OS X 10.6 upwards. Please
choose the correct version for your Mac.
Note that if you are upgrading an older copy of ipMIDI you must uninstall it before running the installer. To uninstall
ipMIDI simple delete: ‘/Library/Audio/MIDI Drivers/ipMIDIDriver.plugin’. You should empty the Trash after deleting
the ‘.plugin’ file before running the installer.

Page 13
ipMIDI Installation - Windows
After downloading the Sigma Windows Support File from the downloads page, install the ipMIDI.exe. Note that you will
have to restart the computer at the end of the setup process. Once the computer has restarted, double-click on the ipMIDI
icon in the bottom-right taskbar of Windows and set the number of MIDI ports to 20 in the resulting pop-up.
Note that if you are upgrading an older copy of ipMIDI you must uninstall (using Add/Remove programs) it before
running the installer.
2) INSTALL WEB BROWSER
Sigma is configured through your web browser. Please ensure you have one of the following installed on your computer:
• Google Chrome
• Firefox
• Safari
• Internet Explorer
Important: Please check the SSL website for tested web browser versions and compatability.
Out of the box, Sigma comes preconfigured with a fixed IP address. This can be changed to DHCP in the settings if required.
Therefore, the first time you connect to Sigma should be through a direct ethernet connection between Sigma and your
computer (see Network setup information for more information).
3) INSTALL FLASH
The SAVE and LOAD buttons in the web browser require Flash to be installed. Please go to the Adobe Flash website to make
sure you have the latest version of Flash installed:
http://get.adobe.com/flashplayer
SIGMA’S INTERNAL SOFTWARE
Sigma has internal software that comes pre-installed from the factory. There may be infrequent updates for this software.
Please refer to Chapter 5 ‘Software Update & Reboot Button’ for more information on how to check your Sigma software
version and updating the software.

Page 14
4. Network Setup
GENERAL
S
igma communicates with your DAW over a standard Ethernet cable using the ipMIDI software driver to emulate a multi-
p
ort MIDI interface. To ensure minimum latency ipMIDI uses multicast UDP rather than TCP/IP.
Routers that support high data transfer rates should be used. Some domestic routers have experienced problems, so
please check your router specification if problems occur.
Notes for Network Technicians:
Because ipMIDI uses multicast UDP packets, messages between one computer and Sigma will be received by all
other computers on the network potentially causing problems with other ipMIDI devices on your network. The UDP
packets can be blocked by using a firewall router and connecting the main network by the WAN connector. The firewall
can then be configured to allow all traffic apart from UDP ports 21928 through 21947 which are used by ipMIDI. Note
that it may be necessary to use a separate Ethernet switch in place of an integrated firewall router switch, as some
of these can not support the ihg data transfer rate required. The NetGear GS108 (an eight port switch) has been used
successfully at SSL Begbroke.
You can purchase a pre-configured LAN Integration Network Switch from the SSL web store. See setup example 3
for more details.
Sigma’s IP Address
By default, Sigma uses a fixed IP address of 192.168.1.201/sigmaweb. Alternatively, Sigma can be set to use a dynamically
assigned (DHCP) address if your installation precludes a simple direct connection. Switching between the two options is
done in Sigma’s SETTINGS page in your web browser. See ‘Connecting to and Using Sigma’ chapter for more information.
Useful Built-In Features
Reverting from DHCP to Fixed IP
If a situation arises where Sigma is set to DHCP but you are unable to connect via a DHCP, take the following steps:
1) Power Sigma off
2) Set your computer network settings to be a fixed IP address
3) Power Sigma on
This will force Sigma into reverting to its fixed IP address.
How to check the current IP address of Sigma
Once connected to Sigma, it is possible to change the fixed IP address as desired. In a situation where
you forget what the fixed IP address is set to, press and hold the first USER button on the front panel
and whilst keeping this held down, press the second USER button. Sigma will use the front panel LEDs
to readout the IP address it is set to.

Page 15
NETWORK CONNECTION EXAMPLES
1. Fixed IP – Direct Connection
T
his is the simplest way to setup Sigma with your computer. Sigma comes configured to use a fixed IP on first startup.
Please note that Macintosh computers with multiple Ethernet ports can only use one of those ports at any one time!
If you are using a Macintosh computer, you should ensure that Airport is switched off. We
strongly recommend this as Airport is known to cause conflicts with ipMIDI data and may
stop Sigma from working. If you wish to use the internet, we suggest you configure Sigma
with a Router/Switch (see example 2).
)
869=</:
<2/:7/<
877/-<387

Page 16
Network Connection Configuration - Macintosh
• On your computer go to System Preferences and click on the Network icon.
•
Set Configure IPv4 to Manually then fill in the IP Address and Subnet Mask boxes with the numbers shown below. The
I
P address should be in the 192.168.1.X range with a Subnet of 255.255.255.0.
‘X' should be a number between 3 and 254. Make sure that the ‘X’ number is not the same as Sigma’s address and/or
any other device on the network.
Network Connection Configuration - Windows
• Go to Network and go into Local Area Connection Properties.
• Open up the option Internet Protocol Version 4 (TCP/IPv4).
• Select Use the following IP address and then fill in the IP Address and Subnet mask boxes as shown below.

Page 17
2. Router (and Switch) Connection using DHCP - Allows Access to Internet
This connection method allows you to connect multiple devices to your network and access the internet at the same time.
T
he premise behind this method is that your Internet router acts as a DHCP server, dynamically assigning IP addresses
t
o all the devices on your network. The simplest configuration would be as follows:
If you have more devices that you need to connect on your network, adding an Ethernet switch will allow more things to
be connected.
7</:7/<
<2/:7/<
:8=</:
!/<?8:4-877/-<387;
)
869=</:
7</:7/<
<2/:7/<:8=</:
<2/:7/<
;?3<-2
87<:85;=:0+-/
!/<?8:4877/-<387;
+9<89
)
869=</:

Page 18
Network Connection Configuration - Macintosh
• On the Mac, go to System Preferences and click on the Network icon.
•
Set Configure IPv4 to Using DHCP.
Network Connection Configuration - Windows
• Go to Network and go into Local Area Connection Properties.
• Open up the option Internet Protocol Version 4 (TCP/IPv4).
• Choose the option Obtain an IP address automatically.

Page 19
3. Connection in a facility that has multiple SSL Consoles/Multiple ipMIDI devices
If you are in a studio that has multiple SSL consoles/ipMIDI devices, we recommend that you purchase one of our ‘LAN
integration network switches’ from the SSL web store. Due to the nature of UDP, if you have two SSL consoles/ipMIDI
devices on the same network with a normal router/switch setup, then you may find that an ipMIDI device in one room will
start affecting another ipMIDI devices in another room. Our managed switch blocks UDP data on two of the ports, solving
the problem and allowing uplinking in a multi-room facility. Please visit the following link for more details and a picture
example:
s
tore.solidstatelogic.com/catalog/36.
CONTROLLING SIGMA WITH A TABLET / SMARTPHONE
Sigma software V1-0-3-6 and upwards adds OSC (Open Sound Control) operation of Sigma from an iPad or iPhone. As OSC
is optimised for modern networking technology, this is recommended as the best way to control Sigma via your
iPad/iPhone. Please jump to Chapter 8. Controlling Sigma using Open Sound Control (OSC) for setup instructions.
Alternatively, you may follow the steps below but be aware the performance in the following method may not be as high
as with OSC.
You can use a tablet/smartphone device to control Sigma by using it to access the web browser. In order for your
tablet/smartphone to communicate with Sigma, you will need a Wireless Router. The Wireless Router will act as a bridge,
connecting your tablet to Sigma.
Connecting to Sigma using an iPad via a Wireless Router
Fixed IP
1. Connect your iPad to your wireless router signal in (Settings > WI-FI)

Page 20
2. Launch web browser and type in Sigma’s static IP address - 192.168.1.201/sigmaweb
DHCP Network
1. Connect your iPad to your wireless router in (Settings > WI-FI).
/