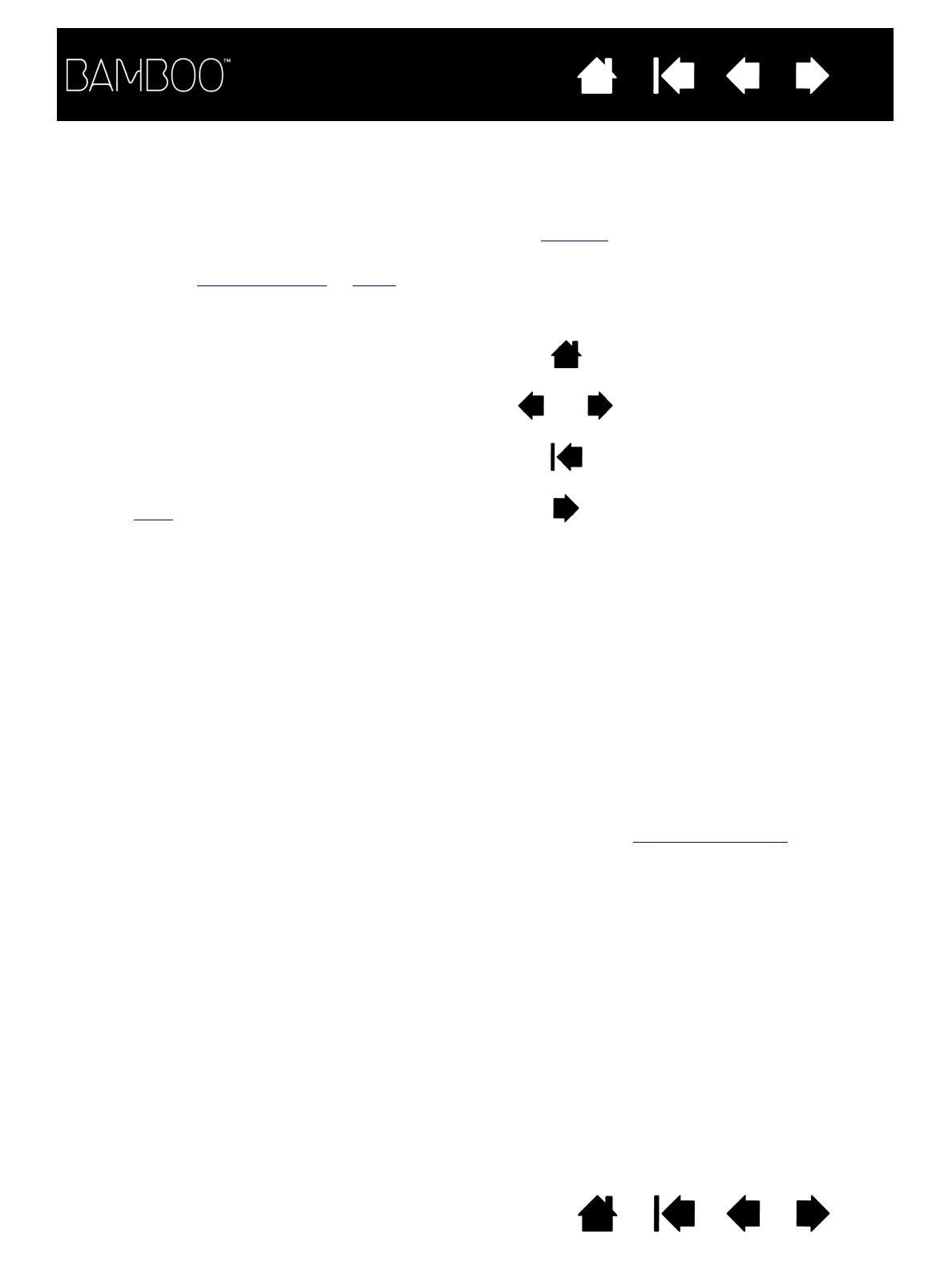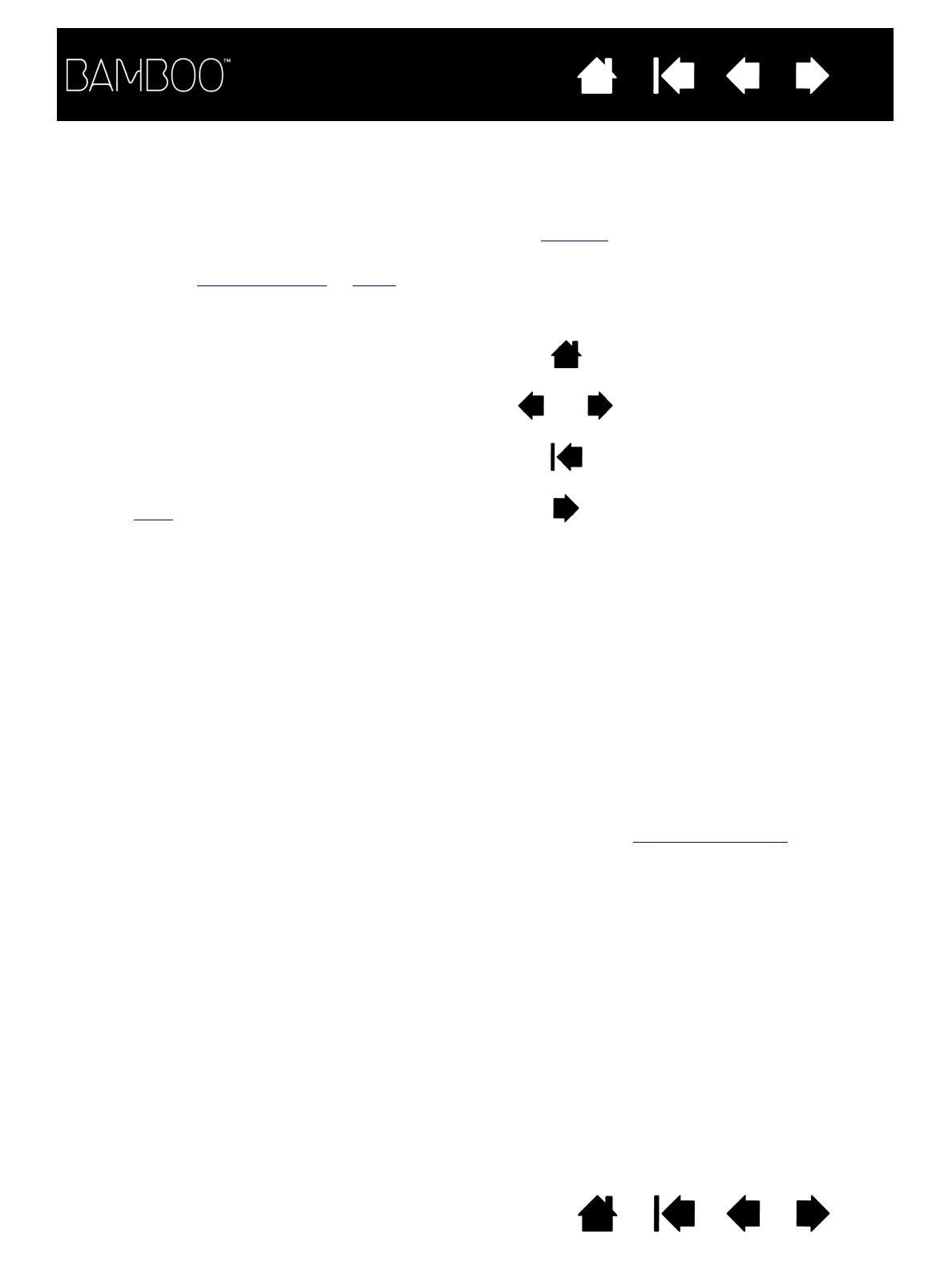
Contents
Index
Contents
5
Index
5
ABOUT THE MANUAL
This manual provides quick access to information about your Bamboo. The information is common to
Windows and Mac computers and Windows screen captures are shown, unless otherwise noted.
• Go directly to table of contents
or index topics by clicking on them.
• Use the navigation controls to move through the manual.
• You can use your .pdf viewer zoom-in tool to increase the size of the manual on your display screen.
Most .pdf viewers include additional tools for using and printing the manual. See the viewer application
help for more information.
•S
MALL
CAPITAL
LETTERS
are used to identify the names of keyboard keys, dialog boxes, and control panel
options.
• Be sure to see also the Important Product Information guide for Bamboo, located on the Bamboo
Installation CD. The guide includes product safety precautions, specifications, and your license
agreement.
• The following information is not included with this product: information about your specific computer
hardware or operating system, or information about your application software. Your best source for this
information is the set of manuals and discs that came with your hardware, operating system, or
application.
• In addition to the built-in inking support found within Microsoft Windows 7 and Vista, many graphics
applications also support pressure sensitivity and the pen eraser (when equipped). You can find a listing
of applications that support these features on Wacom’s web site (see product information
).
• For information on how best to use Bamboo features within a specific application, see the instructions
in that application’s manuals.
Note: This manual does not describe how to install your Wacom tablet. Please refer to your product Quick
Start Guide, and use the automated software installer (located on the Bamboo Installation CD).
Wacom’s philosophy is to continually improve all of its products. As a result, engineering changes and
improvements are made from time to time. Therefore, some changes, modifications, and improvements
may not be covered in this manual.
Go to front page.
Go to table of contents. Page back, or page forward.
Go to index. Go back to previous view.
Go to topic. Topic continued.