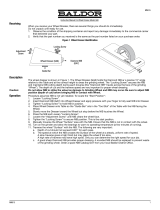Work with your pen
All pen tablets and pen displays include a cordless, battery-free pen that you use to interact with
your device. You can hold, write, and draw as you normally would with a pen or pencil.
Pen styles vary depending on the pen tablet or pen display that you purchased.
Personalize your pen with a color ring
If your pen includes color rings, you can use them to identify and personalize your pen.
1. Unscrew the cone near the pen tip.
2. Remove the color ring that is already on the pen and slide on your preferred color ring.
3. Replace the cone.
Specialty pens
Pens designed for more advanced work, such as the Wacom Pro Pen 3D, Art Pen, or Airbrush,
can be used with many pen tablets and pen displays.
To discover other pens and tools that can be used with your pen tablet or pen display, go to the
Wacom Store.
Use your pen
Use your pen to interact with your device. This includes drawing, writing, or moving items, and
activating settings that you assign to pen buttons.

Tips:
Hold the pen as you would normally hold a pen or pencil. Adjust your grip so that you can press
any pen buttons easily with your thumb (recommended) or index finger without accidentally
pressing it.
To make it easier to access tools in applications like Adobe Photoshop, assign modifiers, such as
Alt and Ctrl, to your pen buttons so that you do not have to use your keyboard keys.
Important: You can customize user options that change the way your pen works with
your device. Try both Pen Button modes to see which works best for you.
Pen tip and eraser
Draw or sign: Draw or sign with the pen tip directly on the device surface.
Note: Pens are pressure-sensitive, so the harder you press, the thicker your lines and the
denser the color.
Move the cursor: Move the pen while holding it slightly above the device without touching the
screen surface.
Double-click: Quickly tap the screen twice in the same place with the pen tip.
Erase: Flip the pen to the side opposite the pen tip and move the eraser over the area you want
to erase, just as you would use the eraser on a pencil.
Note: Some pens do not have an eraser.
Select an item: Tap the screen once with the pen tip.
Move an item: Select the item with the pen tip, then slide the pen tip across the screen to move
it.
Pen buttons
Use pen buttons as shortcuts to settings. You can view and change the assigned settings on the
Pen tab in Wacom Tablet Properties.
Note: Some pens do not have buttons.

You activate settings differently depending on your Pen Button mode.
If your Pen Button mode is Hover Click, then hold the pen tip slightly above the surface of your
device and press the button.
If your Pen Button mode is Click & Tap, then touch the device surface and press the pen button.
If your pen has a long, thin button, press the upper part of the button for one setting and the
lower part for another.
What settings can I assign?
You can change the settings assigned to ExpressKeys™, Touch Rings, On-Screen Controls, pen
buttons, and other customizable components of your device in Wacom Tablet Properties. Then,
when you engage that component, such as pressing an ExpressKey or pen button, the function
that you assigned to it is performed.
Refer to this list of settings to help you decide if you want to change any settings that are already
assigned.
Note: The available features and customizable components in this list may vary depending on
your device. Refer to the drop-down menus on the settings tabs in Wacom Tablet Properties to
see which options are available for the components specific to your device.
Warning: Make sure that the Click setting is assigned to at least one customizable
component so you can always navigate and click.
4th click or
5th click
Performs a 4th or 5th mouse button click.

Application
Defined
The application you are working in assigned a setting for this component.
Auto
Scroll/Zoom
Assign this setting to the Touch Ring to zoom in most graphics applications or scroll in
most other applications.
Refer to the documentation for the application you are working in to see which
setting has been assigned.
Back
Returns you to the previous step, similar to how Back works in browsers.
Click
Performs a mouse button click.
Click Lock
Presses and holds the mouse button.
Begin the click lock by engaging a component, and then engage it again to
release it. For example, if Click Lock is assigned to a pen button, press the pen
button once to begin Click Lock and press it again to release the lock.
Tip: Click Lock is helpful when you are dragging objects and selecting blocks of
text.
Default
Resets the component to its default setting.
Disabled
Disables the component so that when you engage the component, such as pressing the
pen button, nothing happens.
Display
Toggle
Toggles between your devices and monitors, if you are using your device with multiple
monitors or devices.
Double Click
Performs a double-click.
Tip: For easier double-clicking, assign this setting to a component, such as a pen
button, instead of tapping twice with the pen tip.
Erase
Sets your strokes with the pen to erase instead of draw.
For example, if you assign Erase to your pen button, you can move your pen over
an area you want to erase while pressing the pen button.
Forward
Directs you to a step ahead of where you are in your history, similar to how Forward
works in browsers.
Ink Toggle
(Mac)
Toggles Ink on and off.
When Handwriting recognition is turned on, Ink recognizes and converts your
handwriting into text and inserts it into a document.
Keystroke
Performs the keystroke or combination of keystrokes that you assign.

When you select Keystroke, the Define Keystroke window appears so you can
select a keystroke or create a keystroke combination.
Launchpad
Displays the Launchpad menu, where you can start applications.
Middle Click
Performs a middle mouse button click.
Mode Toggle
Assign this setting to a pen button to toggle between Pen mode and Mouse mode.
When you first set a pen button to Mode Toggle, the Mouse Mode window
appears. Move the sliders to adjust the mouse acceleration and speed.
In Pen mode, you use the pen like a regular pen. The cursor jumps to the point
where you place your pen, and you define which portion of your device maps to
which portion of your monitors.
In Mouse mode, you use the pen like a mouse. The cursor stays on the point you
left it when you pick up your pen, and you interact with your device like you
interact with a mousepad.
Modifier
Performs a modifier (Shift, Alt, Ctrl, Option, Command) plus a mouse button click or
mouse wheel scroll.
When you select Modifier, the Define Modifier window appears.
Select the modifier and then select a mouse button click or mouse wheel scroll
to assign that combination.
On-Screen
Controls
Displays the On-Screen Control that you select.
When you select On-Screen Controls, the list of Screen Key panels, Radial
Menus, and Keypads from the On-Screen Controls tab appears.
Select the On-Screen Control that you want to assign.
On-Screen
Keyboard
Toggles the Windows On-Screen Keyboard open and closed.
Open/Run
Opens or runs the application, file, or a script you choose.
When you select Open/Run, the Run Application window appears.
Click Browse and select the item. Click OK.
Pan/Scroll
Allows you to pan or scroll in a document or item by moving the pen tip up and down or
right and left.
When you select Pan/Scroll, the Scroll Speed window appears. Move the slider
to your preferred scrolling speed.
Pan/Zoom
Pans or zooms, depending on whether you are hovering or touching the device surface.

To pan, hover above (but do not touch) the device surface, and then press and
hold the button while moving your pen.
To zoom, press and hold the button while touching the device surface and move
the pen towards the top to zoom out or towards the bottom to zoom in.
o If you pick up your pen to hover, zooming stops. As long as you continue
to hover and hold the button, you can still zoom when you touch the
pen tip to the surface again.
If you want to pan again after zooming, release the button and press it again.
Notes
If the application does not support Pan/Zoom, the following happens instead:
o Pressing the button while hovering activates a Ctrl + Right-Click.
o Pressing the button while touching the surface activates a mouse wheel
scroll.
When you select Pan/Zoom to assign it to a button, the Zoom Speed window
appears. Move the slider to your preferred zooming speed.
Changing the pen button mode does not affect this setting.
Precision
Mode
Toggles between normal precision and a precision that you choose, from Fine to Ultra
Fine.
In the Precision Mode window that appears, move the slider to set the precision
that you toggle into.
For example, if you assign Precision Mode to a pen button, when you press the
pen button, you switch to working in the precision that you selected from the
slider. When you press the pen button again, you switch back to working in the
normal precision.
Pressure
Hold
Locks the pressure at the current level until you release the component.
For example, if you assign this setting to a pen button, you can paint with pressure
sensitivity enabled in your application until you reach the brush size you like.
Then, press and hold the pen button to lock in that brush size as long as you are
pressing and holding the button.
Right Click
Performs a right mouse button click.
Scroll
Scrolls when you use the Touch Ring.
Scroll Down
Scrolls your active application down.
Scroll Up
Scrolls your active application up.
Settings
Displays the current settings of your customizable components, including ExpressKeys™,
the Touch Ring, pen, and touch.

Click on any item that displays to open Wacom Tablet Properties so you can
adjust setting assignments, if desired.
Show
Desktop
Minimizes all open windows so you can view your desktop.
Skip
Assign this setting to the Touch Ring center button so you can skip one of the settings
that you assigned to the Touch Ring.
Switch
Application
Toggles between the applications that you have open.
Tablet PC
Settings
Displays the Tablet PC Settings menu.
Touch On/Off
Toggles touch on and off.
This setting is not available on devices that have a built-in touch on/off switch or
button.
Tumble
Tumbles, orbits, or rotates items in 3D applications.
If the application does not support Tumble, pressing the button activates a middle-
click instead.
Zoom
Zooms the active application on your computer.
Assigned to a Touch Ring: Slide your finger around the ring clockwise to zoom
in and counterclockwise to zoom out.
Assigned to a pen button or ExpressKey: Press and hold the button while
touching the pen tip to the device surface and move towards the top to zoom out
or towards the bottom to zoom in. If you pick up your pen to hover, zooming
stops. As long as you continue to hover and hold the button, you can still zoom
when you touch the pen tip to the surface again.
Notes
If the application does not support Zoom, pressing the button activates a mouse
wheel scroll instead.
When you select Zoom to assign it, the Zoom Speed window appears. Move the
slider to your preferred zooming speed.
Changing the pen button mode does not affect this setting.
Zoom In
Zooms your active application in.
Zoom Out
Zooms your active application out.

Store your pen
Store your pen properly keep it in good condition and help the pen tip last longer.
Important: Store your pen so there is no pressure on the pen tip or eraser.
If your device has a pen stand, store the pen with the tip down in the stand.
If your device included a pen case, store the pen in the pen case.
If your device has a pen sleeve, holder, or tray, the pen can be stored there.
Tip: Do not leave the pen on the device when you are not using the pen. This might cause issues
when you are using a mouse and might prevent your computer from going to sleep.
Pen stands vary depending on the pen tablet or pen display that you purchased.
Customize your pen functions
Customize your pen functions by assigning settings to pen buttons, adjusting the pen tip feel and
pressure, and selecting how you perform a right-click.
Note: Some pens do not have buttons or an eraser.
Assign settings to the pen button and pen tip
1. Open Wacom Tablet Properties.
Note: The options available in Wacom Tablet Properties will vary depending on your
device.
2. If there is a Tool row, select your pen.
3. Select the Pen tab.
4. For each of the pen buttons, select the setting you want from the drop-down menu next to the
pen.

5. For the pen tip, double-click the pen tip in the image to display a drop-down menu. Then, select
a setting for the pen to perform when you tap the tablet surface with it.
Warning: The tip must be set to Click in order to draw for most graphics
applications.
The above screenshot is for descriptive purposes; it may not match your screen.

Customize other pen properties
Tip Double Click Distance: To change the distance between your pen and the tablet surface
during a double-click, move the slider.
Current Pressure: To see how hard you need to press with the pen, check your Current Pressure
by pressing down with the pen tip or eraser in an empty area of the Wacom Tablet Properties
window.
o If you want to change the amount of pressure you need to use the pen tip or eraser,
move the Tip Feel and Eraser Feel sliders.
Options: To select the way you right-click with the pen, click Options and select a different Pen
Button Mode.
Tilt Sensitivity: To change how much the tilt of your hand affects your pen strokes, drag the
slider. Open an application that supports tilt to test while you are adjusting, so you can see how
your changes affect your strokes.
Pen Feel Details: To change the tip sensitivity, click Customize and adjust advanced pen and
eraser options.
Tips:
Set the pen tip to Click and one of the pen buttons to Double-Click.
If you want a narrower range of pressure values in a pressure-sensitive application, select a soft
Tip Feel.
If the pen overreacts to slight pressure, try a firmer Tip Feel setting.
If you notice a delay at the beginning of brush strokes, inking strokes, or drag actions, try a
smaller Tip Double Click Distance or set a pen button to double-click instead of the pen tip.
You can return the pen to default settings by going to the Pen tab in Wacom Tablet Properties
and clicking Default.

Eraser
Select the Eraser tab to adjust eraser sensitivity.
The above screenshot is for descriptive purposes; it may not match your screen.
Use the Eraser Feel slider to customize the amount of pressure needed to erase.
From the Erase dropdown menu, select the function to perform when using the eraser.
Click Customize to further adjust the eraser sensitivity.
With your screen cursor positioned over an empty area of the control panel, press down on the
Current Pressure bar with the eraser to determine pressure levels.

Replace the pen nib
Tip: Replace your pen nib when it is approximately 1 mm (1/25 inch) or has a sharp edge.
1. Grab the old nib and pull it out of the pen.
You can use the nib removal tool or the hole in the stand, case, or pen end, depending on
what was included with your device.
Nib removal tool Hole in stand or case
2. Get a replacement nib and slide the end of the new nib straight into the barrel of the pen.
3. Push the nib in slowly and firmly until it stops.
Where to find replacement nibs
The extra nibs are stored in different places for different devices. First, look in the box that your
device was packaged in. If you do not see the nibs there, try these places.
If your device included a pen case, check there.
If your device has a removable compartment cover on the back, slide it open.
If your device included a pen stand, unscrew the pen stand.
o Tip for the Pro Pen 2 stand: To screw the stand back together, line up the dots on the
bottom of the stand and the recess. Then, gently guide the bottom of the stand to the
right until you feel it click into place.
If you need more nibs, you can purchase them from the Wacom Store.

Where to find the nib replacement tool
For some devices, the nib replacement tool is a metal ring included with your device.
Otherwise, use the small hole in pen stands and cases as the nib removal tool.
Use your pen with Windows Ink
Take advantage of a wide variety of features supported by Microsoft Windows, including
Windows 7, Windows XP, and Windows Vista. Additional features are supported by Windows
10 and the Windows Ink Workspace.
Handwriting recognition: Convert your handwritten content to typed text.
Digital Ink (Microsoft Office 2007 or later): Use the enhanced digital mark-up and inking tools
found on the Review tab in applicable applications.
Windows Input Panel: Use handwriting or an on-screen keyboard to directly enter text with
your Wacom pen.
Note: The Pen Flicks and press-and-hold-to-right-click features are disabled in some graphics
applications.
Windows Ink is ON by default. If you want to turn OFF Windows Ink, unselect Use Windows
Ink in Wacom Tablet Properties.
Advanced pen and eraser
To further customize tip or eraser pressure settings, select the Pen or Eraser tab and then click the
Customize button. Options within the Pen Feel Details dialog let you independently change the
tip or eraser pressure sensitivity and click threshold settings.
Note: The available features on your pen may vary depending on your device.

The Pen Feel Details dialog shows the selected pressure sensitivity curve and click threshold
settings. Move the pressure controls to change the settings.
Click Threshold determines the amount of force required to register pressure or generate a pen
click.
Sensitivity changes the slope of the pressure response curve.
Max Pressure determines how hard you must press the pen tip to reach maximum pressure.
Using your pen tip or eraser, make several strokes within the Try Here box to test the results of
your changes.
A curve that increases quickly makes the pen feel more sensitive.
Note: In the Pen and Eraser tabs, pressure and sensitivity settings are adjusted with the Tip Feel
or Eraser Feel slider, which will override the advanced pressure settings.
-
 1
1
-
 2
2
-
 3
3
-
 4
4
-
 5
5
-
 6
6
-
 7
7
-
 8
8
-
 9
9
-
 10
10
-
 11
11
-
 12
12
-
 13
13
-
 14
14
Ask a question and I''ll find the answer in the document
Finding information in a document is now easier with AI
Related papers
-
Wacom Intuos 4 Wireless User manual
-
Wacom Intuos - Pro User manual
-
Wacom INTUOS 4 User manual
-
Wacom PTH-850 User manual
-
Wacom cintiq companion User manual
-
Wacom CintiQ 22HD Touch User manual
-
Wacom CintiQ 22HD Touch User manual
-
Wacom PTZ-431W User manual
-
Wacom cintiq companion User manual
-
Wacom INTUOS 3 User manual
Other documents
-
 T'nB EFPCD Datasheet
T'nB EFPCD Datasheet
-
 VEIKK A15Pro Graphic Pen Tablet User manual
VEIKK A15Pro Graphic Pen Tablet User manual
-
Dell Canvas 27 User guide
-
Hanvon 0605 User manual
-
Dicota Z12568Z Datasheet
-
Primax Electronics MTE-450 User manual
-
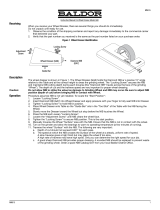 Baldor-Reliance Wheel Dresser Model GA8 Owner's manual
Baldor-Reliance Wheel Dresser Model GA8 Owner's manual
-
Lenovo GX80K32882 User guide
-
Penpower TOOYA PRO User manual
-
Dell PN579X User guide