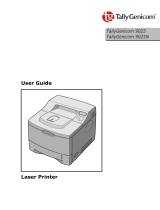Page is loading ...

USER
SET UP
1
2
EJECT
STOP
5040
User Guide Flatbed Printer

TRADEMARK ACKNOWLEDGEMENTS
• Centronics is a trademark of Centronics Data Computer Corporation.
• PCL and PCL6 are trademarks of Hewlett-Packard Company.
• IBM and IBM PC are trademarks of International Business Machines Corporation.
• Apple, AppleTalk, TrueType, Laser Writer and Macintosh are trade-marks of Apple Computer, Inc.
• Microsoft, Windows, Windows 9x, Windows 2000, Windows NT and MS-DOS are registered trademarks of Microsoft Corporation.
• PostScript is a trademark of Adobe Systems Inc.
• All other brand or product names are trademarks of their respective companies or organizations.

User guide Table of contents
I
Table of contents
Introduction 1
Printer features 1
Interfaces 1
Emulations 1
Symbols used 1
About this manual 2
1 Printer at a glance 3
View from the front 3
View with cover opened 3
View from the rear 4
2 Installation 5
Unpacking the printer 5
Placing your printer 6
Checking the printer voltage 8
Connecting the printer 8
Switching on the printer 10
3 Printer drivers and firmware 11
Printer drivers 11
Installing a printer driver in Windows 95/98 11
Installing a printer driver in Windows 2000/XP 12
Other operating systems 13
Changing printer settings 13
Form settings (Windows 2000/NT 4.0/XP) 14
Loading firmware 15
Interface 15
Serial interface 15
Parallel interface 15
USB interface (Windows2000/XP) 15
Downloading firmware to the printer 16

User guide Table of contents
II
4 Control panel 17
Display, indicators and keys 18
Status indicators 19
Status indicator variations 19
Ready indicator (STOP LED) 20
Paper indicator (EJECT LED) 21
User 1 and User 2 indicators 21
Key functions during operation 22
STOP key 22
EJECT key 22
USER key 23
Key functions when powering on 24
STOP key 24
EJECT key 24
User key 25
Key functions in menu mode 26
USER key 26
EJECT key 26
STOP key 26
5 Print media 27
Inserting a document 27
Inserting a passbook 28
Removing media 31
6 Changing the ribbon cassette 33
Removing the ribbon cassette 33
Inserting the ribbon cassette 35
7 Replacing the print head 39
Removing the print head 39
Inserting new print head 42
8 Menu 45
Programming via the control panel 45
Calling up the menu 46

User guide Table of contents
III
Menu configurations (User 1/User 2) 46
Menu handling 47
Key functions 47
USER key 47
EJECT key 47
STOP key 48
Setting parameters (principle) 49
Terminating menu mode 50
Selecting the LC display language 51
Printing out the status page 53
Power on + EJECT key 53
Print out status page in menu mode 54
Status page (example) 56
Menu parameters 57
Test function 63
Hex Dump 63
Activating Hex Dump 63
Exiting the test mode 64
Test printout Hex Dump (Example) 64
9 Troubleshooting 65
General print problems 66
The display remains dark 66
The display is lit, but the printer does not print 66
Problems with the paper feed 67
Problems with the print quality 68
Print is faulty 68
Print is too pale 68
Smudged print 68
Dots within characters are missing 68
Prints undefined characters 68
Error messages and warnings 69
Unrecoverable errors 70
Recoverable errors 71
Print Head Hot Error 71
Ribbon Cassette Error 71
Paper Length Error 71
Framing Error (Serial I/F) 71
Parity Error (Serial I/F) 72

User guide Table of contents
IV
Overrun Error (Serial I/F) 72
Cover Open Error 72
Cover Open Error 72
Warnings 73
Data in Buffer 73
Remove Paper 73
Clearing paper jams 74
10 Care and maintenance 77
Cleaning the housing 77
Cleaning the interior 77
Cleaning the MSR-H magnetic stripe 78
Transport of the printer 80
Preparations for transport 80
Shipping the printer 80
A Specifications 81
Printer specifications 81
Paper specifications 85
Interface specifications 87
B Character sets 89
OCR-A character set 90
Epson character sets 91
Italic 91
Graphic1 91
Graphic2 92
IBM code pages 93
Code page 437 93
Code page 850 93
Code page 860 94
Code page 863 94
Code page 865 95
Code page 851 95
Code page 852 96
Code page 853 96

User guide Table of contents
V
Code page 855 97
Code page 857 97
Code page 866 98
Code page 869 98
Code page USSR Gost 99
Code page 864 99
Code page 437G 100
Code page 920 100
Code page 858 101
Code page 923 101
ISO code pages 102
ISO 8859-2 102
ISO 8859-5 102
ISO 8859-7 103
ISO 8859-8 103
Available code pages and fonts 104
C Emulations 107
Escape sequences 107
What are escape sequences? 108
Control codes 108
How are escape sequences used? 108
List of available control codes 109
PR2 mode 109
PR50 mode 113
IBM mode 116
Epson mode 119
D Interfaces 123
Interface settings for User 1 and User 2 123
Parallel interface 124
Connector assignment 124
Nibble Mode 124
ECP mode 125

User guide Table of contents
VI
Serial interface RS232C 126
Connector assignment 126
Serial attachment characteristics 127
Data rates 127
Supported protocols 127
Data Transfer 127
Parity 127
Handshaking 128
Ready/Busy 128
XON/XOFF 128
Configuring the serial interface of the PC 129
DOS mode 129
Windows 95/98/ME 129
Windows 2000/XP 129
USB interface 130
E Consumables and accessories 131
Consumables 131
Accessories 131

User guide Introduction
1
Introduction
Printer features This printer is a document printer for printing manually inserted docu-
ments as well as passbooks (vertical and horizontal fold passbooks).
Manual insertion of the documents is supported by an automatic doc-
ument alignment.
The printer has a high processing speed and compact design. The 24-
needle print head guarantees an excellent print quality.
Different factory installed models can be delivered: MSR (magnetic
stribe read/writer), MICR (magnetic ink character reader), scanner and
second serial interface.
Interfaces The basic printer model is provided with three interfaces: serial (RS-
232C), parallel (IEEE1284) and USB 2.0 (Full speed). A special printer
version has a second serial (RS-232C) interface.
Emulations As a standard, the printer is delivered with three emulations: EPSON
ESC/P, IBM 4722 + PP XL24e, Olivetti PR2e
Symbols used Important information is highlighted in this manual by two symbols.
CAUTION highlights information which must be observed in order to
prevent injuries to the user and damage to the printer.
NOTE highlights general or additional information about a specific
topic.
STOP

Introduction User guide
2
About this manual The user guide contains a detailed description of the printer, its
characteristic features and additional information.
` Chapter 1 Printer at a glance lists all the parts of the printer.
` Chapter 2
Installation contains start-up instructions and points to note.
` Chapter 3
Printer drivers and firmware provides instructions for installing
the printer driver.
` Chapter 4
Control panel explains how to control printer operations.
` Chapter 5
Print media tells you how to load, transport and eject media.
` Chapter 6
Changing the ribbon cassette explains how to remove and in-
stall a ribbon cassette.
` Chapter 7
Replacing the print head explains how to remove and install a
print head.
` Chapter 8
Menu contains all the information necessary for controlling the
printer via the control panel.
` Chapter 9
Troubleshooting provides instructions for rectifying faults
which do not require the intervention of qualified personnel.
` Chapter 10
Care and maintenance provides information on the upkeep
of the printer and contains important information in case the printer has
to be transported.
` Appendix A
Specifications informs you about the technical specifications
of your printer and the paper which should be used.
` Appendix B
Character sets lists the available character sets.
` Appendix C
Emulations deals with programming via the interface.
` Appendix D
Interfaces explains the interfaces.
` Appendix E
Consumables and accessories, consumables and accesso-
ries contains information about options and accessories you can purchase
for your printer.

User guide Printer at a glance
3
Printer at a glance
View from the front
View with cover opened
1
Cover
Power switch (On/Off)
Control panel Paper tray
Ribbon cassette
Release lever
Print head

Printer at a glance User guide
4
View from the rear
Power
inlet
Parallel
interface
1st Serial
interface
2nd Serial
interface
USB
interface

User guide Installation
5
Installation
Unpacking the printer Place your packaged printer on a solid base.
Make sure that the “Up” symbols point in the correct direction.
Open the packaging, lift the printer out of the cardboard box and re-
move the re-maining packaging material.
Check the printer for any visible transport damage and missing items.
The following items should be included:
` The Quick start guide (QSG)
` This CD-ROM (at the back of the Quick start guide)
` The power cable
` The ribbon cartridge
If you find any transport damage or if any accessories are missing,
please contact your dealer.
2

Installation User guide
6
Placing your printer Place the printer on a solid, flat, surface, ensuring that the printer is po-
sitioned in such a way that it can not topple, and that there is easy access
to the control panel and paper input devices. Also ensure that there is
sufficient space for the printed output.
The power supply cable may be damaged if the paper edges con-
stantly chafe the insulating sheath. The user must always ensure
that there is sufficient distance between the power supply cable
and the paper.
Location Minimum space
Left and right side of the printer 1 cm
Top of the printer 2 cm
Rear of the printer to ensure sufficient ventilation 10 cm
to print on a DIN A4 sheet 12 cm
to print with a built-in MICR 15 cm
min. 1 cm min. 1 cm
min. 2 cm
min. 10 cm
STOP

User guide Installation
7
When selecting the printer location, observe the following additional
instructions:
Never place the printer in the vicinity of inflammable gas or
explosive substances.
` Protect the printer from shock, impact and vibration.
` Be sure to connect the printer to a socket with the correct mains
voltage.
` Do not expose the printer to direct sunlight. If you cannot avoid
placing the printer near a window, protect it from the sunlight with
a curtain.
` When connecting the computer with the printer, make sure not to
exceed the permitted cable length (see
Interface specifications,
page 87).
` Ensure sufficient distance between the printer and any heating radi-
ators.
` Avoid exposing the printer to extreme temperature or air humidity
fluctuations. Above all take care to avoid the influence of dust.
` Always disconnect the system from the mains before opening the
device to perform maintenance work or remedy errors.
` It is recommended to install the printer in a place which is acousti-
cally isolated from the workplace because of the noise it may pro-
duce.
STOP

Installation User guide
8
Checking the printer
voltage
Make sure that the device has been set to the correct voltage (e.g. 230 V
in Europe, 120 V in the USA). To do this, check the type plate above
the power inlet at the back of the printer. Contact your dealer if the set-
ting is incorrect.
Never switch on the printer if the voltage setting is incorrect,
since this may result in severe damage.
Connecting the printer
Connect the power cable to the power inlet of
the printer. Connect the power cable plug to a
mains socket.
STOP
Type plate

User guide Installation
9
Make sure that the printer and the computer
are switched off and connect the data cable
between the printer and the computer, in this
example a 36-pin centronics parallel cable.

Switching on the
printer
Before switching the printer on, make sure that it is connected correctly
and that you have followed all the safety and installation instructions
(see section Placing your printer, page 6).
Press the power which is located at the front
bottom right of the printer switch for switch-
ing on the printer.
The printer initializes.
When the initialization is completed, the
Ready indicator and the USER 1 indicator
lights up. The message ONLINE NO PA-
PER appears on the LCD. The printer is in
the online status and ready to accept data from
the system. You can now insert a document or
a passbook.
EJECTUSER
SET UP
1
2
STOP
ONLINE
NO PAPER

User guide Printer drivers and firmware
11
Printer drivers and firmware
Printer drivers You need to install a printer driver so that the printer can process the
data from your application programs.
An original driver offers the best conditions for optimal printing re-
sults. All available printer drivers can be found on the CD-ROM en-
closed with the printer, as well as on our Internet site, from which you
can also download updated versions as necessary.
The use of any Windows printer driver from the CD-ROM requires
that the printer is set to Epson emulation (see Menu parameters,
page 57 and chapter Emulations, page 107).
Installing a printer driver in
Windows 95/98
To install the printer driver, proceed as follows.
1.
Insert the supplied online CD-ROM in the CD-ROM drive.
2.
Click on the Start button in the Windows taskbar.
3.
Move the mouse to Settings and click on Printer to open the
printer folder.
4.
Click on New Printer.
5.
Click on Next In the Printer Installation Wizard.
6.
Specify whether you want to operate the printer as a Local Printer
or Network Printer by clicking on the relevant option, then press
Next.
For instructions on installing the printer as a network printer,
please consult the documentation supplied with your network
operating system and/or printer server, or contact the network
administrator.
7.
Click on Disk, then on Browse.
8.
Select the CD-ROM drive and open the directory
n:\english\drivers\<printer model>\win9x (“n“ stands for
the letter of your PC drive).
9.
Open the folder of your printer’s operating system, select the file
oemsetup.inf and click on OK.
10.
Select the printer type. Click on OK, then on Next.
3

Printer drivers and firmware User guide
12
11.
Select the port to which your printer is connected, then click on
Next.
12.
If required, edit the name of the default printer and specify
whether you wish to use the printer as a default printer by clicking
on the relevant option. Then click on Next.
13.
Specify whether you wish to print out a test page by selecting the
relevant option and click on Finish. The printer driver will now be
installed.
Installing a printer driver in
Windows 2000/XP
The online CD-ROM contains printer drivers for the most common
Windows applications. To install the printer driver, proceed as follows.
1.
Insert the supplied online CD-ROM in the CD-ROM drive.
2.
Click on the Start button in the Windows taskbar.
3.
Click on Printers and Faxes to open the printer folder.
4.
Click on File and Add Printer in the menu bar.
5.
Click on Next In the Printer Installation Wizard.
6.
Specify whether you want to operate the printer as a Local Printer
or Network Printer by clicking on the relevant option, then press
Next.
For instructions on installing the printer as a network printer,
please consult the documentation supplied with your network
operating system and/or printer server, or contact the network
administrator. To install a network printer, you will need Admin-
istrator rights.
If you are using the printer locally, you can continue installing the driver
in one of two possible ways:
` Manual installation of printer driver: in this case, continue with Step 7.
` Automatic installation of printer driver via Plug & Play function: in this
case, continue with Step 12 once the printer installation wizard has deter-
mined the printer, port and printer name.
7.
Select the port to which your printer is connected, then click on
Next.
8.
Click on Data Carrier, then click on Browse.
9.
Select the CD-ROM drive and open the directory
n:\english\drivers\<printer model>\win2000 (“n“ stands for
the letter of your PC drive).
10.
Open the folder of your printer’s operating system, select the file
OEMPRINT.inf and click on OK.
/