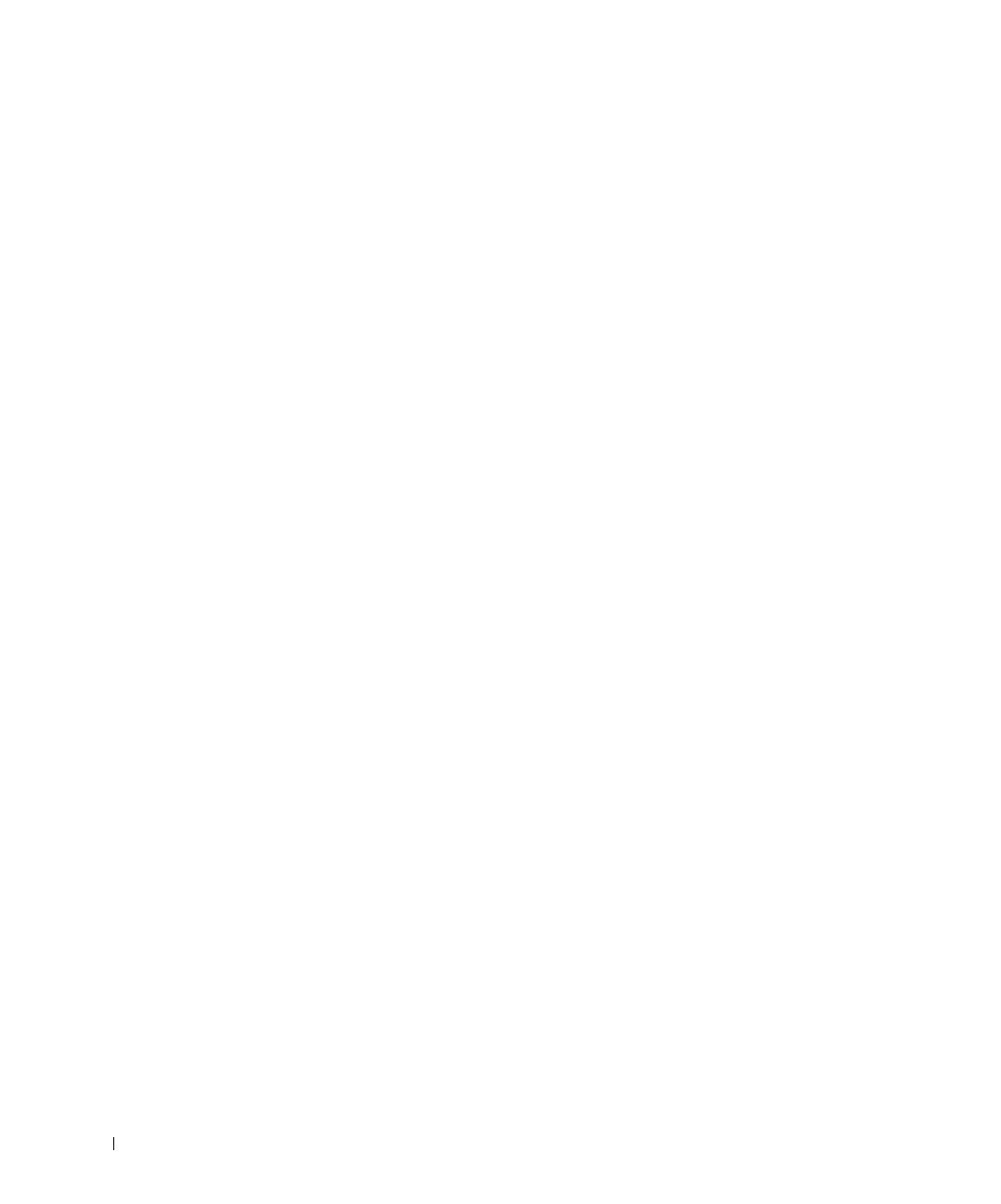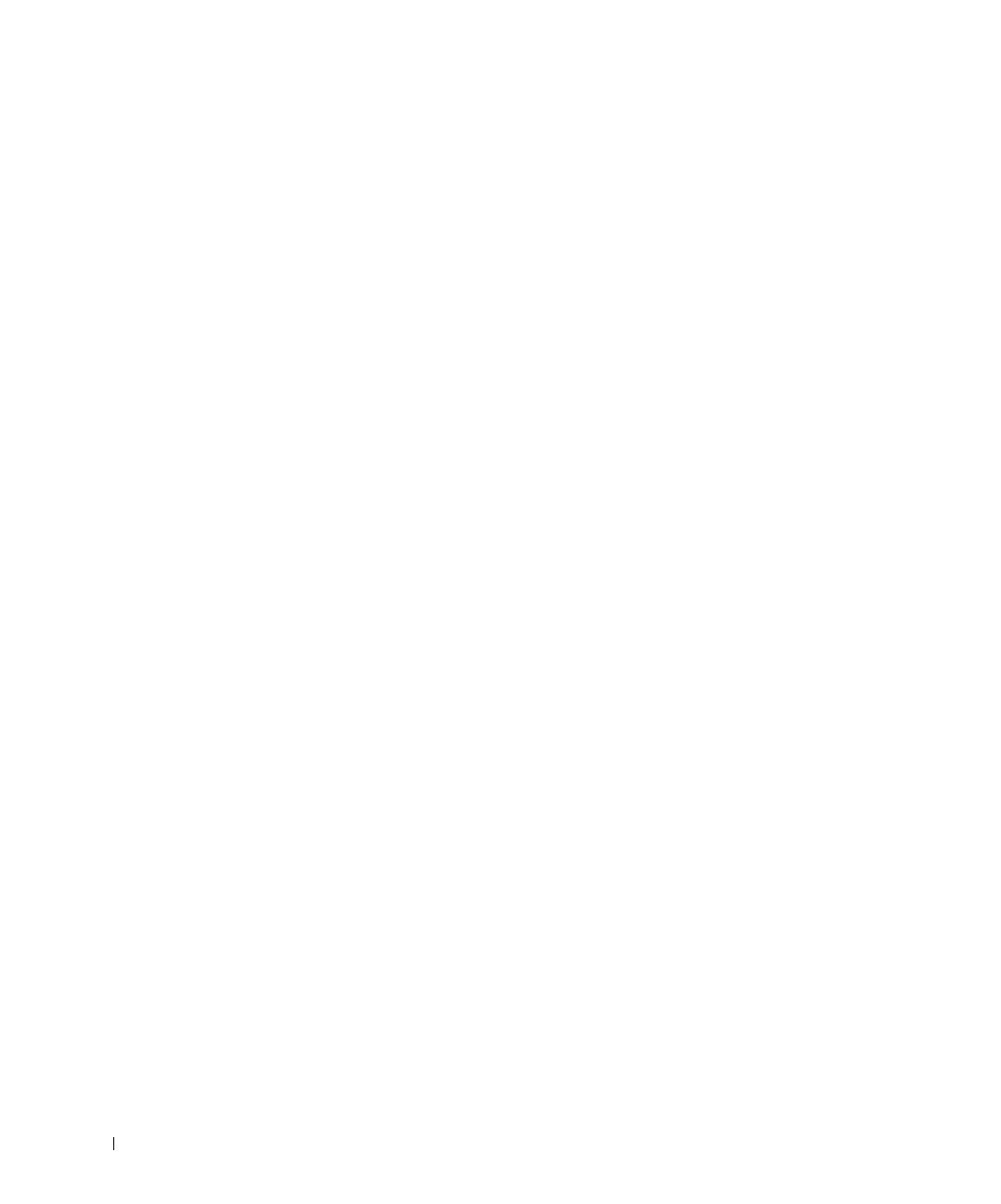
x Contents
Copying . . . . . . . . . . . . . . . . . . . . . . . . . . . . . . 24
Copying photos
. . . . . . . . . . . . . . . . . . . . . . . . . 24
Scanning
. . . . . . . . . . . . . . . . . . . . . . . . . . . . . . 26
Scanning photos
. . . . . . . . . . . . . . . . . . . . . . . . 26
Editing scanned images . . . . . . . . . . . . . . . . . . . . . . 29
Using special scan features
. . . . . . . . . . . . . . . . . . . . 29
Faxing
. . . . . . . . . . . . . . . . . . . . . . . . . . . . . . . 30
Using BVRP fax software . . . . . . . . . . . . . . . . . . . . . 30
Installing BVRP fax software
. . . . . . . . . . . . . . . . . 30
Configuring BVRP fax software . . . . . . . . . . . . . . . . 31
Sending a one-page fax with BVRP
. . . . . . . . . . . . . . 32
Sending a multiple-page fax with BVRP
. . . . . . . . . . . . 32
Receiving faxes with BVRP . . . . . . . . . . . . . . . . . . 33
Viewing your faxes in BVRP
. . . . . . . . . . . . . . . . . . 33
Using Fax Console
. . . . . . . . . . . . . . . . . . . . . . . . . 33
Installing Fax Console
. . . . . . . . . . . . . . . . . . . . . 33
Configuring Fax Console
. . . . . . . . . . . . . . . . . . . . 34
Sending a one-page fax with Fax Console
. . . . . . . . . . . 34
Sending a multiple-page fax with Fax Console . . . . . . . . . 34
Receiving faxes with Fax Console
. . . . . . . . . . . . . . . 35
Viewing faxes with Fax Console
. . . . . . . . . . . . . . . . 35
Fax troubleshooting
. . . . . . . . . . . . . . . . . . . . . . . . 36
3 Maintenance
Ordering supplies . . . . . . . . . . . . . . . . . . . . . . . . . 38
Replacing the ink cartridges . . . . . . . . . . . . . . . . . . . 39
Aligning the ink cartridges
. . . . . . . . . . . . . . . . . . . . 41
After installing cartridges
. . . . . . . . . . . . . . . . . . . 41
To improve print quality
. . . . . . . . . . . . . . . . . . . . 41