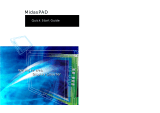Page is loading ...

User’s Guide
Manual d' Utilisation
Benutzerhandbuch
Manual del Usuario
Manuale Utente


User’s Guide
Benutzerhandbuch
Manual del Usuario
Manuale Utente
Manual d' Utilisation

Fujitsu Personal Systems, Inc. has made every effort to ensure the accuracy and
completeness of this document; however, because ongoing development efforts are
made to continually improve the capabilities of our products, we cannot guarantee
the accuracy of the contents of this document. We disclaim liability for errors,
omissions, or future changes herein.
Fujitsu
®
is a registered trademark of Fujitsu, Ltd.
PenCentra
™
130 and Working Mobility
™
are trademarks of Fujitsu Personal
Systems, Inc.
QuickNotes
™
, JOT
®
, InkTools
™
, PenX
™
, CIC Speller
™
, and Handwriter
®
Recognition Software are trademarks or registered trademarks of Communication
Intelligence Corporation.
bFIND
™ and
bFAX
®
are trademarks or registered trademarks of bSQUARE
®
Corporation.
ActiveSync™, ActiveX®, Microsoft®, Microsoft InkWriter®, Microsoft Outlook™,
Microsoft PowerPoint®, Microsoft Windows®, Microsoft Windows NT®, MSN™,
Visual Basic®, Visual C++®, and the Windows logo are either registered trademarks or
trademarks of Microsoft Corporation in the United States and/or other countries.
Microsoft products are licensed to OEMs by Microsoft Licensing, Inc., a wholly owned
subsidiary of Microsoft Corporation.
All other products are trademarks or registered trademarks of their respective
companies.
Copyright 1999
Fujitsu Personal Systems, Inc.
No part of this publication may be copied, reproduced, or translated, without the prior written consent
of Fujitsu Personal Systems, Inc. No part of this publication may be stored or transmitted in any
electronic form without the prior consent of Fujitsu Personal Systems, Inc.

i
Agency Compliance
UL Notices
Cautions
• For continued protection against the risk of fire, replace
only with the same type and rating of fuse.
• There is a danger of explosion if the backup battery is
incorrectly replaced. Replace only with the same or
equivalent type recommended by the manufacturer.
Dispose of used batteries according to manufacturer's
instruction.
• Changes or modifications not expressly approved by
Fujitsu Personal Systems, Inc. could void this user’s
authority to operate the equipment.
Warnings
• The backup battery may explode if mistreated. Do not
recharge, disassemble, or dispose of in fire.
• For a spare battery pack, order only Fujitsu Model
FMW51BP1.
• To charge the battery pack FMW51BP1 externally, use
only a PenCentra external battery charger FMW51BC1.

ii
FCC Notices
Note: For more detailed information about the FCC rules and their applicability to the
PenCentra 130 pen tablet, refer to Appendix C of this document. The following
table provides the part numbers for each of the PenCentra 130 configurations.
DECLARATION OF CONFORMITY
according to FCC Part 15
Responsible Party Name:
Fujitsu Personal Systems, Inc.
Address:
5200 Patrick Henry Drive
Santa Clara, CA 95054
Telephone:
408-982-9500
Declares that product:
Model: PenCentra 130
Complies with Part 15 of the FCC Rules
This device complies with Part 15 of the FCC rules. Operation is subject to
the following two conditions: (1) This device may not cause harmful
interference, and (2) This device must accept any interference received,
including interference that may cause undesired operation.
David Woo - Mgr. Agency Compliance 6-15-99
Full Name / Title Date
Screen Type Modem? Country/Cord Part Number
CRF YES US/US FMW5100FA01
CRF NO UK/UK FMW5101FB01
CRF NO Germany/Euro FMW5101FD01
CRF NO France/Euro FMW5101FF01
CTM YES US/US FMW5100SA01
CTM NO UK/UK FMW5101SB01
CTM NO Germany/Euro FMW5101SD01
CTM NO France/Euro FMW5101SF01

iii
Table of Contents
Before You Get Started ................................................................... vii
Welcome....................................................................................................... vii
About this Guide......................................................................................... vii
Where to Find Information........................................................................ ix
Chapter 1
Introducing the PenCentra 130 H/PC Pro .................................... 1-1
Included with the PenCentra 130 ............................................................. 1-1
Options Available for the PenCentra 130................................................ 1-2
PenCentra 130 Hardware Features........................................................... 1-3
Front / Left / Top Features........................................................... 1-3
Rear / Right / Bottom Features:................................................... 1-5
Status Indicators.............................................................................. 1-7
Connectors and Peripheral Interfaces.......................................... 1-8
PenCentra 130 Software ............................................................................. 1-10
Windows CE Applications ............................................................ 1-10
Productivity Package Applications.............................................. 1-11
Chapter 2
Using the PenCentra 130 ................................................................. 2-1
Before Setting Up the PenCentra 130 ....................................................... 2-1
Setting Up the PenCentra 130 ................................................................... 2-1
Turning the device off and on (suspending/resuming) ........... 2-1
Resetting the system....................................................................... 2-2
Using the Pen............................................................................................... 2-3
Calibrating the pen ......................................................................... 2-3
Replacing the Pen............................................................................ 2-5
Inserting/Removing PC Cards ................................................................. 2-5
Powering the PenCentra 130 ..................................................................... 2-5
Removing and Installing a Battery Pack ..................................... 2-6
Charging the Battery Pack............................................................. 2-7
Conserving Power / Optimizing Power Management............. 2-7
Using a Keyboard or Mouse with the PenCentra 130 ............... 2-7
Attaching a Keyboard or Mouse............................................... 2-8
Using the Keyboard Function Keys ......................................... 2-8
Using the Hotpads...................................................................................... 2-9
Chapter 3
Using Microsoft CE Applications ................................................. 3-1
Windows CE Applications ........................................................................ 3-1
Microsoft Pocket Office.................................................................. 3-1
Pocket Word: Creating Documents.............................................. 3-2

iv
Taking notes using Pocket Word.............................................. 3-3
Pocket Excel: Creating Workbooks .............................................. 3-4
To log expenses using Pocket Excel: ........................................ 3-4
Pocket Access: Viewing and Creating Data ................................ 3-6
To create a new database and table on your PenCentra 130: 3-7
Pocket PowerPoint: Showing Presentations ............................... 3-8
To show a presentation: ............................................................. 3-8
Voice Recorder and InkWriter ...................................................... 3-10
Voice Recorder: Capturing Ideas and Thoughts.................... 3-10
InkWriter: Creating Notes and Drawings ................................... 3-12
To create an InkWriter document:............................................ 3-12
Microsoft Pocket Outlook .......................................................................... 3-13
Calendar: Scheduling Meetings and Appointments.................. 3-14
To create a new appointment:................................................... 3-15
To create a meeting request:...................................................... 3-16
Contacts: Tracking Friends and Colleagues................................ 3-17
To create a new contact: ............................................................. 3-17
Tasks: Keeping a To Do List .......................................................... 3-18
To create a new task: .................................................................. 3-19
Inbox: Sending and Receiving E-mail Messages........................ 3-20
Connecting to a mail server....................................................... 3-21
Setting up Inbox for connecting to a mail server ................... 3-21
Downloading messages ............................................................. 3-22
Disconnecting from the server .................................................. 3-22
Managing messages and folders............................................... 3-22
ActiveSync: Synchronizing E-mail ............................................... 3-24
Downloading messages ............................................................. 3-24
Managing messages and folders............................................... 3-25
Sending a message.......................................................................... 3-25
To send a message: ..................................................................... 3-25
Getting Connected Remotely .................................................................... 3-26
Connecting to an ISP ...................................................................... 3-27
To create a dial-up connection to an ISP: ................................ 3-27
Connecting to Your Network........................................................ 3-28
To create a dial-up connection to a network:.......................... 3-28
To create a network (Ethernet) connection: ............................ 3-28
Connecting to Your Desktop to Synchronize Remotely............ 3-29
To create a dial-up connection to a desktop modem............. 3-31
Getting Help on Connecting Remotely........................................ 3-31
Microsoft Windows CE Services............................................................... 3-31
Installing Windows CE Services and Setting up a Partnership 3-32
Synchronizing Files and File Conversion.................................... 3-33
Remote Synchronization................................................................ 3-34
Getting Help on Windows CE Services ....................................... 3-34
Chapter 4
Using the PenCentra 130 Productivity Package ......................... 4-1

v
CIC QuickNotes .......................................................................................... 4-1
Using QuickNotes........................................................................... 4-1
Working with Books................................................................... 4-2
Setting the Basic Options. .......................................................... 4-2
Putting Contact Information into Notes.................................. 4-2
Using stamps with QuickNotes................................................ 4-2
Setting Ink Preferences............................................................... 4-3
Erasing Ink ................................................................................... 4-3
Recording a Voice Note ............................................................. 4-3
Using Find.................................................................................... 4-4
Using Ink Snap ............................................................................ 4-4
Editing and Manipulating Objects. .......................................... 4-4
Sending a Fax............................................................................... 4-5
Sending an Email with QuickNotes ......................................... 4-5
Browsing your Notes.................................................................. 4-5
CIC Speller ................................................................................................... 4-5
Check spelling in a window.......................................................... 4-5
Using the Quick Text / Macro feature......................................... 4-6
Looking up the spelling of a word ............................................... 4-6
Getting statistics of a document.................................................... 4-6
Finding and replacing text in a window ..................................... 4-7
Managing your custom dictionary............................................... 4-7
CIC Jot........................................................................................................... 4-7
Jot Tutorial ....................................................................................... 4-8
Jot Trainer......................................................................................... 4-8
CIC Handwriter .......................................................................................... 4-8
Using the Online Help ................................................................... 4-8
Getting to Know Handwriter........................................................ 4-8
Getting to Know the Recognizer................................................... 4-9
Writing Case-identical Letters .................................................. 4-9
Writing Punctuation Marks....................................................... 4-10
Spacing Between Characters and Words................................. 4-10
Tips for Using the Recognizer................................................... 4-10
Distinguish Letters from Numbers .......................................... 4-11
Other Tips .................................................................................... 4-11
Customizing Handwriter Settings............................................ 4-11
Choosing the Recognizer ........................................................... 4-11
Customizing Ink Settings........................................................... 4-12
Timeout ........................................................................................ 4-12
Customizing Recognition .......................................................... 4-12
Using the Macro Editor.............................................................. 4-13
Using the Trainer ........................................................................ 4-14
CIC On-Screen Keyboard........................................................................... 4-14
CIC InkTools................................................................................................ 4-14
bFAX ............................................................................................................. 4-14
Creating a New Fax ........................................................................ 4-14
Adding/Removing Recipients...................................................... 4-14
Adding/Removing Documents.................................................... 4-15

vi
Sending a Fax................................................................................... 4-15
Adding/Removing Documents.................................................... 4-16
bFIND ........................................................................................................... 4-16
Creating a Search ............................................................................ 4-16
Choosing Search Locations............................................................ 4-17
Chapter 5
Care and Maintenance of the PenCentra 130 .............................. 5-1
Protecting the Display Screen ................................................................... 5-1
Installing a Screen Protector.......................................................... 5-1
Storing the PenCentra 130 ......................................................................... 5-2
Protecting the PenCentra 130 Pen Tablet in Harsh Environments...... 5-3
Avoiding Overheating ............................................................................... 5-3
Cleaning the Display Screen...................................................................... 5-3
Chapter 6
Troubleshooting the PenCentra 130 ............................................. 6-1
System Will Not Resume Operation ............................................ 6-1
Display Screen Is Blank or Difficult to Read............................... 6-1
Infrared Data Transfer Is Not Working....................................... 6-2
Pen Tablet Is Not Responding to the Pen.................................... 6-2
Pen Tablet is Not Responding to the Keyboard ......................... 6-2
Pen Not Calibrated ......................................................................... 6-3
Audio Volume Too Low ................................................................ 6-3
Remote connection problems.................................................................... 6-3
Can’t dial out with the device modem ........................................ 6-3
Can dial out but can’t make a proper connection ...................... 6-4
The connection is unreliable.......................................................... 6-4
Network connection is not listed in the ActiveSync dialog box 6-4
Appendix A
PenCentra 130 H/PC Pro Hardware Specifications .................... A-1
Appendix B
Glossary ............................................................................................. B-1
Appendix C
Agency Notices ................................................................................. C-1
FCC Notices ................................................................................................. C-1
Notice to Users of Radios and Television.................................... C-1
Notice to Users of the US Telephone Network........................... C-1
DOC (Industry Canada) Compliance Notices........................................ C-3
Notice to Users of Radios and Television.................................... C-3
Notice to Users of the Canadian Telephone Network............... C-3
Avis Aux Utilisateurs Du Réseau Téléphonique Canadien...... C-4

Welcome
vii
Before You Get Started
Welcome 0
Congratulations on purchasing a PenCentra 130 Handheld Personal Computer Pro
(H/PC Pro) powered by the Microsoft® Windows® CE operating system. This
enterprise-level pen computer provides a rugged ergonomic design, high
performance, and minimal weight. The PenCentra 130 delivers Working Mobility
TM
by putting the power of information in the palm of your hand.
About this Guide 0
This guide provides an introduction to your PenCentra 130, the Microsoft Windows
CE operating system, and the installed applications. The following chapters are
contained in this document:
Chapter 1: Introducing the PenCentra 130
This chapter introduces you to the features of your PenCentra 130. Included are
descriptions of the material included with your system and optional peripherals
specially designed for the PenCentra 130.
Chapter 2: Using the PenCentra 130
This chapter provides steps for the initial setup of your system, as well as a brief
description of the software loaded on the system. Also included are instructions for a
variety of procedures, such as printing and customizing your PenCentra 130.
Chapter 3: Using Microsoft CE Applications
This chapter offers details on the various Windows CE applications, such as Pocket
Word, Pocket Access, and Pocket Excel. Included are instructions for setting up the
Windows CE Services software on your desktop or laptop computer to allow
synchronization of data between the PenCentra 130 and your desktop or laptop.
Chapter 4: Using the PenCentra 130 Productivity Package
This chapter provides instructions on using additional programs such as
handwriting recognition, productivity, and FPSI-developed applications.
Chapter 5: Care and Maintenance of the PenCentra 130
The PenCentra 130 is a high-quality electronic device, and should be treated as such.
This chapter instructs you in the proper care and maintenance of your system.

viii
Before You Get Started
Chapter 6: Troubleshooting the PenCentra 130
This chapter offers troubleshooting tips and techniques in the event you run into a
problem when operating your pen tablet.
Appendix A: Glossary
The Glossary contains a description of Microsoft and Fujitsu Personal Systems, Inc.
terms used throughout this guide.
Appendix B: Hardware Specifications
This appendix contains detailed information about your PenCentra 130
specifications.
Appendix C: Agency Notices
This appendix contains notices required by the Federal Communications
Commission.

Where to Find Information
ix
Where to Find Information 0
This guide describes your PenCentra 130 hardware, provides an overview of the
programs included, and describes how to set up communications between your
PenCentra 130, your desktop computer, and the Internet. The following table is a
guide to the different types of information available to help you use your PenCentra
130. For more information, see the comprehensive on-line Help for each program.
For Information On... Use This Reference...
PenCentra 130 H/PC Pro
Hardware
This User’s Guide
Fujitsu Personal Systems Inc. web site:
http://www.fpsi.fujitsu.com/
Windows CE Programs This User’s Guide
On-line Help on your device. Select
Start
and
then
Help
.
CIC Programs This User’s Guide
On-line Help on your device. Select
Start
and
then
Help
.
Communication Intelligence Corp. web site:
www.cic.com
bSQUARE Programs This User’s Guide
On-line Help on your device. Select
Start
and
then
Help
.
bSQUARE web site:
www.bsquare.com
Synchronizing and
exchanging files with a
desktop computer (including
information on connecting
while traveling)
This User’s Guide
On-line Help on your device. Select
Start
and
then
Help
.
Windows CE Services on-line Help on your
desktop computer. In the Mobile Devices window,
click
Help
, then
Windows CE Services Help
Topics
.

x
Before You Get Started
Toolbar buttons Tap or click and hold on a toolbar button to see its
name. Drag off the toolbar button before lifting to
avoid activating the button.
Troubleshooting information
on connections
The Communications Troubleshooter on your
desktop computer. In the Mobile Devices window,
click
Help
, then
Communications
Troubleshooter
.
Up-to-date information on
Windows CE-based devices
Microsoft Windows CE web site:
http://www.microsoft.com/windowsce/
Information on this release of
Windows CE
Readme.doc file (located in the Windows CE
Services folder on your desktop computer).
For Information On... Use This Reference...

1-1
Chapter 1
Introducing the PenCentra 130 H/PC Pro
The PenCentra 130 is a high-performance, pen-based computer designed to support
Microsoft Windows CE. This chapter provides an overview of the PenCentra and its
features.
Included with the PenCentra 130 1
The following items are included with your PenCentra 130:
• Lithium ion battery pack
• AC Adapter
• Microsoft Windows CE Services CD-ROM
• Screen Protectors (quantity: 2)
• PenCentra 130 Pen
• Internal 56 Kbps* fax/modem (V.90): 53 Kbps receive/33.6 Kbps send/14.4 Kbps
fax
* The internal modem is available in North America only. The 56 Kbps rate is
nominal; due to FCC restrictions, actual rates are limited to 53 Kbps.

1-2
Introducing the PenCentra 130 H/PC Pro
Options Available for the PenCentra 130 1
The following optional peripherals and accessories items are available to support
your PenCentra 130:
• Auto Adapter (FMWCB2)
• Spare Pen (FMW51PN1)
• Pen Tether (FMW51ST1)
• Docking Station (FMW51DS1)
• 16MB RAM Expansion Module (FMW51EM16)
• 32MB RAM Expansion Module (FMW51EM32)
• 8MB Flash ROM Expansion Module (FMW51FL8)
• Harsh Environment Case (FMWCC36)
• Spare Battery Pack (FMW51BP1)
• External Battery Charger (FMW51BC1)
• Handstrap (FMWHS3)
• Screen Protectors, 12-pack (FMWSP6)
• Compact Folding Deskstand (FMWDS4)
• System Holster (FMWCC34)
• Harsh Environment Case Holster (FMWCC37)
• Slipcase (FMWCC33)
• Portfolio Case (FMWCC35)
• Mobile Keyboard:
• US (FMWKB3A)
• UK (FMWKB3B)
• France (FMWKB3F)
• Germany (FMWKB3D)

PenCentra 130 Hardware Features
1-3
PenCentra 130 Hardware Features 1
Features and controls that you use to operate the PenCentra 130 are described below
and illustrated in Figures 1-1 and 1-2. Additional details on using these features and
controls are provided later in this manual.
Front / Left / Top Features 1
• Screen
The screen is the area in which your applications and data are displayed. The
screen is also the area in which you enter data with the pen.
• Status Indicators
There are three status indicators that provide event notification and power status.
• Pen/Pen Holder
The pen -- or stylus -- is the main pointing device used for navigation and entering
data. When not in use, it should be stored in the PenCentra 130 pen holder or
optional carrying case.
• Record Button
The Record button is used to initiate recording of sound on the system via the
microphone.
• Microphone
The microphone allows you to record sound files, such as voice memos.
• Hotpads
Hotpads allow you to change settings for the display, sound, and mouse button
emulation. Three programmable hotpads are also available for customization.
• IrDA Port
Provides an infrared interface for communication with devices compliant with
IrDA Standard Revision 1.1.
• Suspend/Resume Button
Allows you to suspend and resume system operation in order to extend battery
life.
• Modem Jack *
Allows you to connect a standard telephone plug to the PenCentra’s internal 56
Kbps modem.
* The internal modem is available in North America only.

1-4
Introducing the PenCentra 130 H/PC Pro
• Reset Button
The Reset button restarts the PenCentra 130.
• PC Card Doors
These doors allow you to access the PC Cards installed in the PC Card slots.
• Kensington
TM
Lock Attachment Point
The lock attachment point lets you attach an optional Kensington-type security
cable.
• Notification Button
The Notification button is used to acknowledge a notification from the system,
such as a meeting reminder.
Figure 1-1 PenCentra Front/Left/Top View
* The internal modem is available in North America only.
Microphone
Record Button
Status Indicators
Hotpads (8 places)
Suspend/
Resume
Button
Modem
Jack*
IrDA
Port
PC Card
Slot 1
Ejector
Buttons
Reset Button Notification
Button
Kensington
Lock Port
Pen Holder
PC Card Slot 2

PenCentra 130 Hardware Features
1-5
Rear / Right / Bottom Features: 1
• Removable Battery Pack
The battery pack can be removed for replacement or charging in an optional
external charger.
• Battery Pack Latch
Secures the removable battery in position.
• Pen Tether Attachment Slot
The pen tether slots allow you to attach an optional pen tether.
• Handstrap Attachment Points
These are used to attach an optional handstrap.
• Speaker
The built-in speaker allows you to play back audio files without external
hardware.
• Memory Access Door
Allows you to gain access to the RAM, ROM, and flash memory modules inside
your PenCentra.
• Microphone Jack
Allows you to connect an external microphone
• Headphone Jack
Allows you to connect headphones to your PenCentra 130.
• Serial Port
This port is used for connecting the synchronization cable between your
PenCentra 130 and a desktop computer. This port can also be used as a standard
serial port.
• USB Port
Allows you to connect Universal Serial Bus-compliant devices to the PenCentra
130. Note that only USB devices with Windows CE 2.11-compliant drivers will
work in this port.
• DC Input
Allows you to connect the AC Adapter or an optional Auto Adapter.
• PS/2-Style Keyboard/Mouse Port
The PS/2-style port lets you attach a PS/2-style keyboard or mouse. This port
only supports a 5V keyboard or mouse.

1-6
Introducing the PenCentra 130 H/PC Pro
• High-Usage Docking Contacts
These contacts allow you to use the pen tablet in an optional docking station.
Figure 1-2 PenCentra Rear/Right/Bottom View
Removable Battery Pack
Battery Pack Latch
Pen Tether Slot
Handstrap
Attachment
Points
Speaker
Microphone
Jack
Headphone
Jack
Serial
Port
Door
USB
Port
DC
Input
PS/2-style
Keyboard/Mouse Port
High-Usage
Docking
Contacts
Handstrap
Attachment Points
Memory Access Door
/