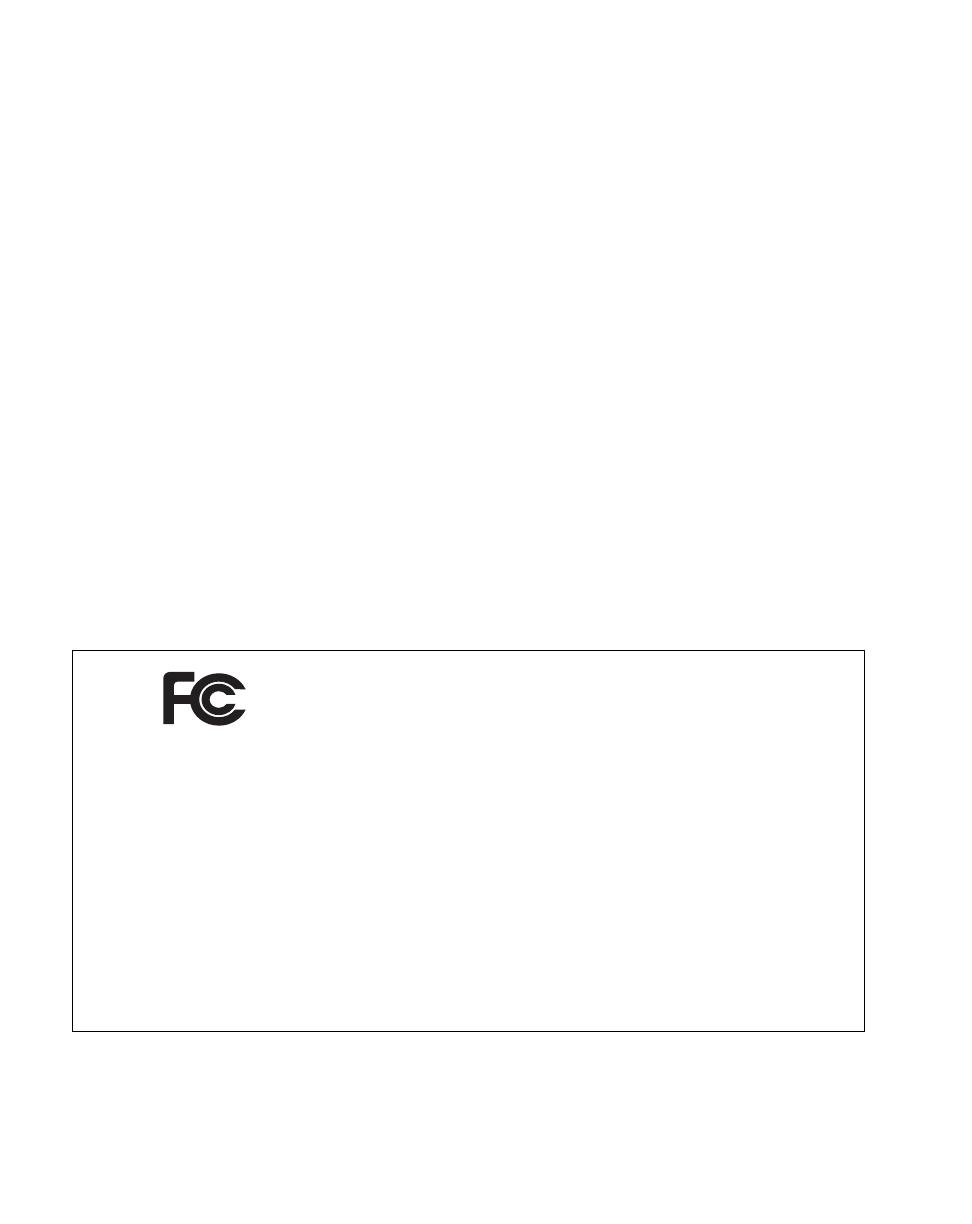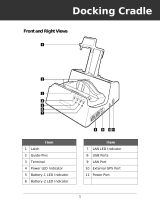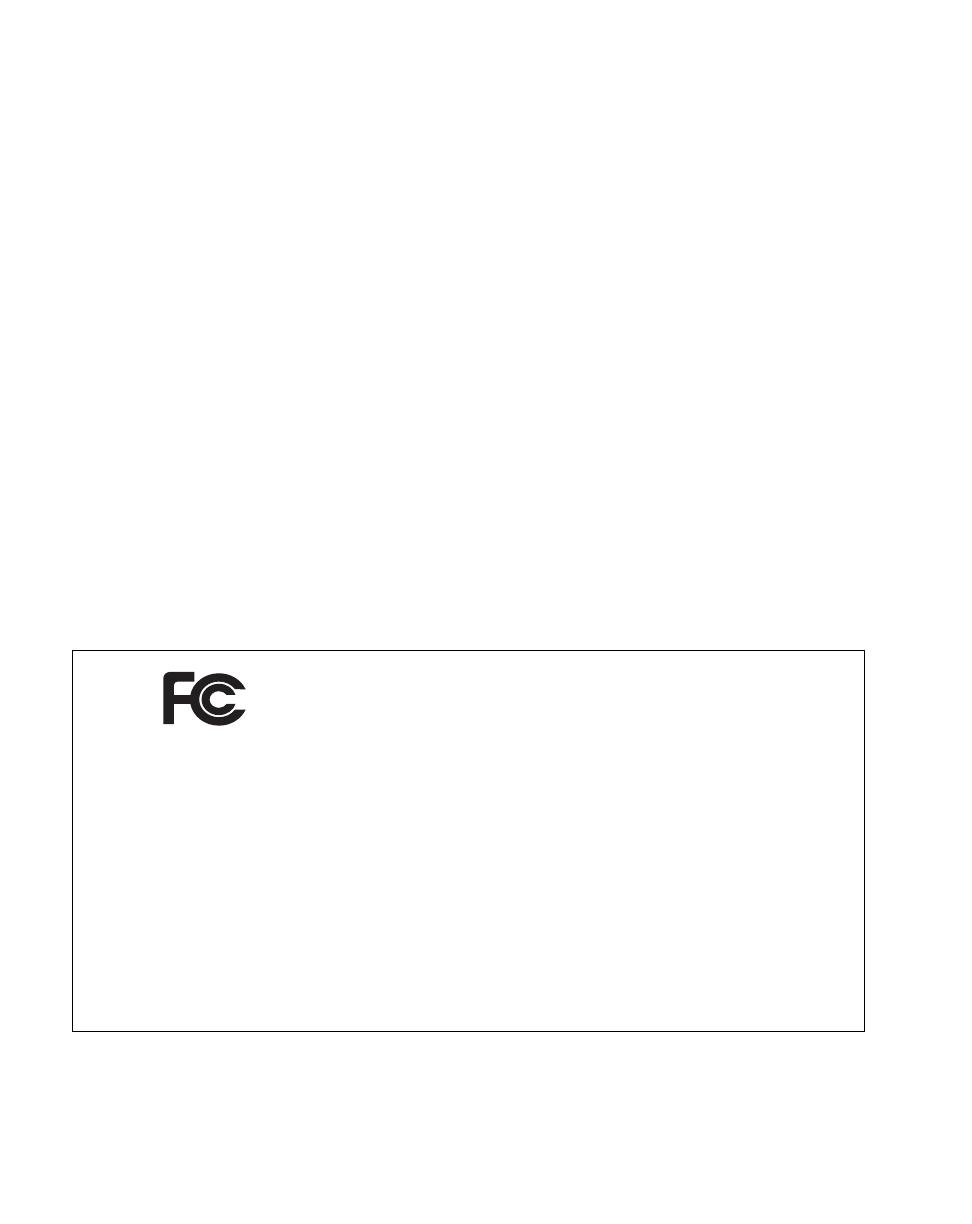
Fujitsu PC Corporation has made every effort to ensure the accuracy and completeness of this
document; however, because ongoing development efforts are made to continually improve the
capabilities of our products, we cannot guarantee the accuracy of the contents of this document. We
disclaim liability for errors, omissions, or future changes herein.
Fujitsu and the Fujitsu logo are registered trademarks of Fujitsu Limited.
Stylistic 3500 is a trademark of Fujitsu PC Corporation.
IBM, IBM PC AT, and IBM PS/2 are registered trademarks of IBM Corporation.
Kensington and MicroSaver are registered trademarks of the Kensington Technology Group.
PCMCIA and CardBus are registered trademarks of the Personal Computer Memory Card
International Association.
Intel, Celeron, and Pentium are registered trademarks of Intel Corporation.
Microsoft is a registered trademark of Microsoft Corporation. Windows 98, Windows NT, and
Windows 2000 are trademarks of Microsoft Corporation.
Sound Blaster is a registered trademark of Creative Technology Ltd.
All other products are trademarks or registered trademarks of their respective companies.
Copyright 2001 - Fujitsu PC Corporation. All rights reserved. No part of this publication may be
copied, reproduced, or translated, without the prior written consent of Fujitsu PC Corporation. No
part of this publication may be stored or transmitted in any electronic form without the prior
consent of Fujitsu PC Corporation
. FPC58-0472-01
Note: For more detailed information about the FCC rules and their applicability to the
Stylistic 3500 pen tablet, refer to Appendix A of this document.
DECLARATION OF CONFORMITY
according to FCC Part 15
Responsible Party Name: Fujitsu PC Corporation
Address: 5200 Patrick Henry Drive
Santa Clara, CA 95054
Telephone: 408-982-9500
Declares that product: Model Series: Stylistic 3500
Complies with Part 15 of the FCC Rules
This device complies with Part 15 of the FCC rules. Operation is subject to the
following two conditions: (1) This device may not cause harmful interference, and
(2) This device must accept any interference received, including interference that may
cause undesired operation.