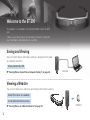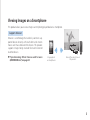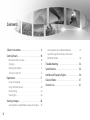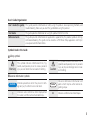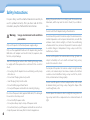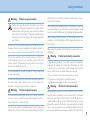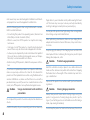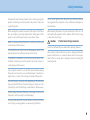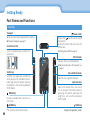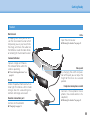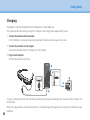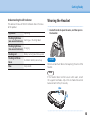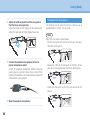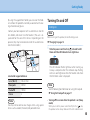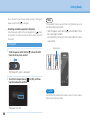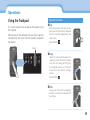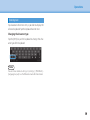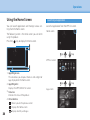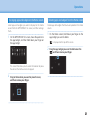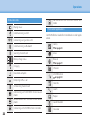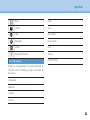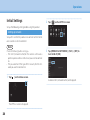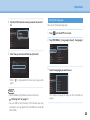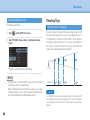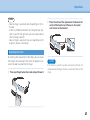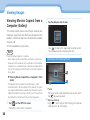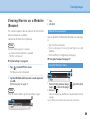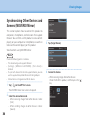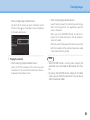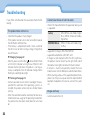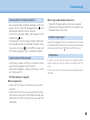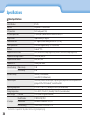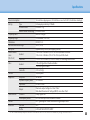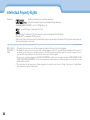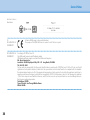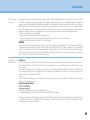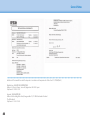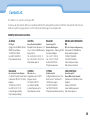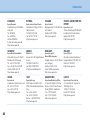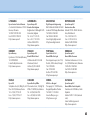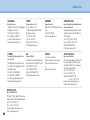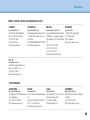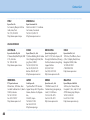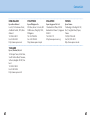© 2014 Epson Corporation, Inc., 3/14
CPD-40542
User's Guide

2
Welcome to the BT-200
Saving and Viewing
You can transfer movies and images saved on a computer to this prod-
uct, and then view them.
Simply connect by USB
➡
“Viewing Movies Copied from a Computer (Gallery)” on page 28
Viewing a Website
You can view movies on a website by connecting to the Internet wirelessly.
Search for movies on a website
Use on-demand movie services
➡
“Viewing Movies on a Website (Browser)” on page 29
INTERNET
USB cable
This product is a standalone, see-through mobile viewer for both
eyes.
It allows you to enjoy movies on your home network, or images on
your smartphones and tablet devices in comfort.

3
Supports Miracast
Miracast is a technology that wirelessly connects sup-
ported devices directly with each other and streams
movies and music between the devices. This product
supports images being received from and streamed
to other devices.
➡
“Synchronizing Other Devices and Screens
(MOVERIO Mirror)” on page 30
Viewing Images on a Smartphone
This product allows you to view images currently being played back on a smartphone.
Image played
on smartphone
View at the same time on
this product

4
Contents
Safety Instructions .......................... 6
Getting Ready ............................. 10
Part Names and Functions ........................... 10
Charging ............................................ 12
Wearing the Headset ................................ 13
Turning On and O .................................. 15
Operations ................................ 17
Using the Trackpad .................................. 17
Using the Home Screen ............................. 20
Initial Settings ....................................... 24
Viewing Tips ......................................... 26
Viewing Images ............................ 28
Viewing Movies Copied from a Computer (Gallery) .. 28
Viewing Movies on a Website (Browser) .............. 29
Synchronizing Other Devices and Screens
(MOVERIO Mirror). . . . . . . . . . . . . . . . . . . . . . . . . . . . . . . . . . . . 30
Troubleshooting ........................... 32
Specications .............................. 34
Intellectual Property Rights. . . . . . . . . . . . . . . . . 36
General Notes ............................. 37
Contact List ................................ 41

5
User's Guide Organization
User's Guide (this guide) This guide provides information on safely using this product, basic operating methods, and
troubleshooting. Make sure you read this guide before using the product.
Start Guide This guide provides information on using this product for the rst time.
Reference Guide This guide provides information on applications supported by this product, product settings,
and troubleshooting. This guide can be viewed as a PDF le or Help application. See http://
www.epson.com for more details.
Symbols Used in this Guide
■
Safety symbols
Warning
This symbol indicates information that, if ig-
nored, could possibly result in serious personal
injury or even death due to incorrect handling.
Caution
This symbol indicates information that, if
ignored, could possibly result in personal
injury or physical damage due to incor-
rect handling.
■
General information symbols
Caution
Indicates procedures which may result in dam-
age or injury if sucient care is not taken.
Note
Indicates additional information and
points which may be useful to know re-
garding a topic.
[ ]
Indicates icons and menu items displayed on
the screen, and the names of controller keys.
➡
Indicates a reference to related topics.

6
01_Chapter title
01_Head A
02__lead
6
Unplug the product when it is not being used. The insulation may
deteriorate, which may result in electric shock, fire, or malfunc-
tion.
Do not touch the AC adapter during a thunderstorm.
Do not leave this product in locations subject to extreme environ-
mental temperatures such as tropical environments, cars with the
windows closed, in direct sunlight, or in front of air-conditioning
or heater outlets. Also, do not use the product in locations subject
to sudden changes in temperature. Doing so may result in fire,
malfunction, or failure.
Do not use the product in locations where it may get wet or is
subject to humidity such as in a bath or shower. Doing so may
result in re or electric shock.
Do not place this product in locations subject to high humidity
or dust, or in locations subject to smoke or steam such as kitchen
counters or near humidiers. Doing so may result in re, electric
shock, or deterioration in image quality.
Do not cover this product or the AC adapter with a cloth or simi-
lar material during use. Doing so may change the shape of the
case through heat, or re.
Do not expose the camera to direct sunlight for a long time. Do-
ing so may result in re or explosion due to condensed beams of
light.
For your safety, read the attached documents carefully to
use this product correctly. After you have read all of the
instructions, keep this information for later reference.
Warning Usage environment and condition
precautions
Only use this product at the stated power-supply voltage.
Only use the supplied USB cable and AC adapter. Using another
USB cable or AC adapter could result in heat, re, explosion, mal-
function, or liquid leakage.
Take the following precautions when handling the plug. Failure
to comply with these precautions could result in re or electric
shock.
• Do not plug the AC adapter into an outlet being used by many
other devices.
• Do not insert the plug into a dusty outlet.
• Insert the plug rmly into the outlet.
• Do not hold the plug with wet hands.
• Do not pull the power cable when disconnecting the plug.
Do not use the power cable (supplied USB cable) if it is damaged.
Fire or electric shock may result.
• Do not modify the power cable.
• Do not place heavy objects on top of the power cable.
• Do not bend, twist, or pull the power cable with excessive force.
• Keep the power cable away from hot electrical appliances.
Safety Instructions

7
01_Chapter title
01_Head A
02__lead
Safety Instructions
7
where there is a lot of trac or where it is dark. Doing so may re-
sult in accident or injury.
When walking while viewing images on the product, be aware of
your surroundings. If you are too focused on the image, it could
result in accidents, falling down, and colliding with other people.
When viewing in dark locations, it is difficult to see your sur-
roundings due to the brightness of the image. Be aware of your
surroundings.
When using this product in small locations, be aware of your sur-
roundings.
Warning Product abnormality precautions
In the following situations, turn off this product immediately,
unplug the AC adapter, and contact an authorized Epson dealer.
Continuing to use under these conditions may result in fire or
electric shock. Do not try to repair this product yourself.
• If you see smoke, or notice any strange odors or noises.
• If any water or foreign objects get into the product.
• If the product was dropped or the case was damaged.
Warning Wireless function precautions
When taking this product into areas in which the use of electro-
magnetic waves is prohibited, such as in an aircraft or in hospitals,
follow the instructions in the area and turn off this product or
disable the Bluetooth or wireless LAN function. Do not use the
Bluetooth or wireless LAN function near automatically controlled
devices such as automatic doors or re alarms. Before turning o
the product, disable the auto power on function. The electromag-
Warning Product usage precautions
Do not start using this product at a high volume. Doing
so may result in hearing impairment. Lower the volume
before turning o the product, and increase the volume
after turning on the product. To prevent possible hearing
damage, do not listen at high volume for prolonged peri-
ods of time.
Do not insert or drop metal, flammable, or foreign objects into
the power connector, ports, or earphone microphone socket. Do-
ing so may cause a short circuit and result in re or electric shock.
Do not allow solvents such as alcohol, benzene, or thinner to
touch the product. Also, do not clean this product with a wet
cloth or solvents. If the product housing cracks, it may result in
electric shock, malfunction, or re.
Do not disassemble or remodel this product. Doing so may result
in injury or poisoning.
Do not throw the product into a re and do not heat the product.
Also, do not place objects that are on re, such as candles, near
the product. Doing so may result in re or explosion.
Warning Viewing image precautions
Do not wear this product while driving a car, riding a motor bike
or bicycle, cooking, or performing any other dangerous tasks. Do-
ing so may result in accident or injury.
Do not use this product in unstable locations such as stairs or at
altitude. Also, do not use the product while walking in locations

8
01_Chapter title
01_Head A
02__lead
Safety Instructions
8
fragile items in your immediate vicinity while wearing the head-
set. The movie may cause you to move your body involuntarily,
resulting in damage to nearby items or personal injury.
Do not place this product near high-voltage lines or magnetized
items. Doing so may result in malfunction.
When performing maintenance, make sure you unplug the AC
adapter and disconnect all wires. Otherwise, it may result in elec-
tric shock.
Stop charging the battery if the charging does not end in the
stated period of time. Continuing the charge may result in liquid
leakage, heat, explosion, or re.
Caution Product usage precautions
Hold the controller securely or place it on a stable surface and
make sure the cables are not pulled with undue force. Dropping
the headset due to the weight of the controller may result in in-
jury or malfunction.
Dispose of this product in accordance with your local laws and
regulations.
Caution Viewing image precautions
Always take periodic breaks when viewing images using this
product. Long periods of viewing images may result in eye fa-
tigue. If you feel fatigued or uncomfortable even after taking a
break, stop viewing immediately.
Do not drop this product or treat it with unnecessary force. Also, if
netic waves may cause electromagnetic interference with medi-
cal equipment or cause the equipment to malfunction.
Note the following points when using the Bluetooth or wireless
LAN in medical institutions.
• Do not bring this product into operating rooms, Intensive Care
Units (ICUs), or Cardiac Care Units (CCUs).
• When in a ward, turn o this product or stop the electromag-
netic waves.
• In all areas, turn off this product or stop the electromagnetic
waves if there is any electronic medical equipment in the area.
• Follow any rules stipulated by medical institutions that prohibit
the use of devices emitting electromagnetic waves, or that pro-
hibit entry to certain areas with such devices.
• Before turning o the product, disable the auto power on func-
tion.
If you have an implanted pacemaker or implanted defibrillator,
make sure you keep a distance of at least 22 cm between this
product and the implanted device when using the Bluetooth or
wireless LAN. Before use, make sure that there is no one with a
pacemaker near you, and if you are in a crowded location such as
a train, turn o this product or stop the electromagnetic waves.
Caution Usage environment and condition
precautions
Do not place the product in locations subjected to vibrations or
shocks.
Confirm the safety of your surroundings and do not leave any

9
01_Chapter title
01_Head A
02__lead
Safety Instructions
9
the product breaks due to an impact such as a fall, stop using the
product. Continuing to use this product may result in injury due
to glass fragments.
When wearing this product, be aware of the edges of the frame.
Also, do not place your nger between the moving parts of this
product, such as the hinges. Doing so may result in injury.
Make sure you are wearing this product correctly. Incorrect usage
could make you feel nauseous.
This product should only be used for the purposes stated in the
manuals. Using it for anything else may result in injury.
If a problem or malfunction occurs, stop using this product im-
mediately. Continuing to use this product may result in injury or
could make you feel nauseous.
Stop using this product if your skin feels unusual when wearing
this product and consult your local dermatologist. Sometimes al-
lergies may occur due to the coating or material of the product.
How a 3D image is perceived varies depending on the individual.
Stop using the 3D function if you feel strange or cannot see in 3D.
Continuing to view the 3D images could make you feel nauseous.
Children (especially under elementary school age) should not use
this product as their eyesight is still developing.
Do not use this product if you are sensitive to light, or feel nau-
seous. Doing so may aggravate your pre-existing conditions.
Do not use this product if you have prior eye conditions. Doing so
may aggravate the symptoms such as strabismus, amblyopia, or
anisometropia.
When wearing this product, do not look directly at the sun or at
any bright lights regardless of the darkness of the lenses. Doing
so may result in eye injury.
Caution Product abnormity precautions
Contact an authorized Epson dealer when replacing batteries.
Data stored on the product may be lost or damaged when the
product malfunctions or is repaired. Epson shall not be respon-
sible for the loss of any data or damage to data even during the
warranty period.

10
01_Chapter title
01_Head A
02__lead
10
Part Names and Functions
Controller
Getting Ready
microSD card slot
Insert a commercially available mi-
croSD card.
Switch key
Switches the operation performed
when you press the Up/Down keys be-
tween adjusting the volume, adjusting
the brightness, and switching between
2D/3D mode.
HOME key
Press to return to the Home screen.
MENU key
Displays available menus for the cur-
rent screen.
Trackpad
Touch with your nger to operate the product.
➡“Using the Trackpad” on page 17
Up/Down keys
Adjusts the volume. Press the Switch
key to change the mode between
adjusting the volume, adjusting the
brightness, and switching between
2D/3D mode.
BACK key
Displays the previous screen.
micro-USB connector
Connects the supplied USB cable.
LED indicator
Indicates the status of the product.
➡“Understanding the LED indicator” on
page 13
Power switch
Slide to the [ ] side to turn on and o
the product.
Slide to the other side to turn on and
o Key lock.
➡“Turning On and O” on page 15

11
01_Chapter title
01_Head A
02__lead
Getting Ready
11
Headset
Camera/Indicator
Captures images and movies.
The indicator ashes when the
camera is operating.
➡“Preinstalled applications” on
page 22
Mute knock
By tapping here twice, you can acti-
vate the mute knock function which
temporarily pauses play back, hides
the image, and mutes the audio. See
the Reference Guide for more details
on enabling the mute knock function.
Shade
Shades the product from too much ex-
terior light. The darkness of the shade
changes how the surrounding envi-
ronment and images are viewed.
Nose pads
By changing the width and posi-
tion of the pads, you can adjust the
height of the lenses to a suitable
position.
Arms
Open the arms to wear.
➡“Wearing the Headset” on page 13
Earphone microphone socket
Connects the earphone micro-
phones. (You cannot connect a mi-
crophone.)
➡“Wearing the Headset” on page 13
Headset connection port
Connects to the controller.
➡“Charging” on page 12

12
01_Chapter title
01_Head A
02__lead
Getting Ready
12
Charging
The product is not fully charged at the time of purchase. Charge before use.
This section explains how to charge using the AC adapter. Initial charging takes approximately 5 hours.
1
Connect the headset and the controller.
Insert the headset's connection cable into the controller's headset connection port until it clicks.
2
Connect the controller and AC adapter.
Connect the controller and the AC adapter with the USB cable.
3
Plug in the AC adapter.
The LED indicator ashes light-blue.
Charging is complete when the LED indicator stops ashing and changes to solid light-blue. Disconnect the AC adapter and
the USB cable.
Battery life is approximately six hours. Battery life may vary depending on the applications running and environmental usage
conditions.

13
01_Chapter title
01_Head A
02__lead
Getting Ready
13
Understanding the LED indicator
The color and status of the LED indicator shows the status
of the product.
Light-blue Operating
Flashing light-blue
(one second intervals)
Starting up / Shutting down
Flashing light-blue
(two second intervals)
Charging
Flashing red Battery running low/Startup error
Flashing red three
times
Insucient battery to start up
Blue Sleep mode
Wearing the Headset
1
Use both hands to open the arms, and then put on
the headset.
Caution
Do not use too much force when opening the arms of the
headset.
Note
If the headset does not feel secure when worn, attach
the supplied ear hooks. Adjust the ear hooks forward or
backward so that they t securely.

14
01_Chapter title
01_Head A
02__lead
Getting Ready
14
For people who wear glasses
The headset can be worn over glasses that are up to
approximately 5.7 inches (14.5 cm) wide.
Note
Adjust the nose pads as shown below.
• Pull the nose pads so that they rest on your nose over
the frames of the glasses.
• Narrow the width of the nose pads so that they rest on
your nose in the gap between the frames of the glasses.
• Flatten the nose pads so that they are pressed to the
glasses.
2
Adjust the width and position of the nose pads so
that the lenses are at eye level.
Adjust the height so that images can be viewed easily.
Adjust the nose pads to t the shape of your nose.
3
Connect the earphone microphones to the ear-
phone microphones socket.
Attach the earphone microphones before wearing or
playing back any content. Noise may be heard if the
earphone microphones are disconnected or connected
while content is being played.
4
Wear the earphone microphones.

15
01_Chapter title
01_Head A
02__lead
Getting Ready
15
Turning On and O
Turning on
Note
Before turning on the product, check the charge level.
➡
“Charging” on page 12
1
Slide the power switch to the [ ] side and hold it
there until the LED indicator turns light-blue.
The LED indicator ashes light-blue when starting up.
Startup is complete when the indicator stops ashing
and turns solid light-blue. Wear the headset and check
that the Home screen is displayed.
Note
• See the following for information on using the trackpad.
➡
“Using the Trackpad” on page 17
• Turning o the screen while the product is on (Sleep
mode)
When you slide the power switch briey to the [ ] side,
the product enters Sleep mode and the LED indicator turns
By using the supplied lens holder, you can wear the head-
set without the problems normally associated with wear-
ing a headset over glasses.
Contact your local optician to fit custom lenses into the
lens holder, and attach it to the headset. (The user is re-
sponsible for the cost of the lenses. Depending on the
optician, they may not be able to install the custom lenses
into the lens holder.)
Lens holder supported lenses
Lens (W x H) 50 x 24 mm
Nose pads 20 mm
Frame PD 70 mm
Curve 4
Note
You may not be able to view images when using special
lenses such as colored, mirrored, and polarized lenses.

16
01_Chapter title
01_Head A
02__lead
Getting Ready
16
Note
If the product freezes, you can force it to shutdown by using
one of the following methods.
• Slide the power switch to the [ ] side and hold it there
for at least eight seconds.
• Use something thin to press the reset button for at least
two seconds.
Caution
Do not force the product to shutdown unless it freezes. Stored
data and settings may be lost.
blue. You can release Sleep mode by briefly sliding the
power switch to the [ ] side again.
• Disabling controller operations (Key lock)
Slide the power switch to the side opposite the [ ] to turn
on Key lock. To release Key lock, slide the power switch to
the center.
Turning o
1
Slide the power switch to the [ ] side and hold it
there for at least one second.
The [Power o] screen is displayed.
2
Touch the trackpad, move [ ] to [OK], and then
tap the trackpad to conrm.
The power turns o.
Reset button

17
01_Chapter title
01_Head A
02__lead
17
Operation methods
■
Tap
Move the pointer to an icon or dis-
play item, and then tap the trackpad.
Do this to launch applications and
select items.
Pointer format:
■
Drag
Touch the track pad for about one
second to select the icon or display
item, and then drag your finger on
the trackpad to move it. Do this to
move icons and scroll or change
screens.
Pointer format:
■
Flick
Swipe your finger with a dragging
motion, or swipe the trackpad with
two ngers.
Using the Trackpad
This section explains how to operate the product using
the trackpad.
When you touch the trackpad with your nger, a pointer
is displayed on the screen. Move the pointer to operate
the product.
Pointer
Operations

18
01_Chapter title
01_Head A
02__lead
Operations
18
■
Left/Right keys
Move your finger right or left along
the edge of the screen to move the
selected item right or left. Hold your
nger in place to keep moving right
or left beyond the current screen
view.
■
Select key
Tap any corner to conrm the select-
ed item.
Note
You can select whether or not to display the following when
operating the cross-key function. See the Reference Guide for
more details.
• Up/Down operations : [ ] [ ]
• Left/Right operations : [ ] [ ]
• Select operations : [ ]
■
Pinch out
Enlarges the size of the screen by
moving two ngers apart.
■
Pinch in
Reduces the size of the screen by
moving two ngers closer together.
Cross-key function
Allows you to move and conrm selected items.
■
Up/Down keys
Move your finger up or down along
the edge of the screen to move the
selected item up or down. Hold your
finger in place to keep moving up
or down beyond the current screen
view.

19
01_Chapter title
01_Head A
02__lead
Operations
19
Entering text
Tap a location where text entry is possible to display the
software keyboard. Tap the keyboard to enter text.
Changing the character type
Tap the [AB12] key on the keyboard to change the char-
acter type of the keyboard.
Note
You can make detailed settings in [Settings] - [PERSONAL] -
[Language & input]. See the Reference Guide for more details.

20
01_Chapter title
01_Head A
02__lead
Operations
20
Launching an application
Launch an application from the APPS list screen.
Home screen
key Tap
APPS list screen
key Tap
App screen
Using the Home Screen
You can launch applications and manage various set-
tings from the Home screen.
The following screen is the initial screen you see when
using this product.
Press the [ ] key to display the Home screen.
B
C
D
A
1
App/Widget area
This area allows you to layout shortcuts and widgets for
apps displayed on the Home screen.
2
App/Widget list
Displays the APPS/WIDGET list screen.
3
Status bar
Indicates the status of the product.
4
Virtual buttons
: Returns you to the previous screen.
: Displays the Home screen.
: Displays recently used apps.
Page is loading ...
Page is loading ...
Page is loading ...
Page is loading ...
Page is loading ...
Page is loading ...
Page is loading ...
Page is loading ...
Page is loading ...
Page is loading ...
Page is loading ...
Page is loading ...
Page is loading ...
Page is loading ...
Page is loading ...
Page is loading ...
Page is loading ...
Page is loading ...
Page is loading ...
Page is loading ...
Page is loading ...
Page is loading ...
Page is loading ...
Page is loading ...
Page is loading ...
Page is loading ...
Page is loading ...
-
 1
1
-
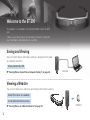 2
2
-
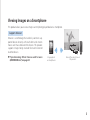 3
3
-
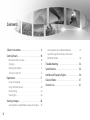 4
4
-
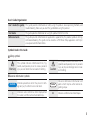 5
5
-
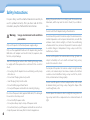 6
6
-
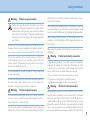 7
7
-
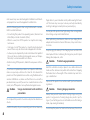 8
8
-
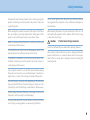 9
9
-
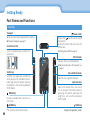 10
10
-
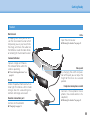 11
11
-
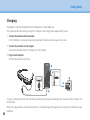 12
12
-
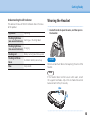 13
13
-
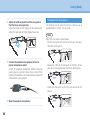 14
14
-
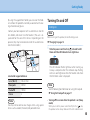 15
15
-
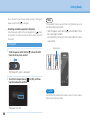 16
16
-
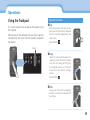 17
17
-
 18
18
-
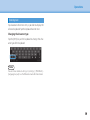 19
19
-
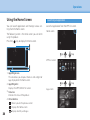 20
20
-
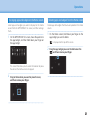 21
21
-
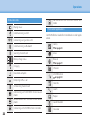 22
22
-
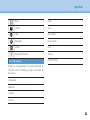 23
23
-
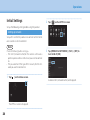 24
24
-
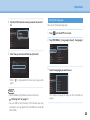 25
25
-
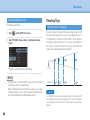 26
26
-
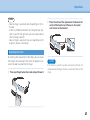 27
27
-
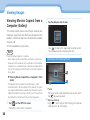 28
28
-
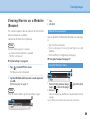 29
29
-
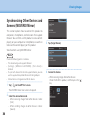 30
30
-
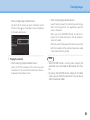 31
31
-
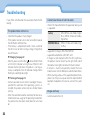 32
32
-
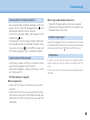 33
33
-
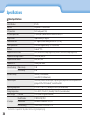 34
34
-
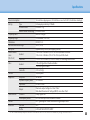 35
35
-
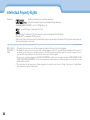 36
36
-
 37
37
-
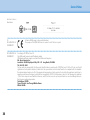 38
38
-
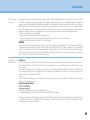 39
39
-
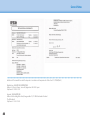 40
40
-
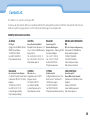 41
41
-
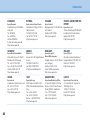 42
42
-
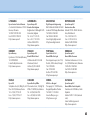 43
43
-
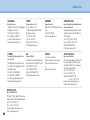 44
44
-
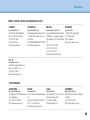 45
45
-
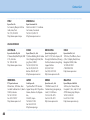 46
46
-
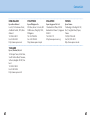 47
47
Epson MOVERIO BT200 User manual
- Type
- User manual
- This manual is also suitable for
Ask a question and I''ll find the answer in the document
Finding information in a document is now easier with AI
Related papers
-
Epson BT-300 User guide
-
Epson BT-300 User guide
-
Epson Moverio BT-300 Quick Start
-
Epson Moverio BT-40S User guide
-
Epson Moverio BT-350 User guide
-
Epson EHDMC10 Owner's manual
-
Epson Moverio BT-350 User guide
-
Epson Moverio BT-35E User guide
-
Epson Moverio BT-300 Owner's manual
-
Epson (ELPCB02) Important information
Other documents
-
ZADEZ M371 User manual
-
Global Sources GL-TLM030W User manual
-
Sharper Image Spa Studio LED Vanity Mirror User manual
-
Panasonic KXHNC850 Operating instructions
-
Chargers ENZ1000 User manual
-
Amazon Echo Frames User manual
-
Amazon B01G62GWS4 User manual
-
 ANKO RM384.00 User manual
ANKO RM384.00 User manual
-
Prodvx ABPC-4200 User guide
-
kaiterra Delos Recesses IAQ Monitor User manual