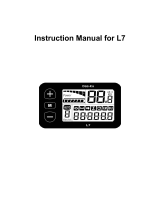Page is loading ...

Rider 750
User Manual

Table of Contents
Getting Started ......................4
Rider 750 Key Functions ............. 4
Reboot Rider .............................. 4
Accessories ................................ 4
Touch Screen .............................. 5
GUI Display ................................ 6
Quick Status ................................ 7
Status Icons ............................... 8
Step 1: Charge Your Rider 750 ..... 9
Step 2: Turn On Rider 750 .......... 9
Step 3: Initial Setup .................... 9
Step 4: Acquire Satellite Signals 10
Step 5: Ride with Rider 750 ...... 10
Step 6: Share Your Records ........ 10
Firmware Update . ..................... 14
Course ............................ 15
Follow Track ............................. 15
Workout ..................................... 17
Bryton Test ................................ 19
Smart Trainer ............................. 20
Navigation ....................... 23
Voice Search ............................. 23
Pin a Location ............................ 24
Navigate on Bryton Active App ...... 25
Download Maps ....................... . 26
Results ............................ 27
Settings ........................... 28
Bike Setup ............................... 28
Brightness ................................ 31
Pair Sensors ............................. 32
System ..................................... 35
Altitude .................................... 39
Navigation Settings ................... 40
Network (WLAN) ......................... 40
About ....................................... 41
Profile .............................. 42
Bryton Advanced Settings .... 43
Notifications ............................... 43
Appendix ......................... 44
Specifications ............................. 44
Battery Information ..................... 45
Install Rider 750 ........................ 47
Install the Speed/Cadence/Dual Sensor
(Optional) ................................... 48
Install Heart Rate Belt
(Optional) ................................... 49
Wheel Size and Circumference ..... 50
Data Fields ................................. 51
Basic Care For Your Rider 750 ..... 55

WARNING
Always consult your physican before you begin any training. Please read the details in
Warranty and Safety information guide in the package.
Australian Consumer Law
Our goods come with guarantees that can not be excluded under the New Zealand and
Australian Consumer Laws. You are entitled to a replacement or refund for a majory failure
and for compensation for any other reasonably forseeable loss or damage. You are also
entitled to have the goods repaired or replaced if the goods fail to be of acceptable quality
and the failure does not amount to a majoy failure.
Video Tutorial
For a step-by-step demonstration of device and Bryton Active app, please scan the QR code
below to check out Bryton Tutorial Videos.
http://www.youtube.com/c/BrytonActive

4 Getting Started
Back to Top
Getting Started
This section will guide you through basic preparations before the first use with your Rider
750.
Rider 750 Key Functions
A
POWER/LOCK ( )
x Press to turn the device ON.
x Long Press to turn the device OFF.
x Press to lock or unlock the screen.
B
LAP ( )
x When recording, press to mark the lap.
C
RECORD ( )
x In Cycling mode, press to start
recording.
x When recording, press to pause
recording and enter the Menu.
D
PAGE ( )
x In Cycling mode, press to switch meter
screen pages.
Reboot Rider
Press ( / / / ) at the same time to reboot the device.
Accessories
The Rider 750 comes with the following accessories:
USB Cable Bike Mount Sport Mount
Optional items:
Smart Heart Rate Monitor Smart Speed Sensor Smart Cadence Sensor
A
B
C
D

5 Getting Started
Back to Top
Touch Screen
x Swipe up steadily from the very bottom
of the screen to return to the Home Page
from any screen.
x On the Lock screen, swipe up to unlock
and return to the Home Page. Swipe left
or right to switch data pages.
x In Cycling mode, swipe left or right to
switch data pages.
x In cycling mode, single tap to go to the
Quick Status page.
x In cycling mode, long press to edit the
cycling grid and scroll up and down to
view cycling data.
x Select
to confirm selection.
x Select to cancel selection.
x Select to return to the previous page.
Speed
Ride Time
Distance
Gradient
Alt.
G
AVG
S
%
-2
115.7 4
06:15:2
1
21.
5
1
8
Gradien
t
Altitude
Time
-2
17:2
1
12
Distanc
e
115.
7
Speed
21.5
Trip 1
172.
5
%
%
%
%
2
1
8
en
t
ude
e
2
21
2
n
c
e
5
.
7
e
ed
ed
ed
.
5
1
17
2
2
2
2
2
2
.
.
.
.
.
.
.
.
.
5
S
Sp
e
d
e
d
Distanc
e
G
radien
t
Alt.
G
AV
G
S
%
-
2
11
5.7
4
06
:
15
:
2
1
1
8
G
rad
i
i
i
i
Al
t
i
t
u
u
u
u
Ti
m
m
m
m
-
2
2
2
2
2
2
2
1
7:
2
1
2
2
2
2
Dista
n
n
n
11
5
5
5
5
5
5
Spe
e
e
e
e
e
21
.
.
.
.
.
.
.
.
Tri
p
p
p
p
17
2
2
2
2
2
2
06
0
6
0
6
0
15
d
61
Rid
6
5
T
15
de T
1
d
2
1
me
52
Time
5
T
Speed
i
de Time
e
t
Alt. Gain
AVG Speed
%
7
42
:
15:21
1
.5
18.2
Avg. Speed
Max Speed
Alt. Gain
Uphill Dist.
27
8
115.7
42
6:15
Ride Time
Temperatur
e
26
i
i
e
e
e
t
%
%
%
%
%
%
%
7
7
:
1
1
8
8
8
.
.
2
2
2
2
6
6
6
S
S
S
S
pe
S
S
e
d
i
d
i
i
e Tim
e
e
t
Alt.
G
ain
A
V
G
Sp
ee
d
%
7
7
7
7
4
2
:
:
:
:
15:21
18.
2
Avg. Speed
A
l
t
.
Ga
in
Uphill
Di
st
.
2
7
8
42
6
:1
5
Rid
e
Ti
m
e
T
em
p
eratur
e
e
e
2
6
7
7
p
5
eed
7
7
2
g
1
Sp
2
7
5
Spee
7
5
.
7
g
1
ax
2
11
ax
S
2
1
5
S
5
1
Ma
1
a
1
me
2
1
1
Speed
Gradient Avg. Speed
Altitude
m
°C
k
m
h
k
m
h
Time
Max Speed
Alt. Gain
Temperature
k
m
h
m
0
%
21.5
Ride Time
01:58:21
17:21
12 28
27
24.8
42
k
m
Distance
48.8
S
S
S
pe
d
d
d
e
d
Gradie
n
vg. Spee
d
Altitu
d
m
m
m
m
°C
C
C
k
k
m
m
m
m
h
k
k
m
m
m
m
h
Tim
e
x Speed
Alt.
G
ai
n
perature
k
k
m
m
m
m
h
0
21
.
5
Rid
e
Ti
m
e
01
:5
8
:
21
17:
2
1
2
2
8
27
24.8
4
2
k
m
Distanc
e
4
8
.
8
2
2
p
2
e
2
21
m
p
e
2
em
e
2
Te
2
1
2
2
2
Tem
m
Te
ax
2
d
2
a
e
2
m
m
2
d
Max
2
de
e
Ma
ent
Avg
2
m
Av
2
M
%
2
M
Bike 1
Navigation
Course
IamErtai SPD
Bryton1235698
123685
Alan’s PW
Katherine’s Radar
Jennifer’s Di2
Speed
Gradient Avg. Speed
Altitude
m
°C
k
m
h
k
m
h
Time
Max Speed
Alt. Gain
Temperature
k
m
h
m
0
%
21.5
Ride Time
01:58:21
17:21
12 28
27
24.8
42
k
m
Distance
48.8
Ia
am
Ert
t
a
ai
S
SPD
PD
Bry
y
t
ton
on
123
23
5
69
8
12
23
6
685
Al
Ala
n
’
s
PW
Kather
i
ne’s Rada
r
J
enn
i
fer’s D
i2
Ia
Iam
am
Ert
a
ai
S
S
S
pe
d
d
d
e
d
Gra
d
Speed
Al
t
i
tu
de
m
m
m
°C
C
C
k
k
m
m
m
h
k
k
m
m
m
h
Ti
me
Max
S
pee
d
Alt. Gain
T
em
p
eratur
e
k
k
m
m
m
h
m
0
%
21
.5
Rid
e
Ti
m
e
0
1
:
5
8
:
2
1
1
7
:
2
1
1
2
2
8
2
7
24.8
4
2
Distance
4
8
.
ie
n
g
. S
A
%
24
4
e
.
8
ent
Avg.
2
4
k
m
8
di
S
Alt
%
24
42
ce
.
8
m
k
m
k
m
h
k
m
h
k
m
h
Speed
Gradient Avg. Speed
Altitude
Time
Max Speed
Alt. Gain
Uphill Dist.
m
-2
%
21.5
Ride Time
06:15:21
17:21
12 27
8
115.7
42
k
m
Distance
115.7
Time
Distance
Speed
Max Speed
Speed
Avg Speed
CATEGORY
DATA FIELDS
Speed
G
radien
t
Avg.
S
peed
Al
t
i
tude
Time
Max Speed
Alt. G
ain
Uphill
Di
st.
m
-
2
%
21.5
Ride Time
06:15:2
1
1
7:
2
1
1
2
27
8
1
1
5
.
7
42
k
m
Distance
1
1
5
.7
Max Spee
d
Speed
Avg Speed
CATEGORY
DATA FIELDS
EG
TEGOR
EG
D
F
I
Time
Tim
ime
d
S
ed
Sp
d
S
Speed
p
ee
d
D
peed
p
p
ee
D
e
D
Dist
ance
D
st
anc
S
A FIE
Max Spee
d
Spee
d
e
g
peed
ee
g
g Spee
Sp
e
S
e
g
g Spe
Sp
ed
Ma
ee
ax
p
ax Spee
a
e
a
ax
Spee
ax
ee
A
21.
5
Ride Time
6:15:2
Alt
21 5
06:15:21
nce
TIME ALERT
00:30:00
Time
Status
Ride Time Distance
Avg. Speed Totl. Ascent
13:37 3.91
21.8 20
Discard Save
k
m
m
k
m
h
Ride Time
Distance
Di
scar
d
S
av
e
k
m
Discard ride without saving
?

6 Getting Started
Back to Top
GUI Display
Outer Rings
Average value
Inner Rings
Current value when using a
Speed or a Cadence sensor.
Current value when using a
Heart Rate Monitor or a Power
sensor.
The colors will change by
different zones, which are
based on the settings.
Di2 Battery
Gear Ratio
TSS
Gears
NP
2.6
0.880
198
10/122/2
%
283
AVG
126
MAX
315
w
Bar Chart for Di2/E-Shifting
Value of the Cassette.
Value of the Crankset.
Bar Chart for Connected Senors
Current value when using a
Speed or a Cadence sensor.
Current value when using a
Heart Rate Monitor or a Power
sensor.
The colors will change by
different zones, which are
based on the settings.
75
AVG
70
MAX
96
r
p
m
w
MAX
588
MAX
185
b
p
m
CUR
AVG
3S
AVG
179
145
452
243
NOTE:
x Please go to page 41 to see more details for setting Heart Rate Zone and Power Zone
x Please go to page 5 to see how to edit data grids in meter page.Select “Graph” in the grid category,
if you want to display the data in graphic mode.
x Please go to page 28 to see more information for data grids settings.Some page options including
8B, 9B, 10, 11,and 12 are not allowed to display graphics.

7 Getting Started
Back to Top
Quick Status
See key statuses while riding, such as sensor & smartphone connection, GPS signal, and
individual battery status of paired sensor ,etc…Users can also see if device is recording at a
glance by the flicker.
1. Single-tap the screen on meter page to
open the Quick Staus menu.
2. The recording icon will flicker with
red and gray flashes while the device is
recording.
Recording Status
Recording Pause
Stop / Not Recording
Recording
Sensors Battery Status
Critical
Good
New
Active App connecting Status
Connected
Disconnected
IamErtai SPD
Bryton1235698
123685
Alan’s PW
Katherine’s Radar
Jennifer’s Di2
NOTE:
x Only paired sensors will show on the Quick Status Menu.
x If there is no battery icon next to the sensor names, it means that the sensor has no signal.

8 Getting Started
Back to Top
Status Icons
Icon Description
GPS Signal Status
GPS Off /
No Signal (not fixed)
Weak Signal
Strong Signal
Unable GPS
Power Status
Full battery
Out of battery
Battery Charging
Record
Recording
Not Recording
Recording Paused
Recording Stopped
Icon Description
Navigation
Route
History
Favorite
Zoom in
Zoom out
Locate
Current Position
Voice Search
Search POI
Add a PIN
Move the Map
Heading Mode
Compass Mode
Icon Description
Sensor Pairing
Heart Rate Sensor
Active
Speed Sensor Active
Cadence Sensor
Active
Combo Sensor
Active
Electronic Shifting
Active
Power Meter Active
Radar Active
DI2 Active
Smart Bike Trainer
Active
Electric Bike Active
Homepage
Profile
Settings
Result

9 Getting Started
Back to Top
Step 1: Charge your Rider 750
Connect Rider 750 to a PC to charge the battery for at least 4 hours. Unplug the device
when it is fully charged.
x You may see the battery icon blinking when the battery is very low. Keep the device
plugged in until properly charged.
x The temperature suitable for charging battery is 0°C ~ 40°C. Beyond this temperature
range, charging will be terminated and the device will draw power from battery.
At least 4 Hours
Step 2: Turn On Rider 750
Press to turn on the device.
Step 3: Initial Setup
When powering on the Rider 750 for the first time, follow the instruction to complete setup.
1. Select the display language.
2. Choose the units of measurement.
3. Download Bryton Active app and pair the Rider 750 with your cellphone.
4. Go through the starting tutorial before riding.
KM, KG
MI, LB
UNIT
Bike 1
Navigation
Course
Deutsch
English
Español
Français
Italiano
LANGUAGE

10 Getting Started
Back to Top
Step 4: Acquire Satellite Signals
Once the Rider 750 is turned on, it will automatically search for satellite signals. It may take
30 to 60 seconds to acquire signals for first time use.
• The GPS signal Icon ( / ) appears when GPS is fixed.
• If GPS signal is not fixed, a icon appears on the screen.
• If GPS function is disable, a
icon shows on the screen.
Please avoid obstructed environments since they might affect GPS reception.
Tunnels
Inside rooms,
building, or
underground
Underwater High-voltage
wires or
television
towers
Construction
sites and heavy
traffic
Step 5: Ride with Rider 750
After the “Satellite Acquired” message pops up, enter the Bike 1, Bike 2 or Bike 3 cycling
page and enjoy your ride in free cycling mode.
x Free ride (without recording):
In cycling mode, measurement starts and stops
automatically in sync with the movement of the
bicycle.
x Start an exercise and record your data:
1. In cycling mode, press
to start recording,
press
again to pause recording.
2. Choose to Discard or Save the result to end riding.
3. Choose
to go to the meter page to
see your cycling data. Then tap on
to
go back to the previous page.
4. Tap on
or press to continue recording.
Speed
Gradient Avg. Speed
Altitude
m
k
m
k
m
h
k
m
h
Time
Max Speed
Alt. Gain
Uphill Dist.
k
m
h
m
-2
%
21.5
Ride Time
06:15:21
17:21
12 27
8
24
42
k
m
Distance
115.7
d
Sp
Alt
2
%
2
42
ce
5.
k
m
A

11 Getting Started
Back to Top
Step 6: Share Your Records
Connect Rider 750 to PC
a. Connect Rider 750 to PC by using Bryton’s original USB cable.
b. The folder will popup automatically or find the “Bryton” disk in the computer.
Share Your Tracks to Brytonactive.com
1. Sign up on Brytonactive.com
a. Go to https://active.brytonsport.com.
b. Register for a new account.
2. Connect to PC
Turn on your Rider 750 and connect it to a computer by USB cable.
3. Share Your Records
a. Click “+” in the right upper corner.
b. Drop FIT, BDX, GPX file(s) here or Click “Select files” to upload tracks.
c. Click “Activities” to check uploaded tracks.
Share Your Tracks to Strava.com
1. Sign up / log in on Strava.com
a. Go to https://www.strava.com
b. Register for a new account or use your current Strava account to log in.
2. Connect to PC
Turn on your Rider 750 and connect it to your computer by USB cable.
3. Share Your Records
a. Click “+” on the top right corner of the Strava page and then click “File”.
b. Click “Select Files” and select FIT files from Bryton device.
c. Enter information about your activities and then click “Save & View”.

12 Getting Started
Back to Top
Auto Sync Tracks to Bryton Active App
No more uploading tracks manually after riding. Bryton Active App automatically syncs your
track after pairing with your GPS device.
Sync via BLE
a. Scan QR code below to download Bryton Active
App or go to Google Play/App Store to search Bryton
Active App. Then, log in or create an account.
b. Go to Settings > Device Manager > + > Rider 750
to add your GPS device.
c. Check if the UUID shown on app is as same as
your device. Select “Yes” to confirm adding this
device. If the UUID does not match, press NO and
try again.
d. Successfully added! Turn on Auto Sync Tracks.
Now new tracks will be automatically uploaded to
Bryton Active App..
NOTE: Bryton Active App syncs with Brytonactive.com. If you already have a
brytonactive.com account, please use the same account to log in to Bryton Active App and
vice versa.
Rider 750
NOTE: Bryton Active App syncs with Brytonactive.com. If you already have a brytonactive.
com account, please use the same account to log in to Bryton Active App and vice versa.
http://download.brytonsport.com/in.html

13 Getting Started
Back to Top
Sync via WLAN
a. Select > Data Sync, then choose a
network to set up connection. Please go to
Page39 to see more information of setting
WLAN.
b. Make sure the Rider 750 is paired
with the Bryton Active app and bind your
Bryton account before starting data sync.
Meeting Room
Home
WLAN
Choose Network
Getyourownwifi
Please pair device with the
Bryton Active app to bind the
device to your Bryton acount.
c. The device will automatically upload the
activities after connected with your account.
* mean the uploads are in progress.
d. After the activities are successfully
uploaded. Click to continue.
DATA SYNC
Upload Activities 5/5
DATA SYNC
Upload Activities 5/5
1/2Download Firmware
DATA
S
YN
C
U
p
l
oa
d
A
ct
i
v
i
t
i
e
s
5/5
1/2
D
own
l
oa
d
Fi
rmwar
e
D
one
!

14 Getting Started
Back to Top
Firmware Update
Update on the Device
1. Select > Data Sync, then choose a
network to set up connection.
2. If there is a new update, the Rider 750
will pop up a message to ask you if you
would like to update the firmware.
3. Click to continue.
4. After the new firmware is succefully
downloaded, tap to go back to
Settings.
5. If the download failed, select to go
back to Settings and redo the process.
Bryton Update Tool
Bryton Update Tool is the tool for you to update GPS data, firmware and download Bryton
Test.
1. Go to http://www.brytonsport.com/#/supportResult?tag=BrytonTool and download
Bryton Update Tool.
2. Follow the on-screen instructions to install Bryton Update Tool.
Update GPS Data
The newer GPS data can speed up the GPS acquisition. We higly recommend you to update
GPS data for every 1-2 weeks.
Update Firmware
Bryton releases a new firmware version with new functions or on irregular basis to add new
functions or fix bugs. We highly recommend that you update firmware once the latest version
is available. It usually takes a while to download and install firmware dor updating. Do not
remove USB cable during updating.
DATA SYNC
Upload Activities 5/5
DATA
S
YN
C
U
p
l
oa
d
A
ct
i
v
i
t
i
e
s
5/5
N
ew firmware is available
,
update now
?
NOTE:
If you want to see more information of Data Sync, please go to Page14.
If you would like to go through WiFi setup, please go to Page 39.

15 Course
Back to Top
Course
Follow Track
Create Track
Rider 750 provides 3 ways to create tracks: 1. Plan trip via Bryton Active App. 2. Import
routes from 3rd party platforms. 3. Auto sync routes from Strava, Komoot and RideWithGPS.
Plan Trips via Bryton Active App
1. In Bryton Active App, select Course >
Plan Trip to set a Start point and
Destination by tapping on the map or
inputing address in left Search Bar.
2. Download the planned trip to My Route by
tapping on the icon .
3. Go to My Route and download a route
to device by tapping the route and
then click the device icon .
4. In the Device Main Menu, navigate to
Course > Follow Track, find the route and
tap on to start following the track.
Import routes from 3rd-Party Platforms
1. Download routes in gpx file from 3rd
party platform.
2. Select Open in Active (for iOS) or
Open files with Bryton Active App (for
Android).
3. Select Course > My Route in Bryton
Active App.
4. Here you can see the routes imported
to the App.
5. Select the upper right icon
to
download the route to your device.
6. In the Main Menu of the device,
navigate to Course > Follow Track, find
the route and tap on
to start
following the track.

16 Course
Back to Top
Auto Sync routes from Strava, Komoot, RideWithGPS
1. Enable STRAVA / Komoot / RideWithGPS
auto sync in the Course
tab to establish a link with the Bryton
Active app.
2. Create/modify routes in these platforms
and save them as public.
3. Select My Routes and choose a route to
download.
4. Press the upper right icon to download
the route to your device.
5. In the Main Menu of the device, navigate
to Course > Follow Track, find the route
and tap on
to start following the track.
Add POI
After setting up your POI and Peak info, you can check the distance to your next POI or
Peak in Follow Track mode, allowing you to make the right decision based on your status
and stay motivated along the way.
1. Go to Course > My Routes in Bryton
Active App.
2. Select the route you would like to add
POIs.
3. Tap
POI >
to expand POI menu.
4. Tap
+Add POI
and choose POI type.
5. Slide the icon on the bar below to place
the POI anywhere along your route.
6. Tap
Save POI
to confirm and save POI.
7. Click the icon in the upper right
corner to download the route to your
Bryton device.
8. In the device Main Menu, find Course >
Follow Track.
9. Find the planed route and press to
start following the track.
Note: To view on-device POI info, please add the related POI data fields to the data
pages. It is also recommended to put these data fields in larger grids to see complete
information.

17 Course
Back to Top
Workout
Create a Workout
Rider 750 provides 2 ways to create workout: 1. Plan workout via Bryton Active App.
2. Import workout from 3rd party platforms.
Plan workout via Bryton Active App
1. In Bryton Active App, select Course >
Plan Workout to plan a training workout
by selecting interval types and enter
details.
2. Click
in the top right to download the
workout to the device.
3. You also can download planned workouts
by entering My Workout. Select a desired
workout then click
in the top right to
download the workout to the device.
4. In the Device Main Menu, navigate to
Course > Workout, find the workout plan
and Tap on to start workout.
Import workout from 3rd party platforms.
1. Create a workout or find a preferred
worout on the 3rd platforms.
2. Enable STRAVA / Komoot / RideWithGPS
/ Training Peaks auto sync in the Course
tab to establish a link with the Bryton
Active app.
3. In Bryton Active App, entering My
Workout, select a desired workout then
click
in the top right to download the
workout to the device.
4. In the Device Main Menu, navigate to
Course > Workout, find the workout plan
and Tap on to start workout.

18 Course
Back to Top
Train with a Workout plan
1. Select Course in the home page.
2. Select Workout.
3. You can view all the workouts that you
have saved.
Delete Workout
1. To delete the workout, click
then
select the workout(s) and click
again
to delete.
2. Select to confirm.
Start Workout
1. Select the workout you would like to
start with.
2. Select to be ready for the workout,
then press button to start the
workout.
Stop Workout
1. Press to puase workout, then select
to retuen to workout or select to go
to the data pages.
2. Press to pause workout.
3. Select Discard or Save the result to end
the workout.
4. Choose to go to the meter page to
see your cycling data. Then tap on to
go back to the previous page.
5. Tap on
to continue workout.
Note: Workouts can be planned on the Bryton Active App or generated from TainingPeaks.
80
WORKOUT 001
Duration
00:10:00
2/7Work
257
167

19 Course
Back to Top
Bryton Test
Bryton Test includes test courses to help you evaluate your MHR, LTHR, FTP and MAP.
Knowing your MHR, LTHR, FTP and MAP gives you a benchmark of your overall efficiency. It
also helps you check progress over time and analyze your exercise intensity.
1. Press Course in the home page.
2. Find Bryton Test.
3. Select a test type and start testing.
4. Press to skip to the next section.
5. Press to stop the test, then select
to retuen to workout or select to go
to the data pages.
6. Press to pause workout.
7. Select Discard or Save the result to end
the Bryton Test.
8. Choose to go to the meter page to
see your cycling data. Then tap on to
go back to the previous page.
9. Tap on
to continue testing.
Note: The color grid of the session target will turn red when the data is out of set range.
145
FTP TEST
Duration
00:20:00
2/3Work
184
163

20 Course
Back to Top
Smart Trainer
Set up a Trainer
1. Select Course in the home page.
2. Find Smart Trainer
3. Tap to connect a smart trainer to
Rider 750.
Edit Information
1. After connected smart trainer to the
Rider 750, it will switch to the Smart
Trainer page.
2. Go to Trainer Settings to enter Wheel
Size,Gear Ratio, and Bike Weight to set
up a smart trainer profile.
Remove Trainers
1. Go to Trainer Settings.
2. Tap Remove then click to confirm.
3. If you stop paddling for a while, the
smart trainer will automatically
disconneted.
Virtual Ride
In Virtual Ride, Rider 750 will work seamlessly with most smart trainers and can simulate
planned routes from the Bryton Active App.
1. Select Course in the home page.
2. Select Smart Trainer > Virtual Ride.
3. You can view all the planned routes that
you have downloaded on the device.
Ride on a Route
1. Select the route you would like to
start with.
2. Tap on to start riding.
End Virtual Ride
1. Press
to stop the ride.
2. Select Save to save the record.
3. Select Discard to discard the record.
4. Select to confirm.
Delete Routes
1. To delete the route, click and select
routes you would like to remove.
2. Select
to confirm.
Note: To see how to create tracks: 1. Plan trip via Bryton Active App. 2. Import routes
from 3rd party platforms. 3. Auto sync routes from Strava, Komoot and RideWithGPS.
Please go to Page15.
Trainer Settings
Wheel Size
2096 mm
Bike Weight
10.0 kg
Gear Ratio
2.73
Calibrate
Remove
Nick’s Smart Trainer
Sensor Detail
Name
2019-12-10 PM 7:26
Harbor Villa Restaurant
Altitude
Distance Alt. Gain
Uphill Dist. Max Alt.
153 1056
17.4 1030
m
k
m
m
k
m
h
5 km
100m
/